Was ist ein Zoom-Fehlercode? 10004?
Wenn Sie einen Fehlercode haben 10004 beim Versuch, Zoom zu installieren oder zu aktualisieren, Dies kann verschiedene Ursachen haben, z. B. Netzwerkprobleme, Firewall-Einstellungen, veraltete Zoom-App, oder beschädigte Dateien. Zum Glück, Es gibt einige einfache Lösungen, die Ihnen helfen können, dieses Problem zu lösen. In diesem Handbuch finden Sie die Schritte zum Beheben des Fehlercodes 10004 und verwenden Sie Zoom wieder für Ihre Videokonferenzanforderungen.
Was ist ein Laufzeitfehler?
Ein Laufzeitfehler ist ein Fehler, der auftritt, wenn ein Programm oder eine Anwendung ausgeführt wird. Diese Art von Fehler kann zum Absturz des Programms führen, oder es kann dazu führen, dass das Programm falsche oder unerwartete Ergebnisse liefert. Laufzeitfehler können durch Speicher- oder Hardwareprobleme verursacht werden, Falscher Code, oder falsche Benutzerdaten.
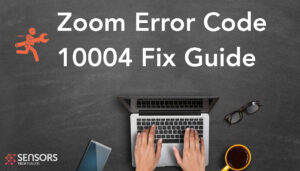
Zoom-Fehlercode 10004 Einzelheiten
| Name | Zoom-Fehlercode 10004 |
| Art | Laufzeitfehler für Windows und Mac |
| kurze Beschreibung | Ein Fehler, der auftritt, zeigt ein Popup, nach dem Absturz der Zoom-Anwendung für Konferenzteilnehmer. |
| Symptome | |
| Programm | |
| Fix-Tool |
Probieren Sie diese Lösung aus um Fehler auf Ihrem Mac zu beheben und die Systemleistung zu optimieren: Herunterladen
SpyHunter
|
Was verursacht den Zoom-Fehlercode? 10004?
Es kann verschiedene Ursachen dafür geben, dass dieser Fehler bei Ihnen auftaucht Zoomen Anwendung. Die üblichen Verdächtigen sind in den meisten Fällen:
- Beschädigte oder beschädigte Dateien auf dem externen Laufwerk;
- Ein ausstehendes Update des Betriebssystems
- Ein Problem mit der Internetverbindung.
Ist Zoom-Fehlercode 10004 Gefährlich?
Nicht. Dieser Fehlercode ist ein einfacher Laufzeitfehler und möglicherweise nicht gefährlich für Ihr Windows oder Ihren Mac. Jedoch, wenn ein Virus kann das Problem verursachen, dann ist es ratsam, Ihren Computer für alle Fälle zu scannen.
So beheben Sie den Zoom-Fehlercode 10004?
Die unten vorgestellten Korrekturen sollten in der Lage sein, den Zoom-Fehlercode zu lösen 10004 Problem:
Fix 1. Überprüfen Sie Ihre Antivirus- und Netzwerkeinstellungen.
Stellen Sie sicher, dass Ihr Gerät mit einem Swift verbunden ist, ständiges Netzwerk. Sie können Ihre Internetgeschwindigkeit überprüfen, indem Sie ein Online-Tool verwenden oder eine Website besuchen. Wenn Ihre Internetverbindung langsam oder unzuverlässig ist, Versuchen Sie, das Netzwerk zu wechseln oder Ihren Router neu zu starten.
Fix 2. Aktualisieren Sie die Zoom-App manuell.
Wenn Ihre Firewall Zoom blockiert, Sie können versuchen, Ihre Firewall oder Antivirensoftware vorübergehend zu deaktivieren, um zu sehen, ob das Problem dadurch behoben wird. Alternative, Sie können Zoom als Ausnahme oder zur Whitelist Ihrer Firewall hinzufügen, um den Fehlercode zu beheben 10004.
Fix 3. Installieren Sie die Zoom-App neu
Für Windows-:
1.Aus dem Startmenü, Öffnen Sie die Einstellungen und wählen Sie die Apps aus & Registerkarte Funktionen.
2.Suchen und wählen Sie Zoom, Klicken Sie dann auf die Schaltfläche Deinstallieren.
3.Befolgen Sie die Anweisungen auf dem Bildschirm, um die Deinstallation abzuschließen.
für Mac:
1.Navigieren Sie im Finder zum Anwendungsordner.
2.Ziehen Sie Zoom in den Papierkorb, Leeren Sie dann den Papierkorb, um die Deinstallation abzuschließen.
Wenn diese Korrekturen nicht zu helfen scheinen, Sie können die alternativen Optionen zum Beheben von Problemen mit der Zoom-App unten ausprobieren:
Option 1. Führen Sie den Befehl dot_clean im Terminal aus
- Öffnen Sie die Terminal-Anwendung.
- Geben Sie den Befehl dot_clean ein und drücken Sie die Eingabetaste.
- Ziehen Sie den problematischen Ordner, den Sie nicht kopieren konnten, in das Terminal-Feld. einmal geladen, erneut die Return-Taste drücken.
- Sobald Sie diese Aktionen abgeschlossen haben, Sie können versuchen, dieselbe Aktion erneut auszuführen und sehen, ob der Fehler auftritt.
Option 2. Erlauben Sie vollen Zugriff auf die problematische Datei/den problematischen Ordner
Diese Lösung wird Ihnen helfen, wenn der Fehler damit zusammenhängt, dass Ihr Konto nicht berechtigt ist, den problematischen Ordner oder die Datei zu ändern. Sie können dies beheben, indem Sie sich bei Ihrem Administratorkonto anmelden und die Dateieigenschaft ändern, um vollen Zugriff auf die besagte Datei/den besagten Ordner zu ermöglichen.
- Klicken Sie mit der rechten Maustaste auf den Ordner oder die Datei, die den Fehlercode ausgelöst hat -36.
- Wählen Sie Informationen abrufen.
- Deaktivieren Sie die Option Gesperrt auf der Registerkarte Allgemein.
- Gehen Sie zu Teilen & Berechtigungen, und stellen Sie sicher, dass Ihr Konto Lese- und Schreibberechtigungen für die besagte Datei oder den besagten Ordner hat.
Option 3. Verwenden Sie die Erste Hilfe des Festplattendienstprogramms
Da dieser Fehler mit einer Festplatte zusammenhängt, Die Verwendung von First Aid im Festplattendienstprogramm kann den Trick zur Behebung des Problems ausmachen. Um das zu tun, folge diesen Schritten:
- Öffnen Sie den Finder und wählen Sie Anwendungen, dann Dienstprogramme.
- Doppelklicken Sie auf das Festplattendienstprogramm, um es zu starten.
- Aus seiner Seitenleiste, Wählen Sie die Festplatte aus, die den Fehler verursacht hat.
- Klicken Sie auf Erste Hilfe und warten Sie, bis der Reparaturvorgang abgeschlossen ist.
Dies sollte den Mac-Fehlercode behoben haben -36. Jedoch, wenn das Problem weiterhin besteht, Fahren Sie mit den letzten beiden Optionen fort.
Option 4: Installieren Sie die neuesten Updates Ihres Betriebssystems.
Gehe zu Systemeinstellungen – Software-Update und prüfen Sie, ob eine neuere macOS-Version zum Download verfügbar ist. Sie sehen eine Schaltfläche, um es zu installieren und Aktualisierung, wenn es verfügbar ist.
Option 5: Scannen Sie Ihren Computer auf Fehler und optimieren Sie ihn automatisch.
Wenn Sie die meisten Korrekturen ausprobiert haben, aber du bekommst immer Fehlermeldungen, Erwägen Sie, Ihren Mac zu überprüfen:
- Malware u unerwünschte Programme.
- Tracking Cookies und andere lästige und schädliche Objekte.
- Adware.
- Browser Hijacker.
- Problematische Dateien.
Sie können all dies tun, indem Sie einen automatischen Scan Ihres Computers mit einem professionellen Anti-Malware-Programm durchführen.
Der Spy Hunter-Scanner erkennt nur das Problem. Wenn Sie möchten, dass das Problem automatisch entfernt wird, Müssen sie die vollversion des anti-malware tools kaufen.Erfahren Sie mehr über SpyHunter Anti-Malware-Tool / Wie SpyHunter Deinstallieren
Mac-Fehler – Häufig gestellte Fragen
Was sind Mac-Fehler?
Mac-Fehler sind fehlerhafte Probleme von macOS. Sie sind verschiedene Typen, Auswirkungen auf verschiedene Programme, die auf Ihrem Mac ausgeführt werden.
Da macOS häufig aktualisiert wird, Es ist einfacher, solche Fehler zu beheben, aufgrund der Art und Weise, wie dieses Betriebssystem aufgebaut ist.
Was bedeuten Mac-Fehlercodes??
Fehlercodes auf dem Mac erklären, wie Ihr macOS die verschiedenen Arten von Problemen erklärt, die auf ihm auftreten können. Die Nummer des Mac-Fehlercodes erscheint auf Ihrem Bildschirm, und es zeigt Ihnen den Fehler mit einem erklärenden Text, der Ihnen hilft, ihn zu beheben.
Diese Fehlercodes gibt es sowohl für kleine als auch für größere Probleme, und in einigen Fällen, Sie können bedeuten, dass ein erhebliches Problem mit Ihrem Gerät vorliegt.
Warum sehe ich Fehler auf meinem Mac??
Die Gründe können unterschiedlich sein. Diese können auf einen schlecht geschriebenen Code zurückzuführen sein, fehlerhafte Software, externe App, die Ihre App modifiziert, Unvereinbarkeit, Probleme mit den Ressourcen, die zum Ausführen der App erforderlich sind, und sogar ein Mac-Malware-Infektion.
Welche Arten von Mac-Fehlern gibt es??
Genauso wie mit Windows-Geräte, Es gibt auch einige allgemeine Fehlertypen bei Mac, Inklusive:
- Laufzeitfehler – wenn Sie ein Programm ausführen und es aufgrund von schlecht geschriebenem Code fehlschlägt, Inkompatibilität mit dem Programm und den Webservern oder andere Probleme, wie Malware.
- Logikfehler – Etwas in der Logik führt dazu, dass das Programm keine Ergebnisse zurückgibt.
- Rechenfehler – eine Art Logikfehler, Dies beinhaltet eine Fehlberechnung aufgrund einer fehlerhaften Konfiguration oder eines Codes, der nicht der gleichen Logik entspricht, mit der das System ihn liest.
- Ressourcenfehler – wenn Ihr Gerät nicht über die erforderlichen Ressourcen verfügt, um ein Programm auszuführen, oder wenn das Programm fehlerhaft codiert ist, es erfordert also mehr Ressourcen als nötig.
- Schnittstellenfehler – wenn es einen Unterschied gibt zwischen dem, was eine App tun soll, und dem, was sie tatsächlich tut.
- Kompilierungsfehler – wenn der Compiler einer Software komplizierten Code nicht in eine einfache Sprache umwandelt, verständlich von Ihrem Mac.
Welches sind die häufigsten Mac-Fehler??
Nach verschiedenen Quellen und Online-Foren, Die am häufigsten auftretenden Fehler auf dem Mac tragen die folgenden Codes:
- Fehlercode 36 – wenn der Finder eine Datei auf Ihrem Mac nicht lesen oder schreiben kann.
- Fehlercode 41 – durch Malware verursacht, veraltete Software oder beschädigte Dateien und Verzeichnisse.
- Fehlercode 50 – wenn Sie eine Datei nicht kopieren und auf einem anderen Laufwerk einfügen können, wie USB oder eine externe SSD oder HDD.
- Fehlercode 2003F – Es wird angezeigt, wenn Sie versuchen, Ihr macOS im Wiederherstellungsmodus neu zu installieren. Mögliche Ursachen sind fehlerhafte Sektoren auf der Festplatte, Malware, etc.
Was tun, wenn ein Mac-Fehler angezeigt wird??
Wenn auf Ihrem Mac ein Fehler angezeigt wird, Ihre erste Aufgabe ist es, die Bedeutung davon zu überprüfen. Dann, Sie können seriöse Foren sehen, wie Apple Discussions oder SensorsTechForum, um verschiedene Arten von Lösungen für das Problem zu finden.
So stoppen Sie Mac-Fehler?
Sie können nicht. Solange es Leute gibt, die den Code schreiben, es wird immer den menschlichen Fehlerfaktor geben. Jedoch, Es gibt mehrere Maßnahmen, die Sie ergreifen können, um die Wahrscheinlichkeit eines Mac-Fehlers erheblich zu verringern:
- Überprüfen und aktualisieren Sie Ihren Mac und Ihre Apps (wenn möglich) täglich auf die neuste Version.
- Installieren Sie ein relevantes und seriöse Anti-Malware für Mac.
- Installieren Sie einen Optimierer für Ihren Mac, Dadurch werden alle Ihre Apps aktualisiert, Junk-Software entfernen, und verbessern Sie die Gesundheit Ihres Mac.
- Installieren Sie nur Apps aus vertrauenswürdigen Quellen.


