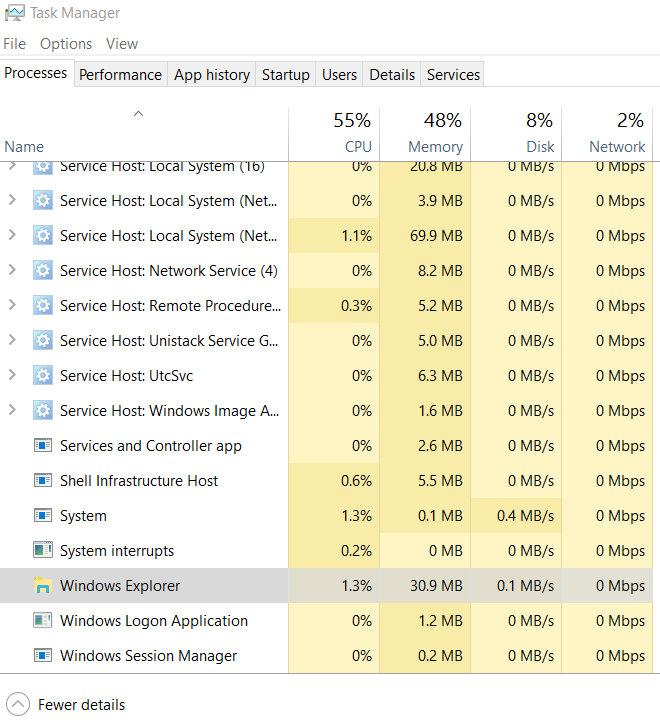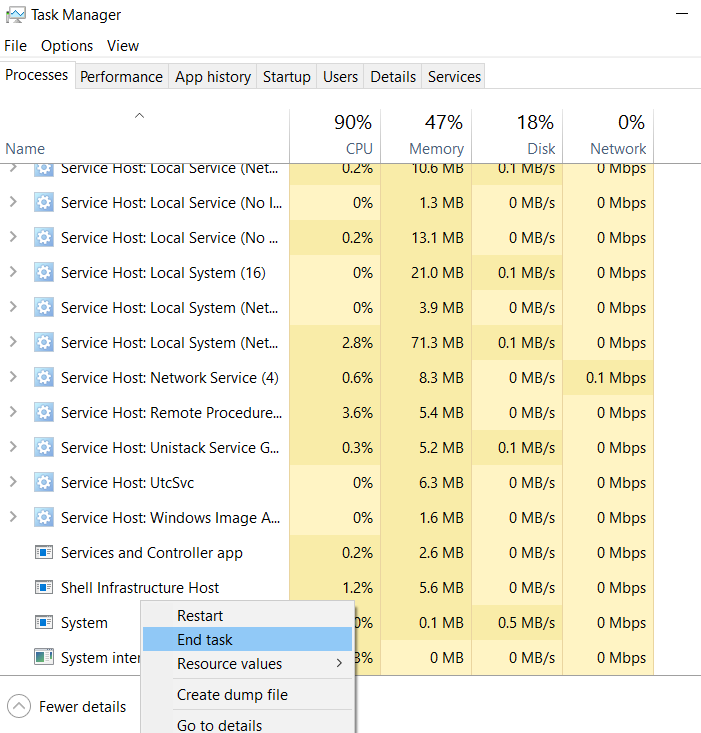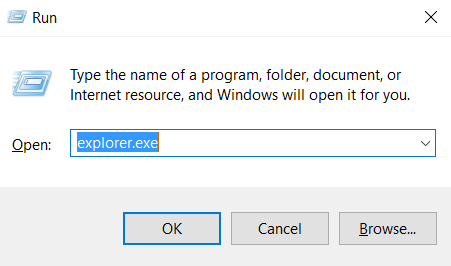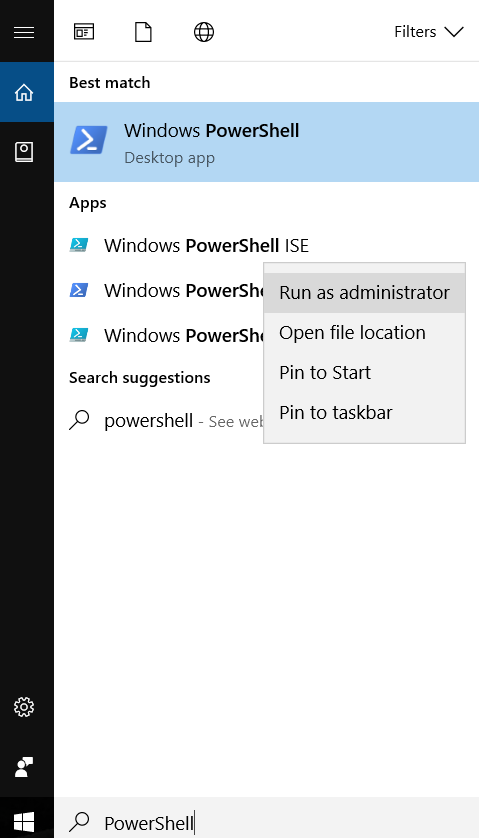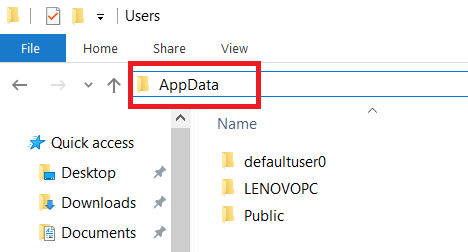Questo articolo è stato creato per mostrare come risolvere il Windows 10 Barra delle applicazioni emettere e farlo funzionare di nuovo.
Questo articolo è stato creato per mostrare come risolvere il Windows 10 Barra delle applicazioni emettere e farlo funzionare di nuovo.
Molti utenti su forum web sono lamentati sul forum web per quanto riguarda un problema con Windows 10 del Barra delle applicazioni. I problemi specifici con Barra delle applicazioni sono molti, tuttavia c'è un problema specifico che si verificano mantenere. Non è chiaro se Windows ha risolto il problema, quindi questo è il motivo per cui abbiamo deciso di aiutarvi a ottenere il tuo Windows 10 barra delle applicazioni di lavorare di nuovo. Continua a leggere questo articolo per imparare come risolvere questo componente di Windows 10 UI.

Windows 10 Istruzioni Fix della barra delle applicazioni
In alcune situazioni, gli utenti di Windows 10, possono verificarsi problemi con l'interfaccia utente del sistema Winodows (UI). Questi problemi sono generalmente normali, perché finché c'è il codice, ci sarà sempre bug in un sistema. Tuttavia, in quanto creano un'esperienza utente negativa, hanno bisogno di essere fissato. Tale elemento dell'interfaccia utente è di Windows 10 barra delle applicazioni. Molte denunce sono riuniti riportarlo a congelare e non rispondere e anche se Windows Explorer è disabilitato dal task manager di Windows, la questione può rimanere persistente. Quindi questo è il motivo per cui ci sono due metodi principali per fermare questo problema. metodo numero 1 è spegnendo processo di sistema di Esplora risorse di Windows e reinabling e numero di metodo 2 è quello di eseguire un comando di Windows PowerShell come amministratore che reimpostarla di default. Abbiamo fornito entrambi i metodi qui e se il numero Method 1 non funziona per voi, vi invitiamo a provare la seconda. Per la massima efficacia, Entrambi i metodi possono essere provati conseguentemente, a partire dal numero metodo 2. Così, ecco le istruzioni:
Barra delle applicazioni Windows Numero Fix 1
Al fine di eseguire questa correzione, abbiamo bisogno di ripristinare Windows Explorer. Ciò è ottenibile mediante procedura:
Passo 1: premi il Pulsante Windows + R in combinazione, che lancerà il Correre finestra. Dentro, tipo taskmgr.exe e premere Invio o fare clic Ok per aprirlo.
Passo 2: Per questo passaggio, è necessario per navigare verso i processi o schede Dettagli. Proviamo Processi, poiché è più facile da individuare. Da questa scheda, individuare Esplora risorse di Windows. Lo si può trovare più velocemente se basta selezionare un processo casuale dal singolo clic su di esso con il mouse e poi continuando a colpire il “W” tasto fino a quando si arriva alla schermata seguente:
Passo 3: Ora terminare il processo facendo clic destro su di esso e cliccando su Ultimo compito. Dopo questo modo il vostro esploratore si spegne, ma niente panico.
Passo 4: Il passo finale è quello di cliccare su File> Esegui Nuova attività in Task Manager per aprire il Run di Windows (Windows Key + R funziona anche). quindi digitare "Explorer.exe" e ha colpito OK:
Barra delle applicazioni Windows Numero Fix 2
La seconda soluzione è quella amministrativa e permanente. Per questo, si sta andando ad avere bisogno di un semplice comando a Windows PowerShell.
Passo 1: Aprire Windows PowerShell cliccando su Windows Search bar in basso a sinistra accanto al menu di avvio, digitando “PowerShell” e l'esecuzione del primo risultato come amministratore Cliccando col tasto destro e facendo clic "Esegui come amministratore":
Passo 2: Dopo l'esecuzione di esso, semplicemente incollare il seguente script in PowerShell e premere Invio inserire come comando.
→ Get-AppXPackage -AllUsers | Per ciascuno {Aggiungere-AppxPackage -DisableDevelopmentMode -register “$($_.InstallLocation)\AppXManifest.xml”}
Passo 3: Dopo aver inserito il PowerShell comando, assicuratevi di andare al %Nome utente% directory e aprire la %Del posto% Cartella. Essa ha il seguente percorso:
C:/utenti /{Il tuo nome utente}/AppData / Local /
Se la cartella è nascosta semplicemente digitare “AppData ” nella barra degli indirizzi di cui sopra e premi invio, una volta che ci si trova nella directory% username%. Vi si possono trovare nella cartella% Local%.
Passo 4: Nella cartella locale, si dovrebbe trovare una cartella, chiamato TileDataLayer. È sufficiente eliminarlo dal computer e questo dovrebbe risolvere il problema.

Conclusioni e suggerimenti
Tenete a mente che si blocca costanti della barra delle applicazioni possono essere causati non solo dal codice Bugged in Windows, ma con programmi di terze parti, nonché il malware. Assicurati di controllare accuratamente il computer per software indesiderato utilizzando un programma anti-malware specifici del software che dovrebbe essere in grado di rilevare eventuali malware se presenti sul vostro PC.
Verifica se il tuo sistema è stato interessato da malware