Questa guida è stata creata per mostrartelo i modi migliori per velocizzare un Mac lento e farlo funzionare di nuovo liscio. Risponderemo alle domande “Perché il mio Mac è così lento?” così come “Come velocizzare MacBook Pro” e fornirti tutte le possibili cause di problemi con velocità e prestazioni. Così, fai funzionare il tuo Mac più velocemente leggendo attentamente il seguente articolo!
Disclaimer:
Gli screenshot utilizzati nell'articolo sono stati acquisiti su macOS Catalina 10.15.7. Tieni presente che le istruzioni che abbiamo fornito di seguito possono variare a seconda della particolare versione del sistema operativo in esecuzione, come il Mojave, Catalina, Grande Sur, macOS Monterey, e Ventura. Anche, vorremmo sottolineare l'importanza fondamentale dell'installazione degli ultimi aggiornamenti per macOS e le sue applicazioni. Maggiori informazioni su questo sono disponibili nell'articolo e nella nostra guida video corrispondente.
Si consiglia vivamente di abilitare gli aggiornamenti automatici per mantenere aggiornati il Mac e le sue applicazioni, che aiuta a mantenere sia le prestazioni che la sicurezza. Eseguire aggiornamenti software regolari è fondamentale sia per i nuovi Mac che per i vecchi modelli di Mac per garantire una velocità ottimale, Compatibilità, e per ripristinare quella freschezza, esperienza fluida. (aggiornato)

Introduzione alla velocità del Mac
Il tuo Mac è più lento di prima?? Che tu stia lavorando su un MacBook Pro, MacBook Air, Mac Mini, o iMac, un Mac lento può essere un vero killer della produttività. La buona notizia è, ci sono molti modi per velocizzare il tuo Mac e ripristinare le sue prestazioni originali. Dalle soluzioni rapide alle modifiche più avanzate, migliorare la velocità del tuo Mac non deve essere complicato. In questa guida, ti guideremo attraverso metodi comprovati per aumentare la velocità del tuo Mac, ottimizza il tuo sistema, e ottieni il massimo dal tuo dispositivo. Non importa quale modello usi, Questi suggerimenti ti aiuteranno a migliorare la velocità del Mac e a goderti un'esperienza più fluida, esperienza di elaborazione più veloce. (aggiornato)
Come posso velocizzare il mio Mac?
Esistono diversi modi per velocizzare il tuo Mac. Puoi liberare spazio sul tuo disco rigido, chiudere o disinstallare i programmi non necessari, eseguire meno programmi contemporaneamente, ridurre gli elementi di accesso, aggiorna il tuo sistema operativo, e aggiorna il tuo hardware. (aggiornato)
I suggerimenti per liberare spazio sul tuo Mac includono l'eliminazione di file di grandi dimensioni o inutilizzati, utilizzando i servizi di archiviazione cloud, archiviare vecchie e-mail e allegati, e utilizzando uno strumento di gestione dell'archiviazione come DaisyDisk. (aggiornato)
Puoi anche aggiornare il tuo hardware sostituendo i componenti obsoleti, come il tuo processore, RAM, o unità di archiviazione. (aggiornato)
Perché il download del mio Mac è lento?
Molte ragioni diverse possono ridurre la velocità di download del tuo Mac. Cominciamo dicendo che la velocità di download dipende da diversi fattori. Da una parte, è il modello di router che stai utilizzando. Le sue specifiche definiscono la capacità massima della larghezza di banda della rete o la velocità massima di trasferimento dei dati tra il dispositivo e altri dispositivi.
D'altronde, la tecnologia e la velocità che acquisti dal tuo provider di servizi Internet (ISP) sono anche di fondamentale importanza. L'uso della connessione wireless al posto del cavo ethernet può ridurre la velocità di download. Puoi controllare la velocità della tua connessione tramite il sito specializzato SpeedTest.net.
Una buona velocità di Internet è uguale o superiore 25 Velocità di download Mbps. Tutti i valori sopra 25 È probabile che i Mbps supportino le attività online più comuni come lo streaming HD, il gioco online, navigare su Internet, e scaricare musica. Le velocità Internet elevate sono considerate tutte le velocità superiori a 100+ Gamma di Mbps. Un piano ISP che offre a 100+ La gamma di velocità di Internet in Mbps è spesso una scelta migliore. Soprattutto se desideri connetterti e utilizzare più dispositivi sulla stessa rete.
Altri motivi per cui il download del tuo Mac è lento includono:
1) Un'antenna non così buona aggiunta al dispositivo Mac. Prova ad avvicinare il dispositivo al router e verifica se la velocità di download sta migliorando.
2) Connessione wireless su un Mac con limitazione forzata a 1 MBps. Vai a controllare le impostazioni della connessione wireless e scopri i parametri impostati.
3) Il tuo browser necessita di un aggiornamento o memorizza molti file di cache non necessari. Prova a cambiare il browser.
4) Un virus è in esecuzione sul tuo Mac. Per evitare che diminuisca la velocità di Internet, dovresti scansionare il tuo Mac con un anti-malware affidabile come SpyHunter per Mac e pulire tutti i file dannosi / indesiderati.
Infine, il tuo Mac potrebbe essere lento a causa di molti altri fattori. Riveliamo cosa potrebbero essere e come verificarli.
Perché dovresti velocizzare il tuo Mac lento?
All'inizio, un Mac è nuovo, lucente, e veloce. Ma nel tempo, la sua potenza diminuisce in proporzione diretta al suo utilizzo. Così, non importa se sei un orgoglioso proprietario di un MacBook Pro, Mac Pro, Mac Air, Mac Mini, o iMac, arriva un momento in cui il tuo dispositivo inizia a funzionare più lentamente di prima. E inizi a cercare soluzioni per velocizzare un Mac lento. Anche, molti Mac diventano più lenti del solito a causa di alcuni tipi di infezioni da malware, come problemi relativi al browser, virus, programmi potenzialmente indesiderati, adware, biscotti, etc. (aggiornato)
Un Mac che funziona lentamente è un problema fastidioso che ha molti lati. Così, la risposta alla domanda comune “Perché il mio Mac funziona lentamente?” non è così semplice. Se noti che il tuo Mac funziona lentamente, è necessario eseguire un processo di risoluzione dei problemi per identificare le cause. Qui troverai un ampio elenco di tutti i problemi che potrebbero influire sulla velocità del tuo Mac. Ogni problema ha la sua soluzione, quindi abbiamo preparato i passaggi per la correzione, troppo. (aggiornato)
Come verificare perché il mio Mac funziona lentamente?
Qualsiasi cosa, da un programma rotto o obsoleto a una cache Internet sovraccaricata, potrebbe influire sulla velocità del tuo dispositivo. Puoi identificare il colpevole, anche se. Tutto ciò di cui hai bisogno è pazienza e tempo. (aggiornato)
Abbiamo studiato a fondo i problemi che potrebbero essere responsabili di un rallentamento delle prestazioni del Mac. I metodi seguenti riveleranno tutti i potenziali motivi per cui un Mac funziona lentamente. Ciascuno dei metodi elencati include passaggi di risoluzione dei problemi precisi che possono aiutarti a velocizzare nuovamente il tuo Mac.
Videoguida – Passaggi per velocizzare un Mac lento
Di seguito puoi trovare la nostra guida video specifica su come velocizzare il tuo Mac nel caso in cui sia lento:
I metodi principali inclusi nel video sono i seguenti:
- Passo 1: Chiudi tutte le app in esecuzione dal dock.
- Passo 2: Controlla il monitoraggio delle attività.
- Passo 3: Disinstalla le app non necessarie.
- Passo 4: Esegui Utility Disco.
- Passo 5: Gestisci i permessi.
- Passo 6: Arresta più servizi cloud in esecuzione contemporaneamente.
- Passo 7: Aggiorna la versione di macOS.
- Passo 8: Scansione, ottimizza e rimuovi qualsiasi malware dal tuo Mac.
Per ulteriori guide su Mac in generale, puoi anche dare un'occhiata il nostro canale YouTube.
Gestione delle prestazioni del browser
Se spesso il tuo Mac è lento, il tuo browser web potrebbe essere una parte importante del problema. Avere troppe schede del browser aperte contemporaneamente o eseguire molte estensioni del browser può consumare preziose risorse di sistema e ridurre le prestazioni del Mac. Per velocizzare il tuo Mac, prova a chiudere le schede che non stai utilizzando attivamente, oppure usa un'estensione del gestore delle schede per mantenere le cose organizzate. È anche una buona idea rivedere le estensioni del browser e disattivare o rimuovere quelle di cui non hai realmente bisogno: possono consumare silenziosamente memoria e potenza di elaborazione in background.. Anche svuotare regolarmente la cache e i cookie del browser può essere d'aiuto, ma non dimenticare di concentrarti sulla gestione delle tue schede ed estensioni per ottenere il massimo impatto sulla velocità del tuo Mac. (aggiornato)
Gestione della connessione Internet
A volte, il tuo Mac potrebbe risultare lento semplicemente perché la tua connessione Internet non è veloce. Anche il Mac più veloce può sembrare lento se le pagine web e i servizi cloud si caricano lentamente. Per assicurarti che la tua connessione Internet non ti stia ostacolando, inizia controllando la tua velocità con uno strumento come Speedtest. Se noti che la connessione internet è lenta, prova a riavviare il router o ad avvicinare il Mac per ottenere un segnale più forte. Anche passare a un piano Internet più veloce o aggiungere un extender di portata Wi-Fi può fare una grande differenza, soprattutto nelle case più grandi. Non dimenticare di controllare le impostazioni DNS, poiché un DNS errato o obsoleto può rallentare la navigazione. Puoi farlo andando su Preferenze di Sistema > Rete > Avanzate > DNS e assicurandoti che le tue impostazioni siano ottimizzate. Ottimizzando la tua connessione Internet, ti aiuterai a garantire che le prestazioni del tuo Mac rimangano veloci e affidabili. (aggiornato)
Superiore 10 I migliori metodi per velocizzare un Mac lento
In questa sezione dell'articolo, ti sveleremo i metodi che ti aiuteranno sicuramente a velocizzare il tuo Mac. Ti mostreremo anche altri metodi opzionali che abbiamo scoperto lungo il percorso. (aggiornato)
Metodo #1: Utilizzare Monitoraggio attività per verificare la presenza di problemi
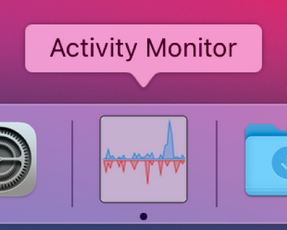
Alcune applicazioni possono consumare più energia di altre. A volte, queste app presentano problemi che potrebbero comportare un maggiore utilizzo della CPU. (aggiornato)
Se vuoi disabilitare le applicazioni che consumano più risorse del solito dal tuo sistema Mac, allora puoi fare quanto segue:
1) Stampa CMD in combinazione con Barra spaziatrice, tipo “Activity Monitor“, e aprirlo. (aggiornato)
Puoi trovare Activity Monitor anche nella cartella Utility all'interno della cartella Applicazioni. (aggiornato)
Activity Monitor è come Task Manager di Windows, in quanto mira a mostrarti una panoramica di tutti i processi in esecuzione attivamente sul tuo Mac. Tieni presente che non puoi chiudere alcuni di questi processi, perché possono essere vitali per il funzionamento del tuo Mac. (aggiornato)
Mostra anche i processi di sistema essenziali gestiti dal sistema operativo, che può aiutarti a individuare le attività in background che causano rallentamenti o surriscaldamenti. (aggiornato)
Per filtrare i processi, eseguire il passaggio successivo:
2) Vai alla barra dei menu e fai clic su Vista e poi Processi in finestra. Questo filtrerà i processi aperti in una finestra per il tuo computer.
Poi, dopo che sei già in questa parte di Activity Monitor, puoi fare clic sul pulsante CPU per vedere tutte le app e la quantità di CPU che stanno consumando. Questa tattica può anche essere utilizzata, in modo da poter osservare il file memoria, il rete e uso del disco del tuo Mac. (aggiornato)
La scheda Memoria ti aiuta a monitorare l'utilizzo della RAM, pressione della memoria, e vedere quali processi stanno utilizzando più memoria. (aggiornato)
3) Nel caso in cui vedi l'app infastidire il tuo Mac, puoi sbarazzartene facendo clic su X pulsante, situato a sinistra.

NB. Tieni presente che alcune applicazioni potrebbero consumare più energia di altre perché potrebbero essere in fase di aggiornamento. Fai ke attenzione se devi spegnerli.
Nota: Se è necessario reimpostare l'SMC o la NVRAM come parte della risoluzione dei problemi, questi passaggi sono specifici per i modelli Intel Mac e non si applicano ai Mac Apple Silicon più recenti. (aggiornato)
Metodo #2: Rileva la quantità di spazio libero e ottimizza l'unità.

Se hai un Mac, dovresti stare attento con lo spazio su disco, perché la maggior parte dei Mac dispone di unità SSD. E poiché il Mac è stato creato per essere ottimizzato per le prestazioni, dovresti sapere come gestire correttamente il suo spazio. Poiché la gestione delle risorse è fondamentale per un Mac, allora devi sapere quanto spazio è libero e imparare a farlo deframmenta il tuo Mac. (aggiornato)
Mantenere uno spazio di archiviazione sufficiente è essenziale per prestazioni ottimali, poiché poco spazio libero può rallentare il tuo Mac. (aggiornato)
La deframmentazione è come un ordine virtuale dei file del tuo Mac. Immagina che ogni settore (unità di memoria) dell'unità di memoria del tuo Mac (SSD) è una piccola piazza e ne ha centinaia. Il processo di deframmentazione aiuta a migliorare le prestazioni dei quadrati riordinandoli. Per farlo, tuttavia, almeno devi avere 10% di spazio di memoria disponibile sull'unità del tuo Mac.
Ora ti mostreremo come scoprire quanto spazio hai sul tuo Mac:
1) Aperto Menu Apple e poi clicca sul logo di Apple in alto a sinistra. quindi fare clic su “Informazioni su questo Mac”. Dopodichè, scegli Archiviazione dal menu delle schede e questo farà in modo di eseguire un calcolo su quanto spazio di archiviazione hai. Ti mostrerà anche cosa sta prendendo esattamente questo spazio di archiviazione. (aggiornato)
2) Un altro metodo per controllare l'archiviazione del tuo Mac è per le versioni più recenti del tuo sistema operativo (Mac OS). Vai semplicemente a “Gestire” e mostrerà le opzioni per ottimizzare il tuo spazio di archiviazione. (aggiornato)
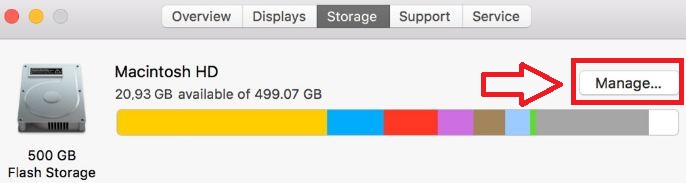
3) Un altro modo per avere anche una buona panoramica delle prestazioni del dispositivo è essere in grado di ottimizzarlo in modo corretto, utilizzando un software professionale per la gestione del disco per Mac, come CleanMyMac, per esempio. Questi programmi hanno anche una versione a pagamento che è anche molto in grado di fornire automaticamente molti miglioramenti delle prestazioni. (aggiornato)
Metodo #3: Assicurati di gestire correttamente i tuoi file multimediali.
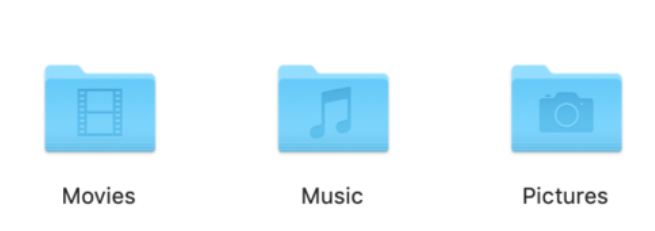
Un metodo efficace per velocizzare un Mac lento in modo corretto è spostare o rimuovere i file archiviati localmente sull'unità. Questa è un'ottima strategia per eseguire il backup dei file e proteggerli da incidenti che coinvolgono liquidi. L'idea principale qui è che archivi i tuoi file nel cloud o in qualche altra area importante mentre allo stesso tempo liberi uno spazio cruciale sul tuo Mac, facendolo così funzionare molto più velocemente.
Per illustrare questo, immagina che il tuo disco rigido sia un mulo. Un mulo può portare molto peso, ma ha i suoi limiti. Liberarsi di cose che non sono esattamente necessarie può far andare avanti il mulo.
Per far andare avanti il mulo, la prima cosa che devi fare è sbarazzartene le tue foto, occupando lo spazio di archiviazione del tuo Mac.
Potresti anche trovare video, e altri file personali occupano molto spazio. La cosa buona di Mac è che ha Foto di iCloud, ma anche questo non è così buono, perché iCloud potrebbe essere pieno a causa del tuo iPhone, per esempio.
Questo è il motivo per cui potresti utilizzare un altro servizio per archiviare i tuoi file e cartelle personali, come SOS Cloud Backup. Oppure puoi sempre contare sul buon vecchio “fisico” metodo di memorizzazione dei file in un'unità flash o in un altro supporto di memoria esterno. Preferisco usare un'unità SSD esterna perché è sicura fintanto che ti prendi cura di essa correttamente. Dopotutto, il tuo Mac è in esecuzione su uno, destra? (aggiornato)
Quando si sceglie cosa sincronizzare o sottoporre a backup, seleziona solo i file essenziali per ridurre l'attività in background e risparmiare spazio. Puoi anche usare Google Drive o Dropbox. (aggiornato)
Metodo #4: Assicurati di controllare ed eliminare tutti i programmi o virus indesiderati.

Se c'è qualcosa che abbiamo visto finora al SensorsTechForum (poiché ci occupiamo molto di malware) è quel software indesiderato, come adware o persino malware, rallenta molto il tuo macOS. Che si tratti di utilizzare le risorse di sistema per mostrare i propri annunci eseguendo processi in Activity Monitor o facendo qualcosa di dannoso, ha bisogno delle risorse del tuo computer. In aggiunta, I virus miner di criptovaluta mirano a utilizzare completamente la CPU del tuo Mac per estrarre criptovalute, come BitCoin o altri.
Così, assicurati di conoscere sempre i modi consigliati per farlo eliminare un virus o un PUP (Potenzialmente indesiderati Programma) da Mac. Potrebbe semplicemente salvare le tue informazioni dalla perdita e velocizzare il tuo dispositivo in modo significativo.
È anche utile rivedere regolarmente le app installate e rimuovere quelle non utilizzate in modo che non consumino spazio di archiviazione o risorse in background.. (aggiornato)
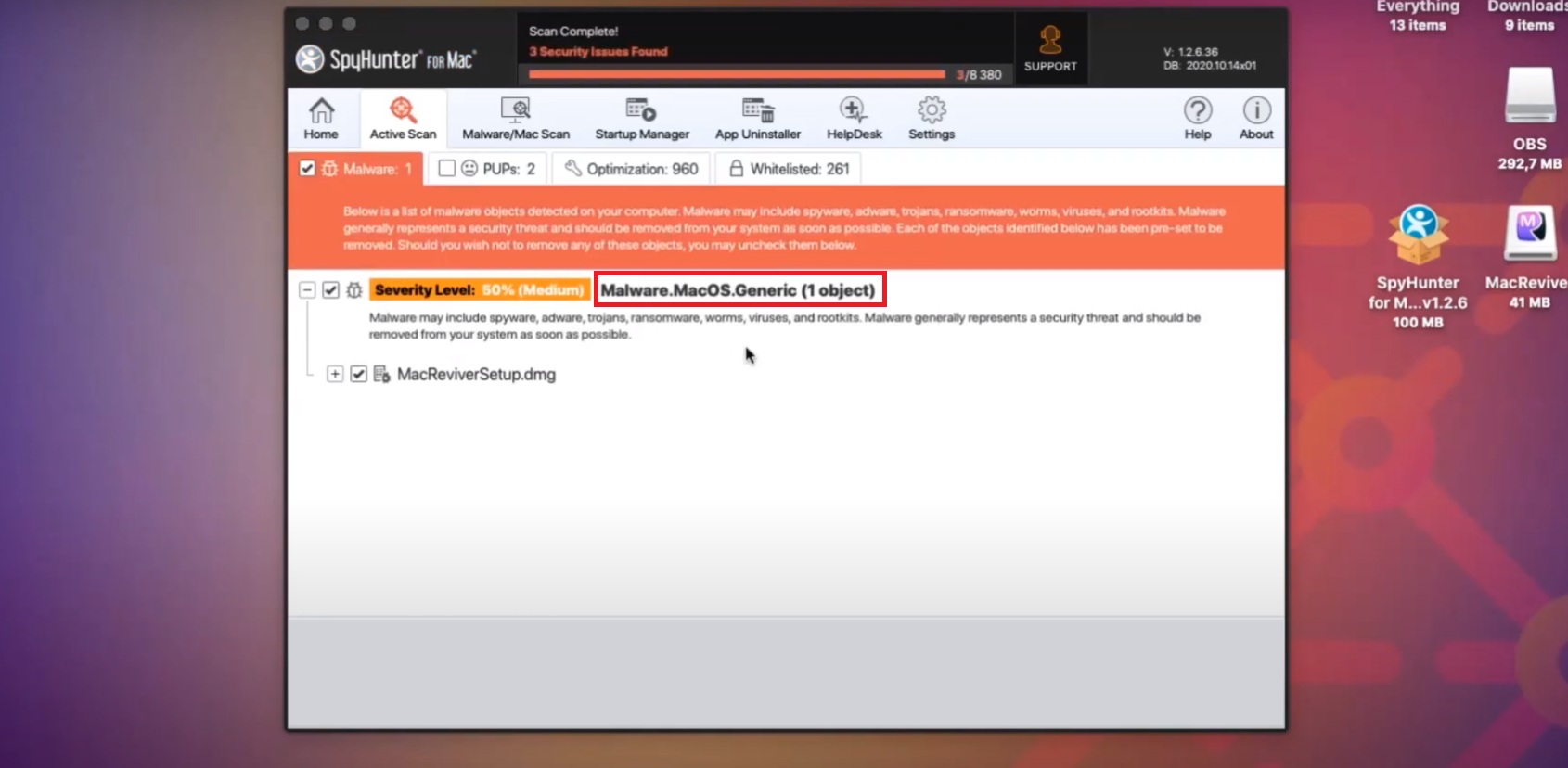
Metodo #5: Pulisci i file spazzatura e la cache.

Proprio come qualsiasi altro computer, Anche i Mac soffrono di spazzatura. Che si tratti di cache o di altra spazzatura che potrebbe essere lasciata indietro dal software eliminato, deve andare al più presto se vuoi velocizzare un Mac lento. (aggiornato)
Rimozione di file non necessari, come le cache, logs, e altri dati indesiderati: libera spazio e può migliorare notevolmente le prestazioni. (aggiornato)
Primo, dovrai iniziare cancellando il file nascondiglio e biscotti dei tuoi browser web. Per farlo, puoi seguire i seguenti passaggi per ogni browser: (aggiornato)
Mancia: Assicurati di salvare o memorizzare tutte le tue password prima di farlo.
1) Per il browser Safari
- Vai a Safari dal menu principale e fare clic su “Preferenze”.
- Sul pop-up che si aprirà, clicca sul “Avanzato” linguetta.
- Controlla l'impostazione che dice “Mostra il menu di sviluppo nella barra dei menu”
- Fare clic sull'oggetto del menu che dice “Sviluppare”.
- Clicca su “Cache vuote”
- Ricarica tutti i siti in cui ti trovi per vedere le loro ultime versioni.
2) Per Google Chrome
- In alto a destra in Chrome, fare clic sui tre punti (di più) menu.
- Passa il mouse sopra “Altri strumenti” e fare clic su “Cancella dati di navigazione”.
- In un intervallo di tempo, selezionare “Sempre”. Assicurati di salvare tutte le tue password.
- Dalle zecche, assicurati di spuntare “immagini e file memorizzati nella cache” e fare clic su “Eliminare i dati”. Questo cancellerà la cache.
3) Per Mozilla Firefox
- Clicca sul menu (tre trattini uno sopra l'altro) in alto a destra, mentre in Firefox e quindi fare clic su “Opzioni”.
- Clicca sul “Sicurezza & vita privata” pannello.
- individuare il “Cookie e dati” opzione e fare clic su “Eliminare i dati”.
- Fare clic solo sul segno di spunta “Contenuto web memorizzato nella cache” e fare clic sul “Chiaro” pulsante.
- Chiudi la pagina. Non è necessario salvare nulla poiché viene aggiunto automaticamente.
4) Per Edge Browser
- Mentre sei in Edge, premi il Ctrl, Del e Shift pulsanti.
- Nella nuova finestra che si aprirà, clicca su “servizi e file temporanei.
- Clicca sul “pulsante Elimina per cancellare i dati Edge.
5) Per Opera, Brave e gli altri browser basati su Chrome.
Poiché questi browser sono basati su Google Chrome e utilizzano metodi simili per svuotare la cache, puoi guidarti utilizzando le istruzioni per svuotare la cache per Google Chrome sopra.
6) Per il tuo Mac.
Tieni presente che come qualsiasi altro dispositivo intelligente, un Mac può anche memorizzare la cache in locale. Col tempo, questa cache e i suoi file spazzatura possono renderlo estremamente lento. E poiché non è così facile aggirare ogni cartella nelle tue Librerie e rilevare ogni file spazzatura o memorizzato nella cache, gli esperti consigliano di utilizzare software professionale. Tali programmi sono dotati di tutto il necessario per ripulire la spazzatura dal tuo Mac e farlo funzionare senza problemi. (aggiornato)
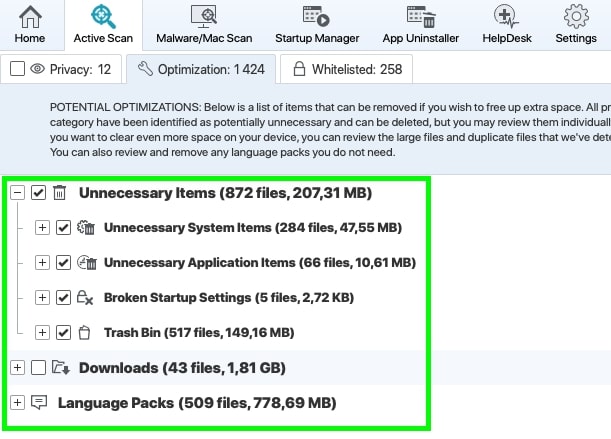
Metodo #6: Ottimizza e riduci gli effetti visivi per migliorare le prestazioni.

Affinché tu possa assicurarti che il tuo Mac non sia in ritardo e funzioni correttamente, puoi anche ottimizzare i tuoi elementi visivi. Ciò si tradurrà in maggiori prestazioni disponibili e quindi avrà più velocità. (aggiornato)
Puoi ottimizzare il tuo effetti visivi seguendo questi passaggi:
1) Sistema aperto Preferenze.
2) Clicca su Dock.
3) Deseleziona “Ingrandimento”, “Animare l'apertura delle applicazioni” e “Nascondi e mostra automaticamente il dock”.
4) Dopo aver finito, clicca su “Riduci a icona le finestre utilizzando:” e selezionare “Effetto scala” dal menu a discesa. (aggiornato)
La regolazione di queste impostazioni di sistema può aiutare a ridurre gli effetti visivi e migliorare le prestazioni del tuo Mac. (aggiornato)

Metodo #7: Aggiorna la RAM del tuo Mac (Memoria ad accesso casuale).

La RAM è sempre stata un aggiornamento cruciale per quasi tutti i computer e il Mac non fa eccezione. Il consiglio principale per la RAM di un Mac, tuttavia, è fare attenzione prima di aggiornare, perché potresti spendere molti soldi senza risultati significativi di miglioramento della velocità.
Per verificare se la RAM è il tuo problema, apri il tuo Monitor attività per vedere nel file “Memoria” sezione se la RAM è ciò a cui è correlato il problema con le prestazioni. Se quello che vedi nella scheda RAM è sempre verde, quindi probabilmente spenderai soldi per l'aggiornamento della RAM e potrebbe non essere nemmeno il problema reale. (aggiornato)
Se la tua RAM è rosso, tuttavia, quindi ha senso aggiornare la RAM e velocizzerà davvero un Mac lento. (aggiornato)
Aggiungere più RAM può migliorare significativamente le prestazioni se si conservano molti file, schede del browser, o le app si aprono contemporaneamente. (aggiornato)
Ma aggiornare la RAM non significa solo andare in un negozio e acquistare la memoria più grande su cui puoi mettere le mani. Dovrai assicurarti di controllare quanta RAM è in grado di gestire il tuo Mac. Alcuni Mac possono gestire non più di 8 GB di RAM, mentre altri possono gestire fino a 32 GB, quindi dipende dal tuo dispositivo e dall'anno di produzione. E detto questo, dovresti anche sapere che alcuni dei Mac più moderni sono molto più difficili, se non impossibile aggiornare la RAM.
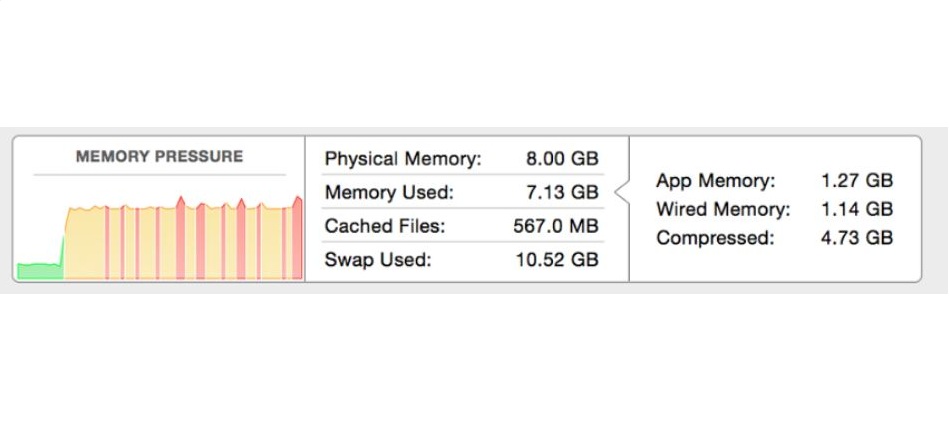
Metodo #8: Pulisci i file dal desktop o ordinali.
Il tuo desktop è pieno di file? Quindi devi pulirli subito. Ogni file è un'immagine o un altro oggetto che occupa la memoria e deve essere spostato dal desktop. (aggiornato)
![]()
Di progettazione, un Mac utilizza sempre la quantità di potenza di elaborazione o RAM di cui ha bisogno prima che ne abbia bisogno per rendere veloce l'apertura delle applicazioni. E se rimangono più file sul desktop del tuo Mac, quindi questo gli fa usare più memoria, facendo la memoria che è occupata “nel caso in cui” ancor più, insieme a quanto già preso. (aggiornato)
Per dirla alla leggera, tutti i file che hai raggruppato sul desktop devono semplicemente andare e se puoi lasciarli su un'unità USB o nel cloud, sarebbe perfetto. Una buona strategia che abbiamo trovato è quella di utilizzare diverse cartelle tra le quali è possibile ordinare i file per un facile accesso, che cambierà anche il tuo comportamento per mettere periodicamente i file al loro posto (le foto in “Foto” cartella, per esempio). Sembra stupido, ma a livello subconscio, questo migliora il tuo comportamento nell'archiviazione dei file e velocizzerà un Mac lento. (aggiornato)
Metodo #9: Aggiorna la memoria del tuo Mac.
 Proprio come la RAM, anche l'archiviazione del Macintosh è un aspetto importante da non prendere alla leggera. Il motivo principale è che il tuo dispositivo potrebbe utilizzare la memoria nello stesso modo in cui utilizza la RAM e potrebbe utilizzare questa memoria per ottimizzare il modo in cui funziona.
Proprio come la RAM, anche l'archiviazione del Macintosh è un aspetto importante da non prendere alla leggera. Il motivo principale è che il tuo dispositivo potrebbe utilizzare la memoria nello stesso modo in cui utilizza la RAM e potrebbe utilizzare questa memoria per ottimizzare il modo in cui funziona.
La maggior parte dei Mac oggigiorno utilizza SSD archiviazione invece di un disco rigido tradizionale. Questa tendenza sta diventando più comune anche quando si tratta di computer tradizionali. Ma quando si tratta di un Mac, l'SSD potrebbe essere un po 'difficile da aggiornare per accelerare un Mac lento, perché potrebbe essere necessario disporre del modello o dello spazio necessario (per un iMac o Mac) per eseguire l'aggiornamento. (aggiornato)
Per i Mac più vecchi, l'aggiornamento a un SSD più grande può migliorare significativamente la reattività. Per ottenere il massimo guadagno, prendi in considerazione un'installazione pulita di macOS dopo aver eseguito il backup dei tuoi dati. (aggiornato)
Metodo #10: Reinstalla il tuo macOS. (Se il tuo Mac è ancora lento).
Se hai provato la maggior parte degli aggiornamenti, sappi sempre che non c'è niente di meglio per velocizzare un Mac lento della buona vecchia reinstallazione del tuo macOS. Ma reinstallare non è qualcosa che dovresti considerare facile. La ragione principale di ciò è che così facendo potresti creare molti problemi se ti manca l'esperienza. (aggiornato)
Assicurati di scegliere la versione macOS corretta per il tuo specifico modello di Mac per evitare problemi di prestazioni o stabilità. (aggiornato)
Ma perché è necessario reinstallare il tuo Mac?
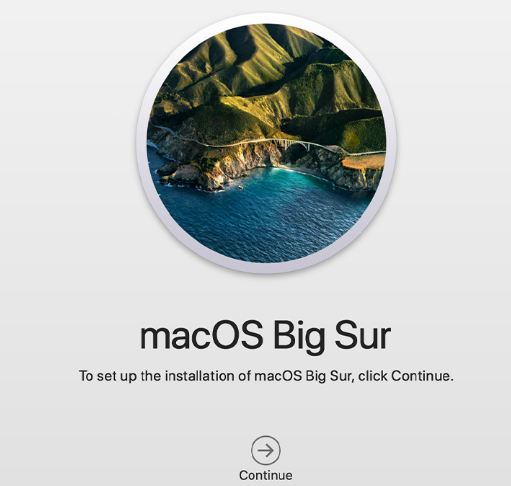
La reinstallazione del sistema operativo ti assicura di essere in grado di sbarazzarti dei file che si accumulano localmente sul tuo Mac. Se ti stai chiedendo cosa siano quei file, stiamo parlando della cache locale (file aperti di recente), storia, sistema di punti di ripristino, backup locali, e altri dati spazzatura che potrebbero essersi accumulati nel tempo. A volte liberare tali dati è molto importante per velocizzare un Mac lento e potrebbe rivelarsi il motivo principale per cui è lento.
Suggerimenti extra su come velocizzare un Mac lento
Oltre a questi metodi principali che sicuramente velocizzeranno un Mac lento, abbiamo anche preparato alcuni passaggi aggiuntivi che potrebbero rivelarsi altrettanto importanti per il miglioramento delle prestazioni. Con il loro aiuto, probabilmente ne trarrai beneficio anche a lungo termine, perché alcuni di questi metodi non solo possono migliorare la velocità del tuo Mac, ma mantenerla tale per un po '.
1.Riduci i file degli indici Spotlight.
Uno dei migliori strumenti in macOS è Spotlight, nessun dubbio. Ma può anche diventare una responsabilità, soprattutto se stai utilizzando un vecchio Mac. La ragione principale di ciò è che il software impiega del tempo per reindicizzare il tuo file system e se lo hai 2 unità di archiviazione, potrebbe volerci anche più tempo.
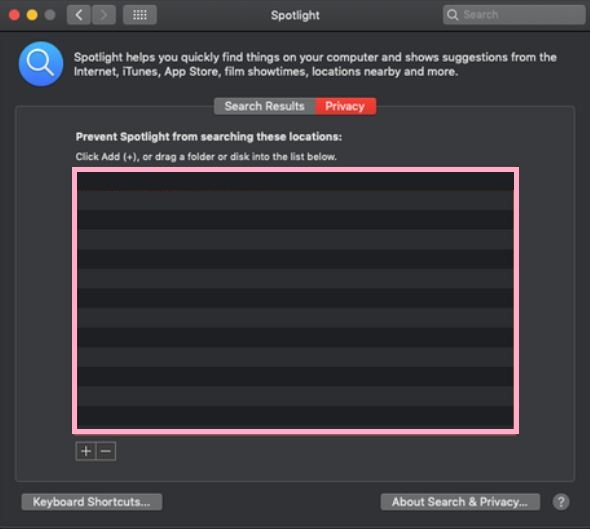
Questo è il motivo principale per cui dovresti cercare di concentrarti sulla limitazione dei file indicizzati da Spotlight sul tuo computer. Il motivo principale è perché ti aiuterà a ridurre le risorse di memoria allocate da Spotlight riducendo i file indicizzati. Ciò significa che impiega meno tempo a consumare le risorse, quindi rendendolo più veloce.
2.Aggiorna la tua versione di MacOS se è disponibile una versione più recente.
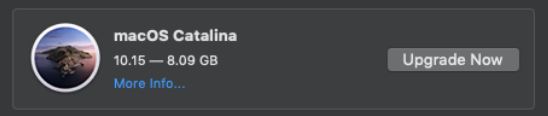
Tieni presente che è importante non sottovalutare gli aggiornamenti più recenti per macOS ed eseguirli sempre in tempo. Le ragioni principali di ciò sono che non sono solo legate alla correzione dei bug, ma anche buchi di sicurezza nel tuo dispositivo che potrebbero consentire il malware o adware di scivolare una volta che gli hai dato i permessi. Non solo questo, questi aggiornamenti aggiungono sempre elementi più ottimizzati che potrebbero non fare differenza da soli, ma quando li aggiungi, può davvero velocizzare un Mac lento.
3.Elimina o sposta file di grandi dimensioni.
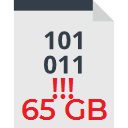
Oltre ai file multimediali, alcuni file di grandi dimensioni che potresti avere sul tuo computer potrebbero anche renderlo lento. Una buona idea per recuperare il tuo spazio e velocizzare un Mac lento è eliminare i file di grandi dimensioni da esso.
Per fare questo puoi seguire questi passaggi:
1) Aperto “mirino”.
2) Clicca su “Recente”.
3) Fai clic sulla dimensione e seleziona i file più grandi ordinati in base alla loro dimensione.
MANCIA: Puoi anche eliminare i file meno recenti che non utilizzi scegliendo di ordinarli prima dal più vecchio.
4.Cancella i riquadri delle preferenze non necessari.
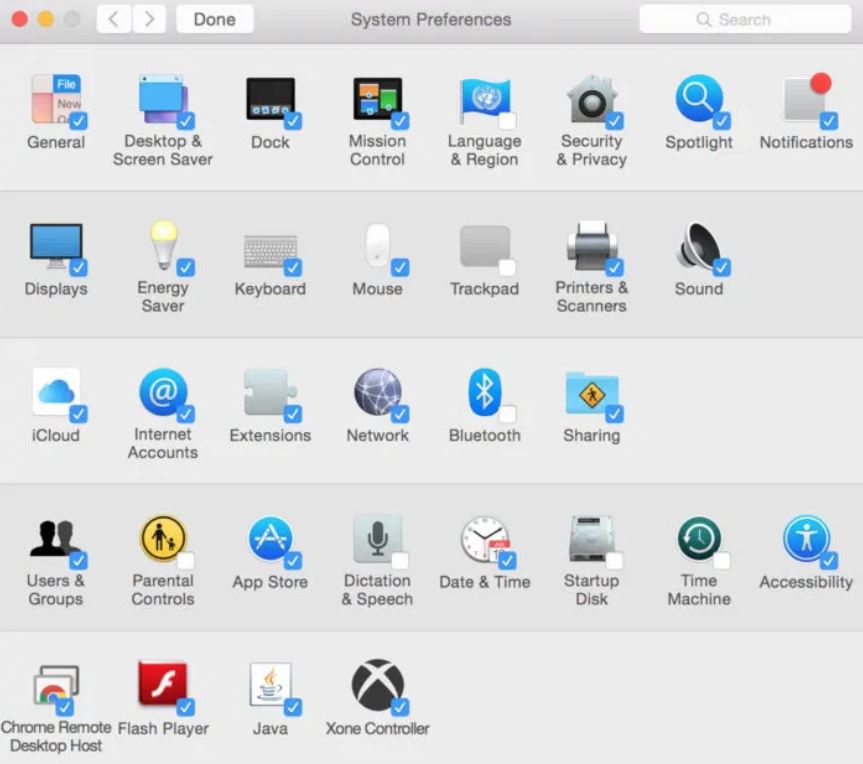
Un altro passaggio utile per velocizzare un Mac lento è assicurarsi di modificare i riquadri delle preferenze. Questo può essere fatto se segui questi passaggi:
1) Aperto “Preferenze di Sistema”
2) Controlla la riga in fondo e rimuovi la maggior parte delle app che non stai utilizzando, poiché attualmente occupano spazio sulla CPU che potrebbe contribuire al rallentamento del tuo Mac.
3) Puoi rimuovere elementi da Pannello delle preferenze se fai clic con il pulsante destro del mouse su di essi e scegli il file “Rimuovere” opzione.
5.Chiudi i programmi in esecuzione e non li utilizzi spesso.
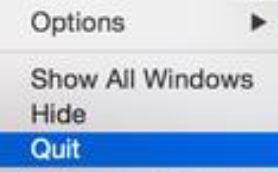
Solitamente, il sistema prende memoria per le app già aperte in modo che quando le massimizzi e le usi di nuovo tutto avverrà in pochi secondi. Questo è il motivo principale per cui tali programmi devono essere chiusi.
Un ottimo metodo per chiudere queste app è vedere se c'è un piccolo file “puntino” sull'icona sull'icona dell'app nel dock. Se non vedi il punto, puoi anche premere CMD + Tab e guarda le applicazioni aperte.
Una volta che sai quali app sono attive e funzionanti, puoi interromperli facendo clic con il pulsante destro del mouse e scegliendo di uscire dalla loro icona nel Dock. Può sembrare che non sia un tale fattore, ma se lo fai regolarmente, il tuo Mac funzionerà ancora più agevolmente.
6.Interrompi tutti i programmi fastidiosi che vengono eseguiti automaticamente all'avvio del Mac.
Un altro problema associato alle app è se la maggior parte di esse si avvia automaticamente quando accendi il dispositivo. Queste app possono davvero sommarsi con il tempo e possono essere un bel problema dal punto di vista delle prestazioni.
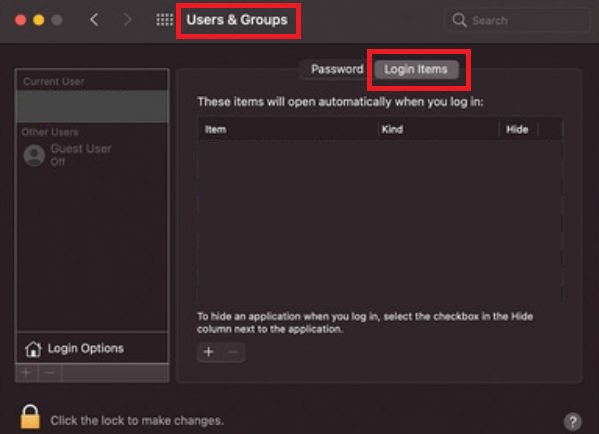
Per chiudere queste applicazioni, eseguire le seguenti operazioni:
1) Aperto “Preferenze di Sistema”.
2) Clicca su “Utenti & gruppi”.
3) Clicca sul “Elementi” linguetta.
4) Contrassegna gli elementi a cui desideri impedire l'avvio facendo clic su di essi con il mouse e facendo clic sul segno meno (-) pulsante.
7.Svuota la cartella Download e il Cestino.
Un altro fattore per occupare la memoria è il tuo cestino e i download. Se questi due non hanno molti file, allora va bene, ma se sono pieni di un elenco infinito di tutti i tipi di file, soprattutto quelli grandi in termini di dimensioni, devi gestirli. Il modo migliore per farlo è ordinare ed eliminare i file che non ti servono e svuotare il cestino.
8.Elimina tutti i file vecchi e inutilizzati.
Se usi il tuo Mac, sarai sorpreso di quanti vecchi file ci sono. Potrebbero esserci file che potrebbero essere rimasti nel tuo dispositivo per anni e potresti non ricordare nemmeno di averli aggiunti. L'eliminazione di questi file è importante perché può aiutare a liberare spazio prezioso e accelerare. In combinazione con gli altri metodi di accelerazione, possono rivelarsi una soluzione preziosa che contribuirà a impedire che sia lento.
9.Disabilita FileVault.
Un'altra opzione alternativa per velocizzare un Mac lento è gestire FileVault per le prestazioni. File Vault è fondamentalmente il fattore principale per proteggere l'unità utilizzando la crittografia dei file. E poiché la crittografia richiede potenza di elaborazione, questo è il modo in cui FileVault può rallentare il tuo Mac.
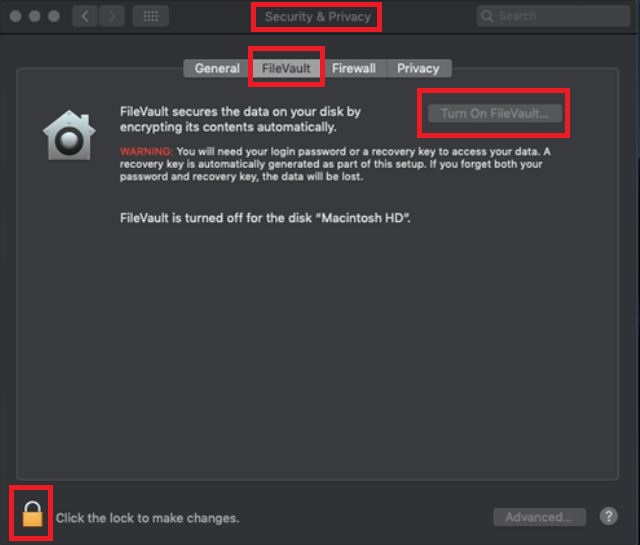
Per disattivare FileVault, è necessario eseguire i seguenti passaggi:
1) Aperto “Preferenze di Sistema”.
2) Fare clic “Sicurezza & vita privata” menu e da esso selezionare il “FileVault” linguetta.
3) Fai clic sul lucchetto e inserisci il tuo pass amministratore.
4) Fare clic “Disattiva FileVault” e sei pronto.
Conclusione
I Mac hanno probabilmente il sistema operativo più veloce, e migliora sempre di più con ogni nuovo aggiornamento che viene lanciato. Tuttavia, anche i Mac sono suscettibili di diventare lenti e pigri, soprattutto se non li gestisci correttamente. I metodi che abbiamo impostato per te sopra possono aiutarti ad accelerare un Mac lento, ma sono inutili se non tieni pulito il tuo dispositivo. E lo stesso vale per Windows anche dispositivi.
Un modo per farlo facilmente è svuotare periodicamente la cache del browser per eliminare tutti i tipi di cookie e altri file temporanei. Altri modi, come visto sopra può essere più radicale. Qualunque passaggio tu segua, tutti possono aiutare con la salute e le prestazioni della tua macchina. (aggiornato)
Anche, ricordati di svuotare regolarmente il Cestino per liberare spazio di archiviazione e mantenere il tuo Mac funzionante senza problemi. (aggiornato)
Avere domande su come velocizzare un Mac lento? Puoi sempre usare la sezione commenti qui sotto per farci sapere se hai problemi. Il Sensore Forum Agrifoglio il team cercherà di rispondere velocemente e di aiutarti.




Ho appena applicato questi suggerimenti al mio 13′ MacBook Air e c'è un'enorme differenza!! Dopo aver ottimizzato gli elementi visivi, Ho notato un grande impatto sulla velocità. Grazie per l'ottimo lavoro!
Non riesco ad accendere il mio macbook.. Devo tenere premuto il pulsante di accensione come più di 7 secondi e poi inizia a caricare molto lentamente. Ho provato quasi tutto, ha persino cancellato il mio mac, ma il sutiation è sempre lo stesso. Se puoi aiutarmi te ne sarei davvero grato.
Hi Juan,
Grazie per il tuo commento. Sembra che sia un problema che non è correlato al sistema operativo. È piuttosto qualcosa di sbagliato nell'hardware che sta rallentando il tuo Mac. Ti consiglio di portare il dispositivo in un negozio Apple e chiedere agli specialisti di verificarlo.
Ciao.. Di recente ho ricevuto un MacBook Air, e ho fatto qualche configurazione su di esso io stesso.. tuttavia, il mio schermo ha iniziato a bloccarsi da ieri.. qualsiasi idea del perché questo potrebbe accadere?
Grazie per il tuo passaggio 5 5.Chiudi i programmi in esecuzione e non li utilizzi spesso.
Questo è ciò che ha risolto il mio problema 70%, l'altro 30% è l'età del mio MAC Pro, ancora una grande macchina da allora 2012
La velocità del mio Mac è notevolmente rallentata e sto cercando di capire come accelerarlo. Solo per dire che il mio Mac ha più di tre anni (non sotto AppleCare) e non posso usare i loro servizi per la manutenzione
bella scrittura, Grazie! felice di dire che i passaggi funzionano!
molte grazie!