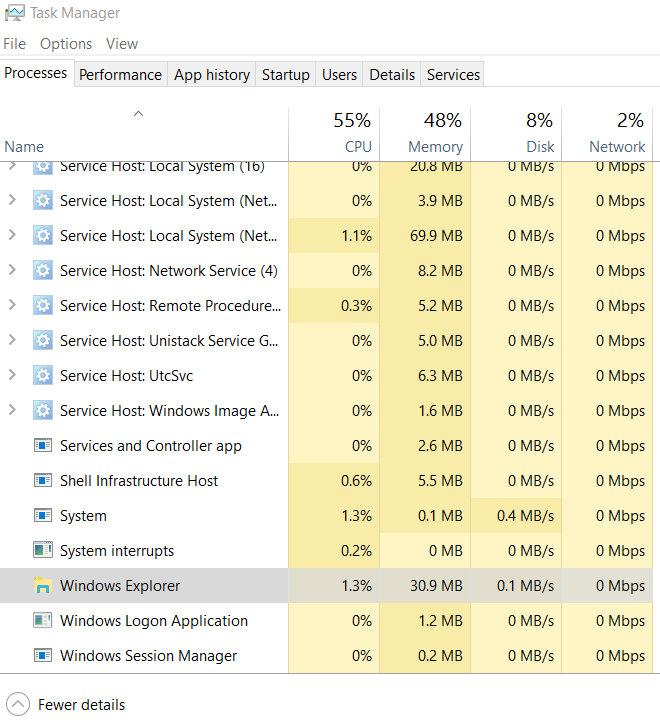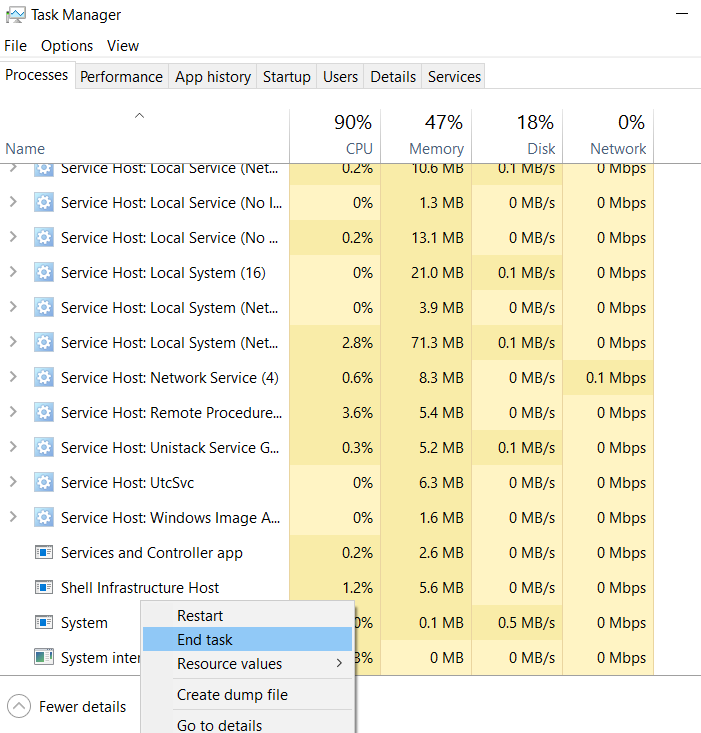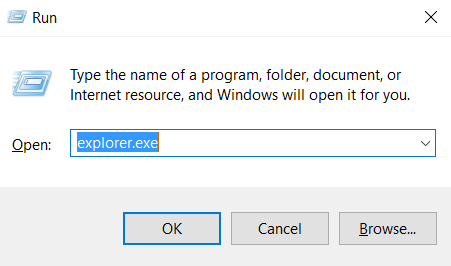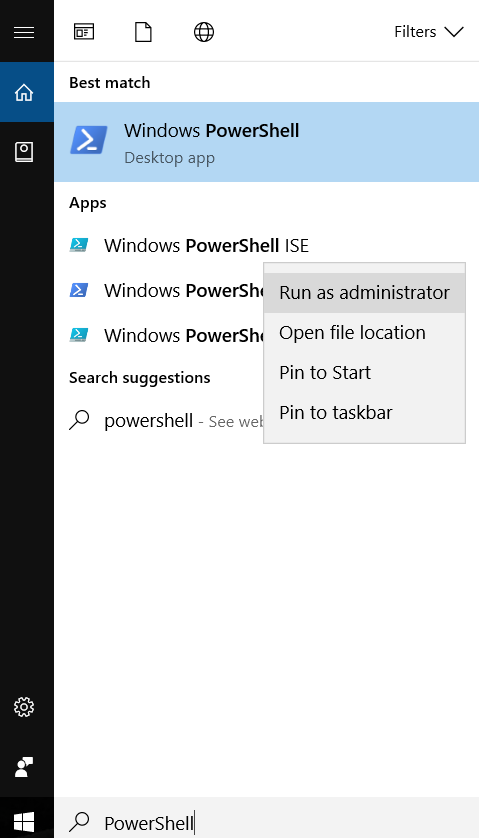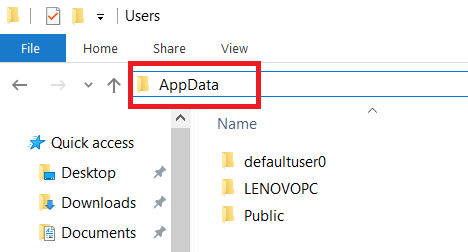Este artigo foi criado para mostrar-lhe como consertar a janelas 10 Barra de tarefas emitir e fazê-lo funcionar novamente.
Este artigo foi criado para mostrar-lhe como consertar a janelas 10 Barra de tarefas emitir e fazê-lo funcionar novamente.
Muitos usuários nos fóruns da web se queixaram nos fóruns da web sobre um problema com o Windows 10 Barra de tarefas. Os problemas específicos com Barra de tarefas são muitos, no entanto, há um problema específico que continua ocorrendo. Não está claro se o Windows corrigiu o problema ou não, Por isso, decidimos ajudá-lo a obter seu Windows 10 barra de tarefas funcionando novamente. Continue lendo este artigo para saber como corrigir esse componente do Windows 10 UI.

janelas 10 Instruções para correção da barra de tarefas
Em algumas situações, usuários do Windows 10, pode ter problemas com a interface do usuário do sistema Winodows (UI). Esses problemas geralmente são normais, porque enquanto houver código, sempre haverá bugs em um sistema. Contudo, pois eles criam uma experiência negativa para o usuário, eles precisam ser consertados. Esse elemento da interface do usuário é o Windows 10 barra de tarefas. Muitas reclamações se reuniram relatando o congelamento e a falta de resposta e mesmo se o Windows Explorer estiver desabilitado no gerenciador de tarefas do Windows, o problema pode permanecer persistente. É por isso que existem dois métodos principais para parar esse problema. Número do método 1 é encerrando o processo do sistema do Windows Explorer e reinicializando-o e o número do método 2 é executar um comando do Windows PowerShell como administrador que o redefinirá para o padrão. Nós fornecemos os dois métodos aqui e se o número do método 1 não funciona para você, pedimos que você tente o segundo. Para uma eficácia máxima, ambos os métodos podem ser tentados consequentemente, começando com o número do método 2. assim, aqui estão as instruções:
Número de correção da barra de tarefas do Windows 1
Para executar esta correção, precisamos redefinir o Windows Explorer. Isso é possível seguindo estas etapas:
Degrau 1: aperte o Botão do Windows + R em combinação que irá lançar o Corre janela. Iniciar, tipo taskmgr.exe e pressione Enter ou clique Está bem para abrir.
Degrau 2: Para esta etapa, você precisará navegar para as guias Processos ou Detalhes. Vamos tentar processos, já que é mais fácil identificar. Nesta guia, localize o Windows Explorer. Você pode encontrá-lo mais rápido se você selecionar um processo aleatório clicando nele com o mouse e continuar pressionando o botão "W" até chegar à tela seguinte:
Degrau 3: Agora termine o processo clicando com o botão direito do mouse e clicando em Finalizar tarefa. Depois de fazer isso, seu explorador será desligado, mas não entre em pânico.
Degrau 4: A etapa final é clicar em Arquivo> Executar Nova Tarefa no Gerenciador de Tarefas para abrir a janela Executar o Windows. (Chave do Windows + R também funciona). Então digite “Explorer.exe” e bateu Está bem:
Número de correção da barra de tarefas do Windows 2
A segunda solução é administrativa e permanente. para isso, você vai precisar de um comando simples Windows PowerShell.
Degrau 1: Abra o Windows PowerShell clicando em Pesquisa do Windows barra no canto inferior esquerdo ao lado do menu Iniciar, digitando “PowerShell” e executando o primeiro resultado como administrador, Clicar com o botão direito e clicando "Executar como administrador":
Degrau 2: Depois de executá-lo, basta colar o seguinte script em PowerShell e pressione Enter para inseri-lo como um comando.
→ Get-AppXPackage -AllUsers | Para cada {Add-AppxPackage -DisableDevelopmentMode -Register “$($_.InstallLocation)\AppXManifest.xml ”}
Degrau 3: Depois de entrar no Comando do PowerShell, certifique-se de ir para o %Nome do usuário% diretório e abra o %Local% Pasta. Tem o seguinte local:
C:/Comercial/{Seu nome de usuário}/AppData / Local /
Se a pasta estiver oculta, digite “Dados do aplicativo” na barra de endereço acima e pressione enter, quando você estiver no diretório% UserName%. Lá você encontrará a pasta% Local%.
Degrau 4: Na pasta local, você deve encontrar uma pasta, chamado TileDataLayer. Simplesmente exclua-o do seu computador e isso deve corrigir o problema.

Conclusão e Dicas
Lembre-se de que o congelamento constante da barra de tarefas pode ser causado não apenas por códigos com erros no Windows, mas por programas de terceiros e por malware. Verifique cuidadosamente o seu computador em busca de software indesejado, usando um programa anti-malware específico do software, capaz de detectar qualquer malware, se presente no seu PC.
Veja se o seu sistema foi afetado por malware