Was ist Ihr Computer hat wenig Speicher Mac?
Das Popup Your Computer Is Low On Memory ist eine falsche Warnung, die behauptet, dass Sie einige der laufenden Anwendungen auf dem macOS schließen müssen. Es versucht Sie glauben zu machen, dass Ihr Computer wenig Speicher hat.
Die Warnung, dass der gefälschte Fehler "Ihr Computer hat zu wenig Speicher" angezeigt wird, lautet:
Ihr Computer ist wenig Speicher
Um etwas Speicherplatz freigeben,, Bitte schließen Sie einige Anwendungen.
Der eigentliche Zweck dieser Popup-Nachricht besteht darin, Sie dazu zu bringen, ein unnötiges Programm wie einen Update-Manager herunterzuladen, eine Taktik kurz bekannt als Scareware. Diese App, im Gegenzug, Es ist sehr wahrscheinlich, dass zusätzliche unerwünschte Apps auf dem Computer installiert werden, wie Hijacker Adware und Browser.
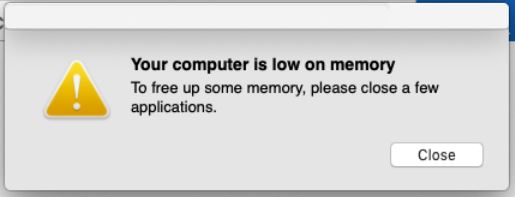
Ihr Computer ist wenig Speicher – Einzelheiten
| Name | Ihr Computer ist wenig Speicher |
| Art | Verdächtiges Pop-up unter MacOS / PUP |
| Entfernungszeit | Weniger als 15 Minuten (vollständige Systemprüfung) |
| Detection Tool |
Überprüfen Sie, ob Ihr System von Malware betroffen ist
Herunterladen
Malware Removal Tool
|
Ihr Computer ist wenig Speicher – Wie habe ich es bekommen?
Potenziell unerwünschte Anwendungen (zufrieden), wie die, die hinter Your Computer Is Low On Memory stecken könnte, werden über dubiose Techniken verbreitet, die passiv auf Apple-Geräte zugreifen. Eine der Verteilungstechniken ist Software-Bündelung. Mit anderen Worten, Diese falsche Warnmeldung kann auf unbemerkte PUP-Installationen zurückzuführen sein.
Es könnte alles passiert sein, als Sie zum ersten Mal eine gewünschte Anwendung auf der Maschine eingerichtet haben. Das Installationsprogramm dieser Anwendung hat möglicherweise auch die Software für das Popup hinzugefügt, wie im Beispielbild unten gezeigt:
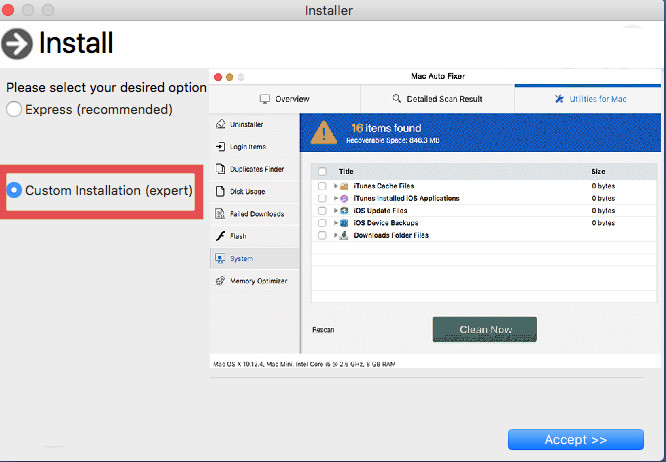
Unerwünschte Software wird normalerweise als kostenloses Extra für die Einrichtung verschiedener kostenloser Programme beworben (Freeware). Genau so werden solche Apps ohne Wissen des Benutzers auf dem Gerät installiert: durch Verstecken in der EULA oder dem Erweiterte / Custom Installationsschritte. So, in zukunft, Lesen Sie alle Details sorgfältig durch, während Sie die Software installieren.
Eine weitere weit verbreitete Technik zur Verbreitung von PUPs im Internet ist über Websites von Drittanbietern. Solche Websites haben normalerweise einen schlechten Online-Ruf. Das Programm Your Computer Is Low On Memory kann normalerweise als Freeware oder a gefälschtes Adobe Flash Player-Update.
Es kann auch als App beworben werden, die Ihnen hilft, Ihr Online-Surferlebnis zu verbessern. Noch, Diese Software könnte Sie täuschen, um Zugriff auf das System zu erhalten und problematische Anzeigen zu liefern.
Was macht Ihr Computer, wenn das Popup-Fenster zu niedrig ist??
Die Popup-Nachricht wird nicht so einfach verschwinden. Es ist eine Scherzbenachrichtigung, die versucht, Sie dazu zu bringen, unüberlegte Maßnahmen zu ergreifen. So, Keine Panik, wenn es wieder auftaucht. Lesen Sie einfach weiter und finden Sie die Schritte zum Löschen unnötiger Dateien vom System.
Die Anweisung wurde geschickt so gestaltet, dass sie angezeigt wird, ohne dass das macOS sie als aktiven Prozess erkennen kann. Die gute Nachricht ist, dass ein professionelles Anti-Malware-Programm keine bösen Dateien / Programme verpassen darf. Es wurde entwickelt, um alle verdächtigen Komponenten zu erfassen und erfolgreich für Sie zu löschen.
Die Betrugsnachricht selbst bezieht sich auf browserbasierte Probleme, wie Browser-Hijacker und potenziell unerwünschte Erweiterungen. Einige der unerwünschten Programme greifen möglicherweise auch auf das macOS zu, um bestimmte Informationen zu erhalten, zwielichtige Anzeigen generieren, und monetarisieren ihre Präsenz auf den betroffenen Maschinen. Sie können viele Dokumente im Sammlungsverzeichnis erstellen.
Ist das Popup „Ihr Computer hat wenig Speicher“ gefährlich für My Mac??
Dieses Upgrade-Popup sollte nicht vertrauenswürdig sein, da sein Ziel möglicherweise darin besteht, Sie davon zu überzeugen, unerwünschten Apps zu erlauben, wichtige MacOS-Einstellungen zu ändern. Infolge, Internetbrowsern können schattige Symbolleisten hinzugefügt werden, und Online-Tracking-Technologien können installiert sein.
Und mach dir keine Sorgen, Du bist in diesem Kampf nicht allein. Dieser Mac ist niedrig Speicherproblem ist so verbreitet geworden, dass viele Online-Communities und Foren mindestens ein Thema haben, das sich damit befasst. Wir haben mehrere Benutzer entdeckt’ Beschwerden auf Apple-Community-Foren und andere Plattformen. Ein Benutzer hat die folgenden angegeben:
Ich bekomme immer wieder eine Warnung, dass mein Mac fast leer ist.
Wenn ich in Disk Utilities gehen, sagt die Festplatte
Gebrauchte 164.29GB Andere Volumes 1.84GB Kostenlos 833.86 GB
Die visuelle blaue Balken würde nicht einmal nehmen 1/3 seine Gesamtlänge
Der Prozessor ist mit 1,6 GHz Intel Core i5
8GB 1867 MHz DDR3
Grafik Intel HD Graphics 6000 1536MB
Es läuft auch wirklich langsam
Dies ist eine sehr interessante Beschwerde - die Festplatte ist nicht gerade 1/3 voll. Dieser Zustand deutet darauf hin, dass möglicherweise mehr dahinter steckt als nur eine nervige Benachrichtigung. Es könnte die Installation eines sein Mac-Virenprogramm oder ein Browser-Hijacker wie SearchMarquis. Unten sehen Sie den Webbrowser eines Benutzers, dessen Mac sowohl von Search Marquis als auch von Ihrem Computer betroffen ist:
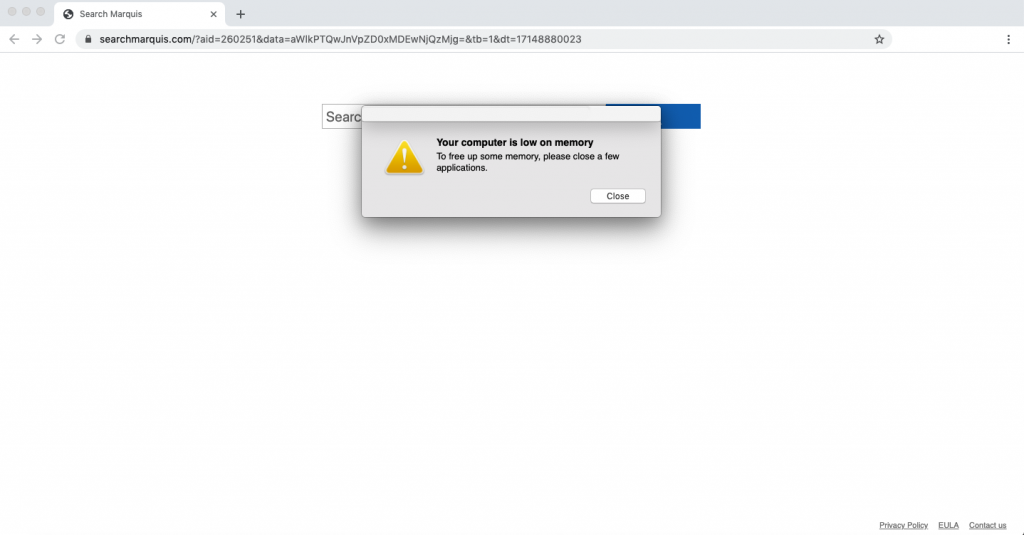
Software von Drittanbietern im Zusammenhang mit dieser gefälschten Warnung könnte auch gefährliche Dateien enthalten, die die allgemeine Systemsicherheit gefährden können. Diese Arten gefährlicher Dateien können sich unangenehm verhalten. Sie können als handeln:
- Trojaner.
- keyloggers.
- Adware.
- Browser Hijacker.
- Miners für BitCoin, die Ihre CPU verwenden und GPU.
- Gefälschte Optimizern oder Hoax Antiviren-Programme.
Ein weiteres Nebenproblem, das als Folge eines PUPs auftreten kann, wie das Pop-up-Fenster Your Computer Is Low On Memory auf Ihrem Mac-System ist aufdringliche Online-Werbung. PUPs wie diese Adware wurden entwickelt, um betroffenen Benutzern verschiedene Arten von Werbung zu präsentieren:
- Banner.
- Pop-ups.
- Web-Browser-Umleitungen.
Diese Anzeigen können Sie zu betrügen führen oder unsichere Websites.
Ist Ihr Computer zu wenig Speicher, ist ein Virus?
Nicht, Ihr Computer hat wenig Arbeitsspeicher ist kein Virus, aber es kann auf Ihrem Mac wegen irgendeiner Art von Schurkenprogramm oder Adware angezeigt werden.
Rogue-Programme, wie die, die wahrscheinlich diese gefälschte Nachricht auslöst, Ziel ist es, die Opfer dazu zu bringen, zu glauben, dass ihre Macs in einem schlechten Zustand sind. Die nicht autorisierten Apps generieren möglicherweise auch einen Bericht mit anderen Fehlern, damit Sie eine Aktion ausführen, die die Online-Sicherheit gefährden kann. Der Hauptzweck kann darin bestehen, Sie zum Kauf der Vollversion von a zu verleiten “Beschleunigen” Software, die durch Scannen des Laufwerks Speicherplatz freigibt.
Über alle, die Nummer eins, die Sie tun sollten, wenn Sie das bemerken Ihr Computer ist wenig Speicher Popup auf Ihrem Mac dient zur Überprüfung der Sicherheit des Systems.
Wie kann ich meinen Mac vor diesem Popup schützen??
Offensichtlich, unerwünschte Anwendungen können gefährlich sein. Wenn Sie Popups erleben, Gehen Sie weiter unten und finden Sie die Anweisungen, um unerwünschte Apps so schnell wie möglich zu entfernen.
Benutzer, die das Fehler-Popup-Problem auf dem Computer registriert und anschließend entfernt haben, Bestätigen Sie nachdrücklich, dass die Verwendung von Anti-Malware-Scannern den Prozess erheblich erleichtert.
Noch, wenn Sie die manuelle Entfernung bevorzugen, Es erfordert eine Bereinigung der folgenden Dokumente, die mit der unerwünschten App verbunden waren:
→ Library / Application Support / runChmm
Library / Launchagents / com. updater.mcy.plist.
Library / Launchagents / com. updater.watch.mcy.plist
So entfernen Sie, dass Ihr Computer zu wenig Arbeitsspeicher hat?
Der sicherste Weg, ein unerwünschtes Programm zu entfernen, ist die Ausführung eines Anti-Malware-Programms.
Notiz: Für Mac-Benutzer mit mehreren Benutzerkonten – Das Problem kann durch verursacht werden eine aktive schnelle Umschaltung Option unter Mac OS. Wenn diese Funktion eingeschaltet ist, Das System verwendet mehr zusätzlichen Speicher (RAM) um die Änderungen beizubehalten, die in allen Benutzerprofilen auftreten. Da diese Einstellung beim Erstellen mehrerer Benutzer standardmäßig aktiviert ist, es sollte manuell gestoppt werden. Um dies zu tun:
- Gehen Sie zu den Systemeinstellungen.
- Öffnen Sie die „Benutzer & Gruppen “.
- Klicken Sie auf das Menü "Anmeldeoptionen".
- Geben Sie Ihr Passwort ein, um den Zugriff auf die Einstellungen zu entsperren.
- Deaktivieren Sie die Option "Schnelles Benutzerwechselmenü anzeigen als".
- Speichern Sie die Einstellung und sperren Sie das Konfigurationsfenster erneut, indem Sie auf das Symbol unten links klicken.
Schritte zur Vorbereitung vor dem Entfernen:
Vor dem Starten Sie die folgenden Schritte folgen, darauf hingewiesen werden, dass Sie sollten zunächst die folgenden Vorbereitungen tun:
- Sichern Sie Ihre Dateien, falls das Schlimmste passiert.
- Achten Sie darauf, ein Gerät mit dieser Anleitung auf standy haben.
- Bewaffnen Sie sich mit Geduld.
- 1. Suchen Sie nach Mac-Malware
- 2. Deinstallieren Sie riskante Apps
- 3. Bereinigen Sie Ihre Browser
Schritt 1: Suchen Sie nach Mac-Dateien von Ihrem Computer und entfernen Sie sie von Ihrem Mac
Wenn Sie auf Ihrem Mac Probleme aufgrund unerwünschter Skripte und Programme haben, z. B. wenn auf Ihrem Computer nur noch wenig Speicher verfügbar ist, der empfohlene Weg, um die Bedrohung zu beseitigen ist durch ein Anti-Malware-Programm. SpyHunter für Mac bietet erweiterte Sicherheitsfunktionen sowie andere Module, die die Sicherheit Ihres Mac verbessern und ihn in Zukunft schützen.

Schnelle und einfache Anleitung zum Entfernen von Mac-Malware-Videos
Bonusschritt: So machen Sie Ihren Mac schneller?
Mac-Rechner unterhalten wahrscheinlich das schnellste Betriebssystem auf dem Markt. Noch, Macs werden manchmal langsam und träge. Die folgende Videoanleitung untersucht alle möglichen Probleme, die dazu führen können, dass Ihr Mac langsamer als gewöhnlich ist, sowie alle Schritte, die Ihnen helfen können, Ihren Mac zu beschleunigen.
Schritt 2: Deinstallieren Sie Ihren Computer mit geringem Arbeitsspeicher Mac und entfernen Sie zugehörige Dateien und Objekte
1. hit the ⇧ + ⌘ + U Tasten zum Öffnen von Dienstprogrammen. Eine andere Möglichkeit besteht darin, auf „Los“ zu klicken und dann auf „Dienstprogramme“ zu klicken., wie das Bild unten zeigt:

2. Suchen Sie den Aktivitätsmonitor und doppelklicken Sie darauf:

3. Im Activity Monitor sucht verdächtige Prozesse, Zugehörigkeit zu oder Verbindung zu Ihrem Computer ist auf Speicher Mac niedrig:


4. Klicken Sie auf die "Gehen" Taste erneut, aber diesmal wählen Sie Anwendungen. Eine andere Möglichkeit ist mit den ⇧+⌘+A Tasten.
5. Im Menü Anwendungen, sucht jede verdächtige App oder eine App mit einem Namen, ähnlich oder identisch mit Ihrem Computer ist wenig Speicher Mac. Wenn Sie es finden, Klicken Sie mit der rechten Maustaste auf die App und wählen Sie "In den Papierkorb verschieben".

6. Wählen Accounts, Danach klicken Sie auf die Login Artikel Vorliebe. Ihr Mac zeigt Ihnen dann eine Liste der Elemente, die automatisch gestartet werden, wenn Sie sich einloggen. Suchen Sie nach verdächtigen Apps, die mit Ihrem Computer identisch oder ähnlich sind. Aktivieren Sie die App, deren automatische Ausführung Sie beenden möchten, und wählen Sie dann auf aus Minus („-“) Symbol, um es zu verstecken.
7. Entfernen Sie alle verbleibenden Dateien, die möglicherweise mit dieser Bedrohung zusammenhängen, manuell, indem Sie die folgenden Teilschritte ausführen:
- Gehe zu Finder.
- In der Suchleiste den Namen der Anwendung, die Sie entfernen möchten,.
- Oberhalb der Suchleiste ändern, um die zwei Drop-Down-Menüs "Systemdateien" und "Sind inklusive" so dass Sie alle Dateien im Zusammenhang mit der Anwendung sehen können, das Sie entfernen möchten. Beachten Sie, dass einige der Dateien nicht in der App in Beziehung gesetzt werden kann, so sehr vorsichtig sein, welche Dateien Sie löschen.
- Wenn alle Dateien sind verwandte, halte das ⌘ + A Tasten, um sie auszuwählen und fahren sie dann zu "Müll".
Für den Fall, dass Sie Ihren Computer nicht entfernen können Schritt 1 über:
Für den Fall, können Sie nicht die Virus-Dateien und Objekten in Ihren Anwendungen oder an anderen Orten finden wir oben gezeigt haben, Sie können in den Bibliotheken Ihres Mac für sie manuell suchen. Doch bevor dies zu tun, bitte den Disclaimer unten lesen:
1. Klicke auf "Gehen" und dann "Gehe zum Ordner" wie gezeigt unter:

2. Eintippen "/Library / LauchAgents /" und klicke auf Ok:

3. Löschen Sie alle Virendateien, die einen ähnlichen oder denselben Namen haben wie Ihr Computer hat wenig Speicherplatz. Wenn Sie glauben, dass es keine solche Datei, lösche nichts.

Sie können die gleiche Prozedur mit den folgenden anderen Bibliothek Verzeichnisse wiederholen:
→ ~ / Library / Launchagents
/Library / LaunchDaemons
Spitze: ~ ist es absichtlich, denn es führt mehr LaunchAgents- zu.
Schritt 3: Entfernen Sie Ihren Computer mit wenig Arbeitsspeicher Mac-bezogene Erweiterungen von Safari / Chrom / Firefox









Your Computer Is Low On Memory Mac-FAQ
Was ist Ihr Computer ist wenig Speicher Mac auf Ihrem Mac?
Die Bedrohung für den Mac Ihres Computers ist wahrscheinlich nur eine unerwünschte App. Es besteht auch die Möglichkeit, dass es damit zusammenhängt Mac Malware. Wenn dem so ist, Solche Apps neigen dazu, Ihren Mac erheblich zu verlangsamen und Werbung anzuzeigen. Sie können auch Cookies und andere Tracker verwenden, um Browserinformationen von den auf Ihrem Mac installierten Webbrowsern abzurufen.
Können Macs Viren bekommen??
Ja. So viel wie jedes andere Gerät, Apple-Computer bekommen Malware. Apple-Geräte sind möglicherweise kein häufiges Ziel von Malware Autoren, Aber seien Sie versichert, dass fast alle Apple-Geräte mit einer Bedrohung infiziert werden können.
Welche Arten von Mac-Bedrohungen gibt es??
Laut den meisten Malware-Forschern und Cyber-Sicherheitsexperten, die Arten von Bedrohungen Bei Viren, die derzeit Ihren Mac infizieren können, kann es sich um betrügerische Antivirenprogramme handeln, Adware oder Entführer (PUPs), Trojanische Pferde, Ransomware und Krypto-Miner-Malware.
Was tun, wenn ich einen Mac-Virus habe?, Like Your Computer Is Low On Memory Mac?
Keine Panik! Sie können die meisten Mac-Bedrohungen leicht beseitigen, indem Sie sie zuerst isolieren und dann entfernen. Ein empfehlenswerter Weg, dies zu tun, ist die Verwendung eines seriösen Anbieters Software zum Entfernen von Schadsoftware Das kann die Entfernung automatisch für Sie erledigen.
Es gibt viele Anti-Malware-Apps für Mac, aus denen Sie auswählen können. SpyHunter für Mac ist eine der empfohlenen Mac-Anti-Malware-Apps, das kann kostenlos scannen und alle Viren erkennen. Dies spart Zeit für das manuelle Entfernen, das Sie sonst durchführen müssten.
How to Secure My Data from Your Computer Is Low On Memory Mac?
Mit wenigen einfachen Aktionen. Zuallererst, Befolgen Sie unbedingt diese Schritte:
Schritt 1: Finden Sie einen sicheren Computer und verbinden Sie es mit einem anderen Netzwerk, nicht der, mit dem Ihr Mac infiziert war.
Schritt 2: Ändern Sie alle Ihre Passwörter, ausgehend von Ihren E-Mail-Passwörtern.
Schritt 3: Aktivieren Zwei-Faktor-Authentifizierung zum Schutz Ihrer wichtigen Konten.
Schritt 4: Rufen Sie Ihre Bank an Ändern Sie Ihre Kreditkartendaten (Geheim Code, usw.) wenn Sie Ihre Kreditkarte für Online-Einkäufe gespeichert oder Online-Aktivitäten mit Ihrer Karte durchgeführt haben.
Schritt 5: Stellen Sie sicher, dass Rufen Sie Ihren ISP an (Internetprovider oder -anbieter) und bitten Sie sie, Ihre IP-Adresse zu ändern.
Schritt 6: Ändere dein WLAN Passwort.
Schritt 7: (Fakultativ): Stellen Sie sicher, dass Sie alle mit Ihrem Netzwerk verbundenen Geräte auf Viren prüfen und diese Schritte wiederholen, wenn sie betroffen sind.
Schritt 8: Installieren Sie Anti-Malware Software mit Echtzeitschutz auf jedem Gerät, das Sie haben.
Schritt 9: Versuchen Sie, keine Software von Websites herunterzuladen, von denen Sie nichts wissen, und halten Sie sich von diesen fern Websites mit geringer Reputation im allgemeinen.
Wenn Sie diesen Empfehlungen folgen, Ihr Netzwerk und Ihre Apple-Geräte werden wesentlich sicherer vor Bedrohungen oder informationsinvasiver Software und auch in Zukunft virenfrei und geschützt.
Weitere Tipps finden Sie auf unserer MacOS-Virus-Bereich, Hier können Sie auch Fragen stellen und Kommentare zu Ihren Mac-Problemen abgeben.
Informationen zum Thema, dass Ihr Computer nur noch wenig Arbeitsspeicher hat Mac Research
Die Inhalte, die wir auf SensorsTechForum.com veröffentlichen, Diese Anleitung zum Entfernen des Macs auf Ihrem Computer hat wenig Arbeitsspeicher, ist das Ergebnis umfangreicher Recherchen, harte Arbeit und die Hingabe unseres Teams, um Ihnen bei der Behebung des spezifischen macOS-Problems zu helfen.
Wie haben wir die Recherche zu Your Computer Is Low On Memory Mac durchgeführt??
Bitte beachten Sie, dass unsere Forschung auf einer unabhängigen Untersuchung basiert. Wir stehen in Kontakt mit unabhängigen Sicherheitsforschern, Dank dessen erhalten wir täglich Updates zu den neuesten Malware-Definitionen, einschließlich der verschiedenen Arten von Mac-Bedrohungen, insbesondere Adware und potenziell unerwünschte Apps (zufrieden).
Weiter, die Forschung hinter der Mac-Bedrohung "Ihr Computer hat zu wenig Arbeitsspeicher" wird unterstützt mit Virustotal.
Um die Bedrohung durch Mac-Malware besser zu verstehen, Bitte lesen Sie die folgenden Artikel, die sachkundige Details bieten.















Ich habe buchstäblich weniger Informationen auf meinem Mac als jemals zuvor und die Benachrichtigung besagt immer noch, dass der Speicher voll ist..
Was ist, wenn ich den Schließen-Knopf drücke und er immer wieder auftaucht? ?
Ich verstehe nicht, warum ich dieses Pop-up immer wieder sehe… Ich glaube, ich habe so etwas wie einen Virus, aber ich kann ihn nicht lokalisieren? Glaubst du, Spyhunter für Mac wird es erkennen??
SpyHunter für Mac wurde entwickelt. speziell um unerwünschte Anwendungen zu erkennen, wie Adware und Browser-Hijacker. Es werden auch alle Cookies entfernt, Pixel und Tags, die auf Ihrem Mac abgelegt werden können, um Ihre Online-Aktivitäten zu verfolgen.
Dank, Bei meiner Big Sur hat es funktioniert – das programm gefunden 43 Viren. Ich möchte nur wissen, was ich tun kann, um das Fenster von Safari zu schließen, weil es immer wieder auftaucht.
Es freut uns, dass dir unsere Anleitung weiterhelfen konnte, Steven. Sie können die Safari-Anweisungen in ausprobieren “Schritt 2: Entfernen Sie Ihren Computer mit wenig Arbeitsspeicher Mac-bezogene Erweiterungen von Safari / Chrom / Firefox” in dieser Anleitung, falls du sie verpasst hast.
Ich habe nach einem sicheren Start einen Fix versucht. Ich weiß nicht wirklich, was ich getan habe, aber irgendwie habe ich das problem behoben!! Danke!
Ich dachte, diese Nachricht bezog sich auf den Speicherplatz, also habe ich alle meine Fotos und Dokumente auf einen externen Speicher entfernt. Noch, Es scheint, dass der Arbeitsspeicher knapp wird! Was soll ich machen?
Mein MacHD hat eine Kapazität von 499,9 GB, von denen nur 299,9 GB verwendet werden. Warum erhalte ich immer noch die Meldung, dass der Computer nicht genügend Arbeitsspeicher hat??
Ist es normal, dass der Scan ewig dauert??
Hallo Trey,
Können Sie uns mehr über das Problem erzählen? Hier können Sie auch direkt mit dem Softwareanbieter Kontakt aufnehmen: http://www.enigmasoftware.com/support/contact-us/