Este guia foi criado para mostrar a você as melhores maneiras de acelerar um Mac lento e fazê-lo correr suave novamente. Nós responderemos as perguntas “Por que meu Mac está tão lento?” assim como “Como acelerar o MacBook Pro” e fornecer todas as causas possíveis para problemas de velocidade e desempenho. assim, faça seu Mac funcionar mais rápido lendo atentamente o seguinte artigo!
aviso Legal:
As capturas de tela usadas no artigo foram tiradas no macOS Catalina 10.15.7. Esteja ciente de que as instruções que fornecemos abaixo podem variar dependendo da versão específica do sistema operacional que você está executando, como Mojave, Catalina, Big Sur, macOS Monterey, e Ventura. Além disso, gostaríamos de destacar a importância primordial de instalar as atualizações mais recentes para o macOS e seus aplicativos. Mais sobre isso está disponível no artigo e nosso guia de vídeo correspondente.
É altamente recomendável habilitar atualizações automáticas para manter seu Mac e seus aplicativos atualizados, o que ajuda a manter o desempenho e a segurança. A realização de atualizações regulares de software é crucial tanto para modelos novos quanto antigos de Mac para garantir a velocidade ideal, compatibilidade, e para restaurar esse frescor, experiência suave. (Atualizada)

Introdução à velocidade do Mac
O seu Mac está mais lento do que antes?? Esteja você trabalhando em um MacBook Pro, MacBook Air, Mac Mini, ou iMac, um Mac lento pode ser um verdadeiro assassino de produtividade. A boa notícia é, Existem muitas maneiras de acelerar o seu Mac e restaurar seu desempenho original. De soluções rápidas a ajustes mais avançados, melhorar a velocidade do seu Mac não precisa ser complicado. Neste guia, nós o guiaremos por métodos comprovados para aumentar a velocidade do seu Mac, otimize seu sistema, e aproveite ao máximo seu dispositivo. Não importa qual modelo você usa, essas dicas ajudarão você a melhorar a velocidade do Mac e desfrutar de uma experiência mais suave, experiência de computação mais rápida. (Atualizada)
Como posso acelerar meu Mac?
Existem várias maneiras de acelerar o seu Mac. Você pode liberar espaço em seu disco rígido, feche ou desinstale programas desnecessários, executar menos programas ao mesmo tempo, reduzir itens de login, atualize seu sistema operacional, e atualize seu hardware. (Atualizada)
Dicas para liberar espaço no seu Mac incluem a exclusão de arquivos grandes ou não utilizados, usando serviços de armazenamento em nuvem, arquivamento de e-mails e anexos antigos, e usando uma ferramenta de gerenciamento de armazenamento como DaisyDisk. (Atualizada)
Você também pode atualizar seu hardware substituindo componentes desatualizados, como o seu processador, RAM, ou unidade de armazenamento. (Atualizada)
Por que o download do meu Mac está lento??
Muitos motivos diferentes podem diminuir a velocidade de download do seu Mac. Vamos começar dizendo que a velocidade de download depende de vários fatores. Por um lado, é o modelo de roteador que você está usando. Suas especificações definem a capacidade máxima de largura de banda da rede ou a taxa máxima de transferência de dados entre o seu dispositivo e outros dispositivos.
Por outro lado, a tecnologia e a velocidade que você compra de seu provedor de serviços de Internet (ISP) também são de suma importância. O uso de conexão sem fio em vez de cabo Ethernet pode levar a uma velocidade de download mais lenta. Você pode verificar a velocidade de sua conexão através do site especializado SpeedTest.net.
Uma boa velocidade da Internet é igual ou superior 25 Velocidade de download de Mbps. Todos os valores acima 25 É provável que os Mbps suportem as atividades online mais comuns, como streaming em HD, jogo on line, navegação na web, e baixando música. As velocidades rápidas de Internet são consideradas todas as taxas acima do 100+ Intervalo de Mbps. Um plano de ISP que oferece um 100+ A faixa de velocidade da Internet em Mbps é geralmente uma escolha melhor. Especialmente se você deseja conectar e usar vários dispositivos na mesma rede.
Outros motivos pelos quais o download do seu Mac está lento incluem:
1) Uma antena não muito boa adicionada ao dispositivo Mac. Experimente mover o dispositivo para mais perto do roteador e veja se a velocidade de download está melhorando.
2) Conexão sem fio em um Mac limitada à força a 1 MBps. Verifique as configurações de conexão sem fio e descubra os parâmetros definidos.
3) Seu navegador precisa de uma atualização ou armazena muitos arquivos de cache desnecessários. Tente mudar o navegador.
4) Um vírus está sendo executado no seu Mac. Para evitar que ele diminua a velocidade da Internet, você deve fazer uma varredura no seu Mac com um anti-malware confiável como o SpyHunter para Mac e limpar todos os arquivos prejudiciais / indesejados.
afinal, seu Mac pode estar lento devido a muitos outros fatores. Vamos revelar o que eles poderiam ser e como verificá-los.
Por que você deve acelerar seu Mac lento?
No início, um Mac é novo, brilhante, e rápido. Mas com o tempo, seu poder diminui em proporção direta ao seu uso. assim, não importa se você é um orgulhoso proprietário de um MacBook Pro, Mac Pro, Mac Air, Mac Mini, ou iMac, chega um momento em que seu dispositivo começa a funcionar mais lento do que antes. E você começa a procurar soluções para acelerar um Mac lento. Além disso, muitos Macs ficam mais lentos do que o normal devido a algum tipo de infecção por malware, gostar problemas relacionados ao navegador, vírus, programas potencialmente indesejados, adware, biscoitos, etc. (Atualizada)
Um Mac lento é um problema irritante que tem muitos lados. assim, a resposta para a pergunta comum “Por que meu Mac está lento??” não é tão simples. Se você notar que seu Mac está lento, você deve realizar um processo de solução de problemas para identificar as causas. Aqui você encontrará uma lista extensa de todos os problemas que podem afetar a velocidade do seu Mac. Cada problema tem sua solução, então preparamos as etapas de correção para você, também. (Atualizada)
Como verificar por que meu Mac está lento?
Qualquer coisa, desde um programa quebrado ou desatualizado até um cache de internet sobrecarregado, pode afetar a velocidade do seu dispositivo. Você pode identificar o culpado, Apesar. Tudo que você precisa é de paciência e tempo. (Atualizada)
Pesquisamos exaustivamente os problemas que podem ser responsáveis por um desempenho mais lento do Mac. Os métodos abaixo revelarão todos os motivos potenciais para um Mac funcionar lentamente. Cada um dos métodos listados inclui etapas precisas de solução de problemas que podem ajudá-lo a acelerar o seu Mac novamente.
Guia de Vídeo – Passos para acelerar um Mac lento
Abaixo você pode encontrar nosso guia de vídeo específico sobre como você pode acelerar o seu Mac caso ele esteja lento:
Os principais métodos incluídos no vídeo são os seguintes:
- Degrau 1: Feche todos os aplicativos em execução do dock.
- Degrau 2: Verifique o monitor de atividade.
- Degrau 3: Desinstale aplicativos desnecessários.
- Degrau 4: Execute o Utilitário de Disco.
- Degrau 5: Gerenciar Permissões.
- Degrau 6: Interrompa vários serviços de nuvem em execução ao mesmo tempo.
- Degrau 7: Atualizar a versão do macOS.
- Degrau 8: Varredura, otimizar e remover qualquer malware do seu Mac.
Para mais guias no Mac em geral, você também pode conferir nosso canal no youtube.
Gerenciando o desempenho do navegador
Se você costuma achar seu Mac lento, seu navegador pode ser uma grande parte do problema. Ter muitas abas do navegador abertas ao mesmo tempo ou executar muitas extensões do navegador pode consumir recursos valiosos do sistema e prejudicar o desempenho do seu Mac.. Para acelerar o seu Mac, tente fechar as abas que você não está usando ativamente, ou use uma extensão do gerenciador de guias para manter as coisas organizadas. Também é uma boa ideia revisar as extensões do seu navegador e desabilitar ou remover aquelas que você realmente não precisa - elas podem consumir silenciosamente memória e poder de processamento em segundo plano.. Limpar regularmente o cache e os cookies do seu navegador também pode ajudar, mas não se esqueça de se concentrar no gerenciamento de suas guias e extensões para obter o maior impacto na velocidade do seu Mac. (Atualizada)
Gerenciando a conexão com a Internet
As vezes, seu Mac pode parecer lento simplesmente porque sua conexão com a internet não está rápida. Mesmo o Mac mais rápido pode parecer lento se as páginas da web e os serviços em nuvem estiverem carregando lentamente. Para garantir que sua conexão com a Internet não esteja atrapalhando você, comece verificando sua velocidade com uma ferramenta como o Speedtest. Se você notar internet lenta, tente reiniciar o roteador ou aproximar o Mac dele para obter um sinal mais forte. Atualizar para um plano de internet mais rápido ou adicionar um extensor de alcance Wi-Fi também pode fazer uma grande diferença, especialmente em casas maiores. Não se esqueça de verificar suas configurações de DNS, pois DNS incorreto ou desatualizado pode tornar sua navegação mais lenta. Você pode fazer isso acessando Preferências do Sistema > Rede > Avançado > DNS e certificando-se de que suas configurações estejam otimizadas. Ajustando sua conexão de internet, você ajudará a garantir que o desempenho do seu Mac permaneça rápido e confiável. (Atualizada)
Topo 10 Melhores métodos para acelerar um Mac lento
Nesta seção do artigo, vamos revelar a você os métodos que certamente ajudarão a acelerar o seu Mac. Também mostraremos alguns outros métodos opcionais que descobrimos ao longo do caminho. (Atualizada)
Método #1: Use o Monitor de atividade para verificar se há problemas
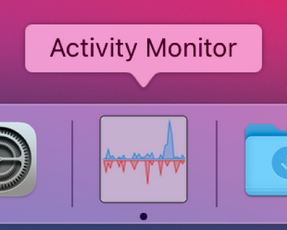
Alguns aplicativos podem consumir mais energia do que outros. As vezes, esses aplicativos têm problemas que podem resultar em maior uso da CPU. (Atualizada)
Se você deseja desativar os aplicativos que estão consumindo mais do que os recursos normais do seu sistema Mac, então você pode fazer o seguinte:
1) pressione CMD em combinação com Barra de Espaço, tipo “Activity monitor“, e abri-lo. (Atualizada)
Você também pode encontrar o Activity Monitor na pasta Utilitários dentro da pasta Aplicativos. (Atualizada)
O Activity Monitor é como o Windows Task Manager, pois tem como objetivo mostrar uma visão geral de todos os processos em execução ativa no seu Mac. Esteja ciente de que você não pode fechar alguns desses processos, porque podem ser vitais para o funcionamento do seu Mac. (Atualizada)
Ele também mostra os processos essenciais do sistema gerenciados pelo sistema operacional, que pode ajudá-lo a identificar atividades em segundo plano que causam lentidão ou superaquecimento. (Atualizada)
Para filtrar os processos, execute a próxima etapa:
2) Vá para a barra de menu e clique em Visualizar e depois Processos Windowed. Isso filtrará os processos que estão abertos em uma janela do seu computador.
Então, depois de já estar nesta parte do Activity Monitor, você pode clicar no botão CPU para ver todos os aplicativos e a quantidade de CPU que estão consumindo. Essa tática também pode ser utilizada, para que você seja capaz de observar o memória, a rede e Uso de disco do seu Mac. (Atualizada)
A guia Memória ajuda a monitorar a utilização da RAM, pressão de memória, e ver quais processos estão usando mais memória. (Atualizada)
3) Caso você veja o aplicativo incomodando seu Mac, você pode se livrar dele clicando no X botão, localizado à esquerda.

NB. Esteja ciente de que alguns dos aplicativos podem estar consumindo mais energia do que outros porque podem estar sendo atualizados. Tome cuidado se você quiser desligá-los.
Nota: Se você precisar redefinir o SMC ou NVRAM como parte da solução de problemas, essas etapas são específicas para modelos Intel Mac e não se aplicam aos Apple Silicon Macs mais recentes. (Atualizada)
Método #2: Detecte a quantidade de espaço livre e otimize sua unidade.

Se você tem um Mac, você deve ter cuidado com o espaço do disco, porque a maioria dos Macs tem drives SSD. E como o Mac foi criado para ser otimizado para desempenho, você deve saber como gerenciar seu espaço corretamente. Como o gerenciamento de recursos é fundamental para um Mac, então você deve saber quanto espaço é livre e aprender como desfragmentar seu Mac. (Atualizada)
Manter espaço de armazenamento suficiente é essencial para um desempenho ideal, pois pouco espaço livre pode deixar seu Mac lento. (Atualizada)
A desfragmentação é como uma ordem virtual dos arquivos do seu Mac. Imagine que cada setor (unidade de memória) da unidade de memória do seu Mac (SSD) é uma pequena praça e tem centenas dessas. O processo de desfragmentação ajuda a melhorar o desempenho dos quadrados reorganizando-os. Para fazer isso, Contudo, você deve ter pelo menos 10% de espaço de memória disponível na unidade do seu Mac.
Agora vamos mostrar como descobrir quanto espaço você tem em seu Mac:
1) Abrir Menu Apple e clique no logo da Apple no canto superior esquerdo. Então clique “Sobre este Mac”. Depois disto, escolha Armazenamento no menu de guias e isso fará com que você faça um cálculo de quanto armazenamento você tem. Também mostrará o que exatamente está ocupando esse armazenamento. (Atualizada)
2) Outro método para verificar o armazenamento do seu Mac é para versões mais recentes do seu sistema operacional (Mac OS). Simplesmente vá para “Gerir” e mostrará opções para otimizar seu armazenamento. (Atualizada)
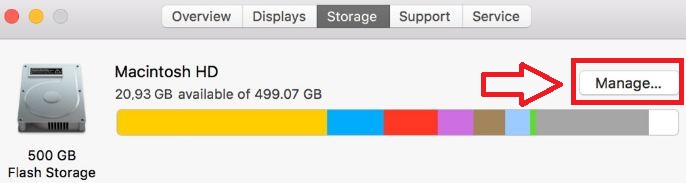
3) Outra maneira de também ter uma boa visão geral do desempenho do seu dispositivo é ser capaz de otimizá-lo de uma boa maneira, usando software profissional para gerenciamento de disco para Mac, gostar CleanMyMac, por exemplo. Esses programas também têm uma versão paga que também é muito capaz de fornecer muitas melhorias de desempenho automaticamente. (Atualizada)
Método #3: Certifique-se de gerenciar seus arquivos de mídia corretamente.
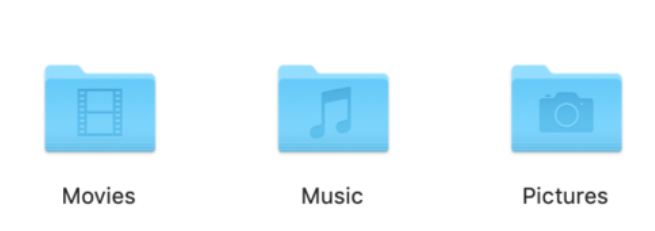
Um método eficaz para acelerar um Mac lento de maneira adequada é mover ou remover os arquivos armazenados localmente em sua unidade. Esta é uma estratégia muito boa para fazer backup de seus arquivos e mantê-los protegidos contra acidentes envolvendo líquidos. A ideia principal aqui é que você armazene seus arquivos na nuvem ou em alguma outra área importante enquanto, ao mesmo tempo, libera algum espaço crucial em seu Mac, fazendo com que funcione significativamente mais rápido.
Para ilustrar isso, imagine que seu disco rígido é uma mula. Uma mula pode carregar muito peso, mas tem seus limites. Livrar-se de coisas que não são exatamente necessárias pode manter a mula funcionando.
Para manter a mula indo, a primeira coisa que você precisa fazer é se livrar de suas fotos, ocupando o armazenamento do seu Mac.
Você também pode encontrar vídeos, e outros arquivos pessoais ocupam muito espaço. A coisa boa sobre o Mac é que ele tem fotos do iCloud, mas isso também não é tão bom, porque o iCloud pode estar cheio por causa do seu iPhone, por exemplo.
É por isso que você pode usar outro serviço para armazenar seus arquivos e pastas pessoais, gostar SOS Cloud Backup. Ou você sempre pode contar com o bom e velho “fisica” método de armazenamento de arquivos em uma unidade flash ou algum outro suporte de memória externo. Eu prefiro usar uma unidade SSD externa porque é seguro, contanto que você cuide bem dele. Depois de tudo, seu Mac está rodando em um, direito? (Atualizada)
Ao escolher o que sincronizar ou fazer backup, selecione apenas seus arquivos essenciais para reduzir a atividade em segundo plano e economizar espaço. Você também pode usar o Google Drive ou o Dropbox. (Atualizada)
Método #4: Certifique-se de verificar e excluir todos os programas indesejados ou vírus.

Se houver algo que vimos no SensorsTechForum até agora (já que lidamos muito com malware) é aquele software indesejado, como adware ou mesmo malware, desacelera muito o seu macOS. Seja usando recursos do sistema para mostrar seus anúncios executando processos no Activity Monitor ou fazendo algo malicioso, ele precisa dos recursos do seu computador. além do que, além do mais, Os vírus criptomoeda mineram têm como objetivo o uso excessivo da CPU do seu Mac para explorar a criptografia, como BitCoin ou outros.
portanto, você deve certificar-se de sempre conhecer as maneiras recomendadas para exclua um vírus ou filhote (Potencialmente indesejados Programa) de Mac. Isso pode apenas evitar que suas informações vazem e irá acelerar significativamente o seu dispositivo.
Também é útil revisar regularmente seus aplicativos instalados e remover os não utilizados para que não consumam armazenamento ou recursos em segundo plano.. (Atualizada)
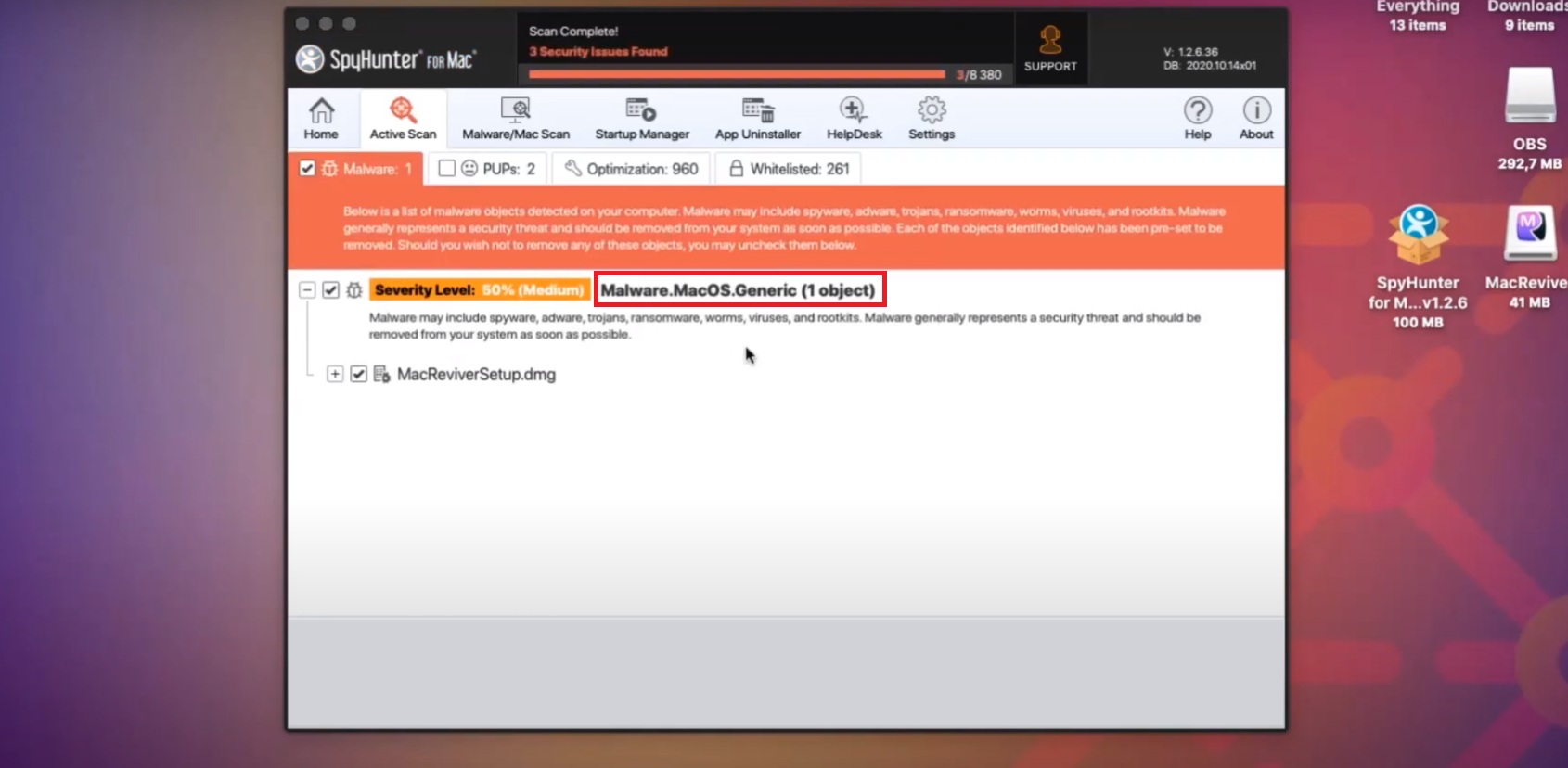
Método #5: Limpe arquivos inúteis e cache.

Como qualquer outro computador, Macs também sofrem com lixo. Seja o cache ou algum outro lixo que pode ser deixado para trás pelo software excluído, tem que ir o mais rápido possível se você quiser acelerar um Mac lento. (Atualizada)
Removendo arquivos desnecessários, como caches, Histórico, e outros dados inúteis — libera espaço e pode melhorar significativamente o desempenho. (Atualizada)
Primeiro, você precisará começar limpando o esconderijo e biscoitos dos seus navegadores. Para fazer isso, você pode seguir as seguintes etapas para cada navegador: (Atualizada)
Gorjeta: Certifique-se de salvar ou memorizar todas as suas senhas antes de fazer isso.
1) Para navegador Safari
- Vamos para Safári do menu principal e clique “preferências”.
- No pop-up que abrirá, Clique no “avançado” aba.
- Verifique a configuração que diz “Mostrar menu de desenvolvimento na barra de menu”
- Clique no objeto de menu que diz “Desenvolver”.
- Clique em “Caches vazios”
- Atualize todos os sites em que você estiver para ver suas versões mais recentes.
2) Para Google Chrome
- No canto superior direito do Chrome, clique nos três pontos (Mais) cardápio.
- Passe o mouse sobre “Mais ferramentas” e clique “Limpar dados de navegação”.
- No intervalo de tempo, selecionar “Tempo todo”. Certifique-se de salvar todas as suas senhas.
- Dos carrapatos, certifique-se de marcar “imagens e arquivos em cache” e clique “Apagar os dados”. Isso limpará o cache.
3) Para Mozilla Firefox
- Clique no cardápio (três travessões um em cima do outro) no canto superior direito, enquanto no firefox e clique em “opções”.
- Clique no “Segurança & Privacidade” painel.
- Localize o “Cookies e dados” opção e clique em “Apagar os dados”.
- Clique apenas na marca de seleção “Conteúdo da web em cache” e clique no “Claro” botão.
- Feche a página. Você não precisa salvar nada, pois é adicionado automaticamente.
4) Para Edge Browser
- Enquanto no Edge, aperte o Ctrl, Del e Shift botões.
- Na nova janela que se abrirá, Clique em “serviços e arquivos temporários.
- Clique no “botão delete para limpar os dados do Edge.
5) Para Ópera, Brave e os outros navegadores baseados em cromo.
Como esses navegadores são baseados no Google Chrome e usam métodos semelhantes para limpar o cache, você pode se orientar usando as instruções para limpar o cache do Google Chrome acima.
6) Para o seu Mac.
Esteja ciente de que, como qualquer outro dispositivo inteligente, um Mac também pode armazenar cache localmente. Com tempo, este cache e seus arquivos inúteis podem torná-lo extremamente lento. E como não é tão fácil percorrer cada pasta em suas bibliotecas e detectar cada lixo ou arquivo em cache, especialistas recomendam usar software profissional. Esses programas são equipados com todo o necessário para limpar o lixo do seu Mac e fazê-lo funcionar sem problemas. (Atualizada)
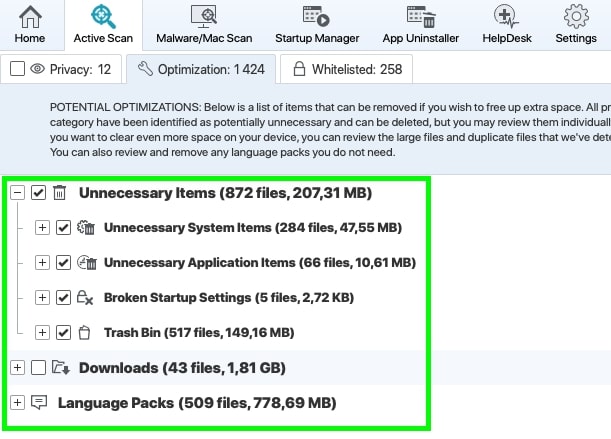
Método #6: Otimize e reduza os efeitos visuais para melhorar o desempenho.

Para que você tenha certeza de que seu Mac não atrasa e está funcionando perfeitamente, você também pode otimizar seus elementos visuais. Isso resultará em mais desempenho disponível e, portanto, terá mais velocidade. (Atualizada)
Você pode otimizar seu efeitos visuais seguindo estes passos:
1) Sistema aberto preferências.
2) Clique em Doca.
3) Desmarcar “Ampliação”, “Animar aplicativos de abertura” e “Ocultar e mostrar a doca automaticamente”.
4) Depois que você terminar, Clique em “Minimize as janelas usando:” e selecione “Efeito de escala” no menu suspenso. (Atualizada)
Ajustar essas configurações do sistema pode ajudar a reduzir os efeitos visuais e melhorar o desempenho do seu Mac. (Atualizada)

Método #7: Atualize a RAM do seu Mac (Memória de acesso aleatório).

A RAM sempre foi uma atualização crucial para praticamente qualquer computador e o Mac não é exceção. O principal conselho para a RAM de um Mac, Contudo, é ter cuidado antes de atualizar, porque você pode gastar muito dinheiro sem resultados significativos de melhoria de velocidade.
Para verificar se RAM é o seu problema, abra seu Monitor de atividade para ver no “Memória” seção se RAM é o que seu problema de desempenho está relacionado. Se o que você vê na guia RAM estiver sempre verde, então você provavelmente gastará dinheiro para atualizar a RAM e pode nem mesmo ser o problema real. (Atualizada)
Se sua RAM for vermelho, Contudo, então faz sentido atualizar sua RAM e irá acelerar um Mac lento de fato. (Atualizada)
Adicionar mais RAM pode melhorar significativamente o desempenho se você mantiver muitos arquivos, guias do navegador, ou aplicativos abertos de uma vez. (Atualizada)
Mas atualizar sua RAM não é apenas ir a uma loja e comprar a maior memória que você puder encontrar. Você precisará verificar a quantidade de RAM que seu Mac pode suportar. Alguns Macs não suportam mais que 8 GB de RAM, enquanto outros podem lidar com até 32 GB, então depende do seu dispositivo e do ano em que foi feito. E dito isso, você também deve saber que alguns dos Macs mais modernos são muito mais difíceis, se não for impossível ter sua RAM atualizada.
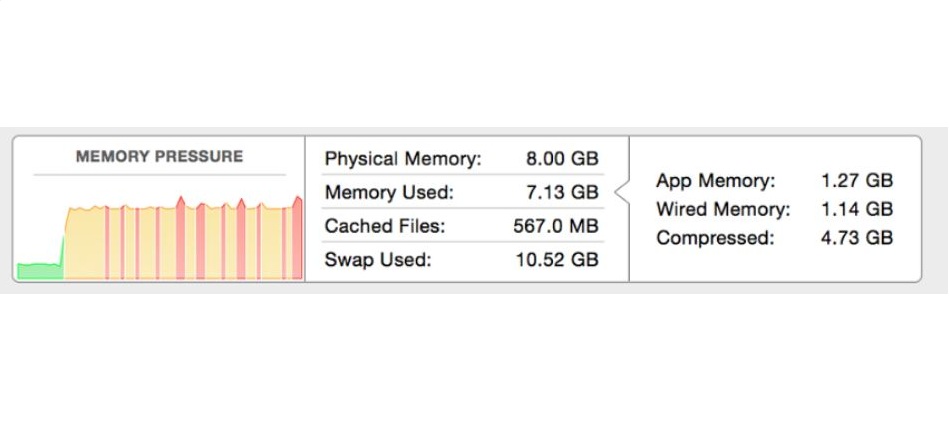
Método #8: Limpe os arquivos da sua área de trabalho ou classifique-os.
Sua área de trabalho está cheia de arquivos?? Então você deve limpá-los imediatamente. Cada arquivo é uma imagem ou algum outro objeto de memória e deve ser movido da área de trabalho. (Atualizada)
![]()
Por design, um Mac sempre usa a quantidade de poder de processamento ou RAM de que precisa antes de precisar para tornar a abertura de aplicativos rápida. E se mais arquivos forem deixados na área de trabalho do seu Mac, então isso faz com que use mais memória, fazendo a memória que está ocupada “apenas no caso de” ainda mais, junto com o que já foi levado. (Atualizada)
Para dizer o mínimo, quaisquer arquivos que você tenha agrupado em sua área de trabalho simplesmente precisam ir e se você pode deixá-los em uma unidade USB ou na nuvem, Seria perfeito. Uma boa estratégia que encontramos é usar várias pastas entre as quais você pode classificar seus arquivos para fácil acesso, que também mudará seu comportamento para colocar periodicamente os arquivos onde estão (as fotos no “As fotos” pasta, por exemplo). Parece estúpido, mas em um nível subconsciente, isso melhora seu comportamento ao armazenar arquivos e irá acelerar um Mac lento. (Atualizada)
Método #9: Atualize o armazenamento do seu Mac.
 Assim como RAM, o armazenamento do seu Macintosh também é um aspecto importante que não deve ser considerado levianamente. A principal razão para isso é que o seu dispositivo pode usar o armazenamento da mesma forma que usa a RAM e pode estar usando esse armazenamento para otimizar o seu desempenho.
Assim como RAM, o armazenamento do seu Macintosh também é um aspecto importante que não deve ser considerado levianamente. A principal razão para isso é que o seu dispositivo pode usar o armazenamento da mesma forma que usa a RAM e pode estar usando esse armazenamento para otimizar o seu desempenho.
A maioria dos Macs hoje em dia está usando SSD armazenamento em vez de um disco rígido tradicional. Essa tendência está se tornando mais comum quando se trata de computadores tradicionais também. Mas quando se trata de um Mac, o SSD pode demorar um pouco para atualizar para acelerar um Mac lento, porque você pode precisar do modelo ou espaço necessário (para um iMac ou Mac) para fazer o upgrade. (Atualizada)
Para Macs mais antigos, atualizar para um SSD maior pode melhorar significativamente a capacidade de resposta. Para ganhos máximos, considere uma instalação limpa do macOS após fazer backup dos seus dados. (Atualizada)
Método #10: Reinstale seu macOS. (Se o seu Mac ainda estiver lento).
Se você tentou a maioria das atualizações, saiba sempre que não há nada melhor para acelerar um Mac lento do que reinstalar o seu macOS. Mas reinstalar não é algo que você deva considerar fácil. A principal razão para isso é porque fazer isso pode resultar em muitos problemas se você não tiver experiência. (Atualizada)
Certifique-se de escolher a versão correta do macOS para o seu modelo específico de Mac para evitar problemas de desempenho ou estabilidade. (Atualizada)
Mas porque a necessidade de reinstalar o seu Mac?
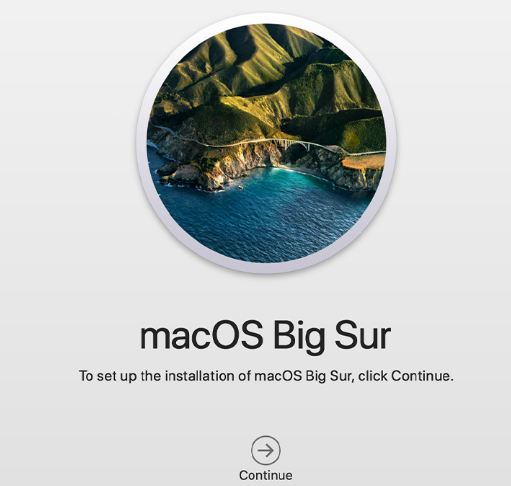
Reinstalar o sistema operacional garante que você possa se livrar dos arquivos que se acumulam localmente no seu Mac. Se você está se perguntando o que são esses arquivos, estamos falando sobre o cache local (arquivos abertos recentemente), história, pontos de restauração do sistema, backups locais, e alguns outros dados inúteis que podem ter se acumulado ao longo do tempo. Às vezes, liberar esses dados é muito importante para acelerar um Mac lento e pode acabar sendo o principal motivo de sua lentidão.
Dicas extras sobre como acelerar um Mac lento
Além desses métodos principais que certamente irão acelerar um Mac lento, também preparamos algumas etapas adicionais que podem ser tão importantes para a melhoria do desempenho. Com sua ajuda, você provavelmente também se beneficiará a longo prazo, porque alguns desses métodos podem não apenas melhorar a velocidade do seu Mac, mas mantê-lo assim por um tempo.
1.Reduza os índices do Spotlight de arquivos.
Uma das melhores ferramentas do macOS é o Spotlight, sem dúvida. Mas também pode se tornar um risco, especialmente se você estiver executando um Mac mais antigo. A principal razão para isso é que leva algum tempo para o software reindexar seu sistema de arquivos e se você tiver 2 drives de armazenamento, pode até demorar mais.
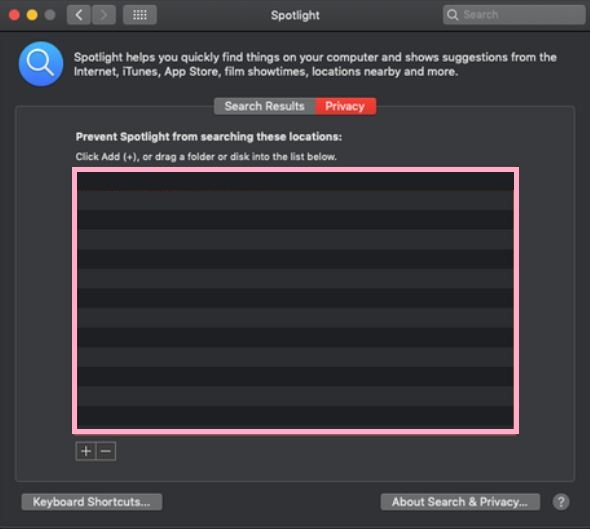
Este é o principal motivo pelo qual você deve tentar se concentrar em limitar os arquivos indexados pelo Spotlight em seu computador. A principal razão para isso é porque ajudará você a reduzir os recursos de memória que são alocados pelo Spotlight, reduzindo os arquivos que ele indexa. Isso significa que ele gasta menos tempo consumindo os recursos, portanto, tornando-o mais rápido.
2.Atualize sua versão do MacOS se mais recente estiver disponível.
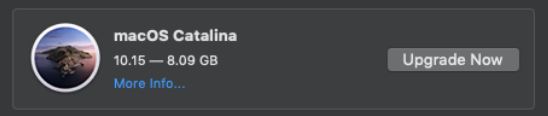
Esteja ciente de que é importante não subestimar as atualizações mais recentes do macOS e sempre executá-las no prazo. As principais razões para isso são que não estão apenas relacionadas à correção de bugs, mas também falhas de segurança no seu dispositivo que podem permitir malwares ou adware deslizar uma vez que você deu permissão. Não apenas isso, essas atualizações estão sempre adicionando elementos mais otimizados que podem não fazer diferença por si só, mas quando você os adiciona, pode realmente acelerar um Mac lento.
3.Excluir ou mover arquivos grandes.
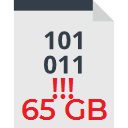
Além de arquivos de mídia, alguns arquivos grandes que você pode ter em seu computador também podem torná-lo lento. Uma boa ideia para recuperar seu espaço e acelerar um Mac lento é se livrar dos arquivos grandes dele.
Para fazer isso, você pode seguir estas etapas:
1) Abrir “inventor”.
2) Clique em “Recente”.
3) Clique no tamanho e selecione os maiores arquivos ordenados por tamanho.
GORJETA: Você também pode excluir os arquivos mais antigos que não usa, escolhendo ordená-los pelos mais antigos primeiro.
4.Limpe os painéis de preferência desnecessários.
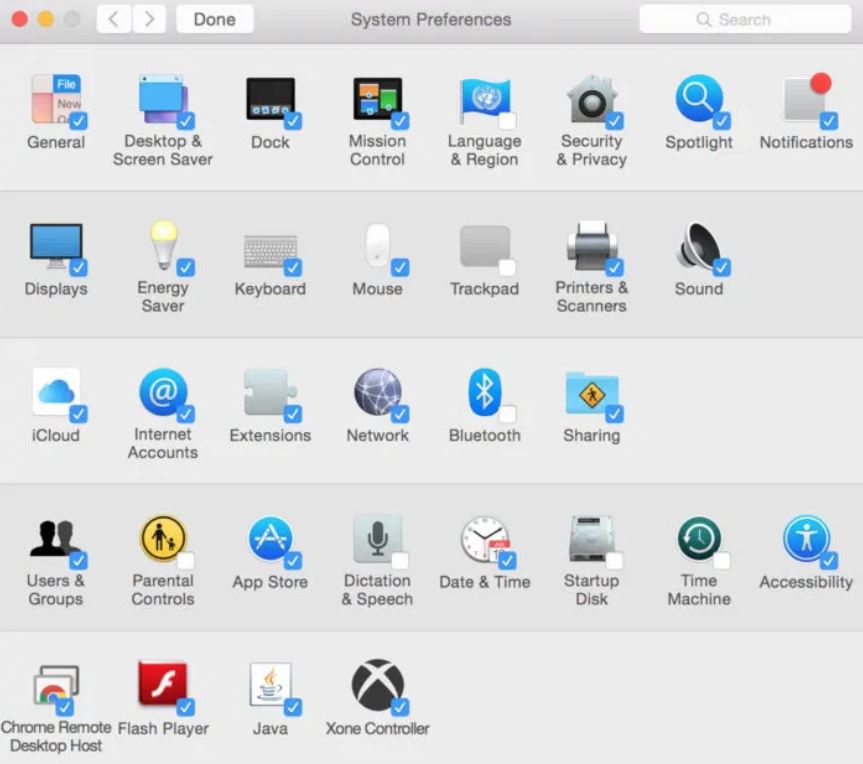
Outra etapa útil para acelerar um Mac lento é certificar-se de editar seus painéis de preferência. Isso pode ser feito se você seguir estas etapas:
1) Abrir “Preferências do Sistema”
2) Verifique a linha na parte inferior e remova a maioria dos aplicativos que você não está usando, já que estão ocupando espaço da CPU, o que pode contribuir para a desaceleração do seu Mac.
3) Você pode remover itens de Painel de Preferências se você clicar com o botão direito sobre eles e escolher o “Retirar” opção.
5.Feche os programas que estão em execução e você não os usa com frequência.
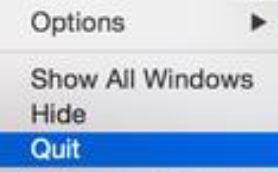
Usualmente, o sistema leva memória para aplicativos que já estão abertos para que quando você maximizá-los e usá-los novamente tudo aconteça em segundos. Esta é a principal razão pela qual tais programas devem ser fechados.
Um método muito bom para fechar esses aplicativos é verificar se há um pequeno “ponto” ícone no ícone do aplicativo no dock. Se você não vê o ponto, você também pode pressionar CMD + Tab e ver os aplicativos abertos.
Depois de saber quais aplicativos estão funcionando, você pode pará-los clicando com o botão direito e escolhendo sair em seu ícone no Dock. Pode parecer que não é um fator importante, mas se você fizer isso regularmente, seu Mac funcionará ainda mais suavemente.
6.Pare todos os programas irritantes que são executados automaticamente quando você inicia seu Mac.
Outro problema associado aos aplicativos é se a maioria deles inicia automaticamente quando você liga o dispositivo. Esses aplicativos podem realmente aumentar com o tempo e podem ser bastante problemáticos em termos de desempenho.
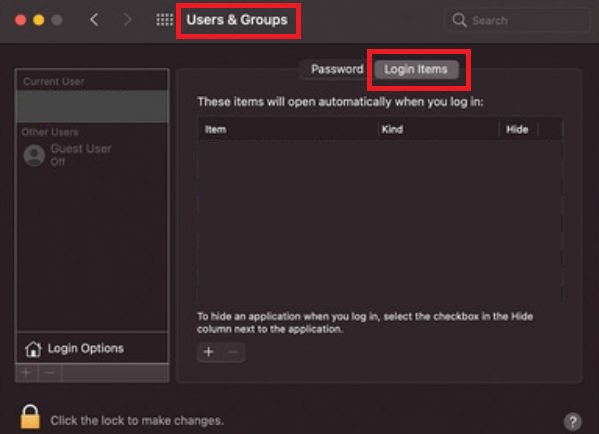
Para fechar esses aplicativos, faça os seguintes passos:
1) Abrir “Preferências do Sistema”.
2) Clique em “Comercial & Grupos”.
3) Clique no “Itens” aba.
4) Marque todos os itens que você deseja impedir de iniciar clicando neles com o mouse e clicando no sinal de menos (-) botão.
7.Esvazie a pasta Downloads e a Lixeira.
Outro fator para a memória ocupada é o seu lixo e os downloads. Se esses dois não tiverem muitos arquivos, então está tudo bem, mas se eles estiverem cheios de uma lista interminável de todos os tipos de arquivos, especialmente os grandes em termos de tamanho, você precisa gerenciá-los. A melhor maneira de fazer isso é classificar e deletar os arquivos desnecessários e esvaziar a lixeira.
8.Exclua todos os arquivos antigos e não utilizados.
Se você for pelo seu Mac, você ficará surpreso com a quantidade de arquivos antigos nele. Pode haver arquivos que podem ter ficado em seu dispositivo por anos e você pode nem se lembrar de adicioná-los. Excluir esses arquivos é importante porque eles podem ajudar a liberar espaço valioso e acelerar. Em combinação com os outros métodos de aceleração, eles podem provar ser uma solução valiosa que ajudará a impedir que seja lento.
9.Desativar FileVault.
Outra opção alternativa para acelerar um Mac lento é gerenciar o FileVault para desempenho. O Cofre de arquivos é basicamente o principal fator para proteger sua unidade usando a criptografia de seus arquivos. E como a criptografia precisa de poder de processamento, é assim que o FileVault pode tornar o seu Mac lento.
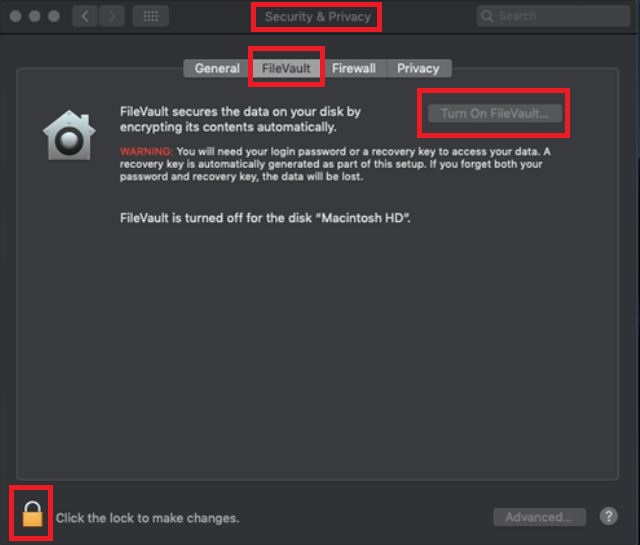
Para desligar o FileVault, você precisa seguir os seguintes passos:
1) Abrir “Preferências do Sistema”.
2) Clique no “Segurança & Privacidade” menu e a partir dele selecione o “FileVault” aba.
3) Clique no cadeado e digite sua senha de administrador.
4) Clique “Desative o FileVault” e você está pronto.
Conclusão
Os Macs provavelmente têm o sistema operacional mais rápido, e fica cada vez melhor a cada nova atualização lançada. Contudo, até mesmo Macs são suscetíveis a se tornarem lentos e lentos, especialmente se você não gerenciá-los adequadamente. Os métodos que configuramos para você acima podem ajudar a acelerar um Mac lento, mas eles são inúteis se você não mantiver seu dispositivo limpo. E o mesmo vale para janelas dispositivos também.
Uma maneira de fazer isso facilmente é limpar periodicamente o cache do navegador para se livrar de todos os tipos de cookies e outros arquivos temporários. Outras maneiras, como visto acima pode ser mais radical. Quaisquer etapas que você siga, todos eles podem ajudar com a saúde e desempenho de sua máquina. (Atualizada)
Além disso, lembre-se de esvaziar a Lixeira regularmente para liberar espaço de armazenamento e manter seu Mac funcionando sem problemas. (Atualizada)
Tendo alguma dúvida sobre como acelerar um Mac lento? Você é sempre bem-vindo para usar a seção de comentários abaixo para nos informar se você tiver algum problema. o SensorsTechForum equipe vai tentar responder rápido e ajudá-lo.




Apenas apliquei essas sugestões aos meus 13′ MacBook Air e há uma enorme diferença!! Depois de otimizar os elementos visuais, Percebi um grande impacto na velocidade. Obrigado pelo bom trabalho!
Não consigo ligar meu macbook.. Eu preciso segurar o botão liga / desliga como mais de 7 segundos e então começa a carregar muito devagar. Eu tentei quase tudo, até apagou meu mac, mas a sutiação ainda é a mesma. Se você puder ajudar eu realmente apreciaria.
oi Juan,
Obrigado por seu comentário. Parece que é um problema não relacionado ao sistema operacional. É algo errado com o hardware que está deixando seu Mac lento. Eu recomendo que você leve o dispositivo a uma loja da Apple e peça a especialistas para conferir.
Olá.. Recentemente comprei um MacBook Air, e eu mesmo fiz algumas configurações nele.. Contudo, minha tela começou a travar desde ontem.. alguma ideia de por que isso pode estar acontecendo?
Obrigado pelo seu passo 5 5.Feche os programas que estão em execução e você não os usa com frequência.
Foi isso que resolveu meu problema em 70%, o outro 30% é a idade do meu MAC Pro, ainda grande máquina desde 2012
A velocidade do meu Mac diminuiu significativamente e estou tentando descobrir como acelerá-lo. Só para mencionar que meu Mac tem mais de três anos (não sob AppleCare) e não posso usar seus serviços para a manutenção
bom texto, obrigado! fico feliz em dizer que os passos funcionam!
muito obrigado!