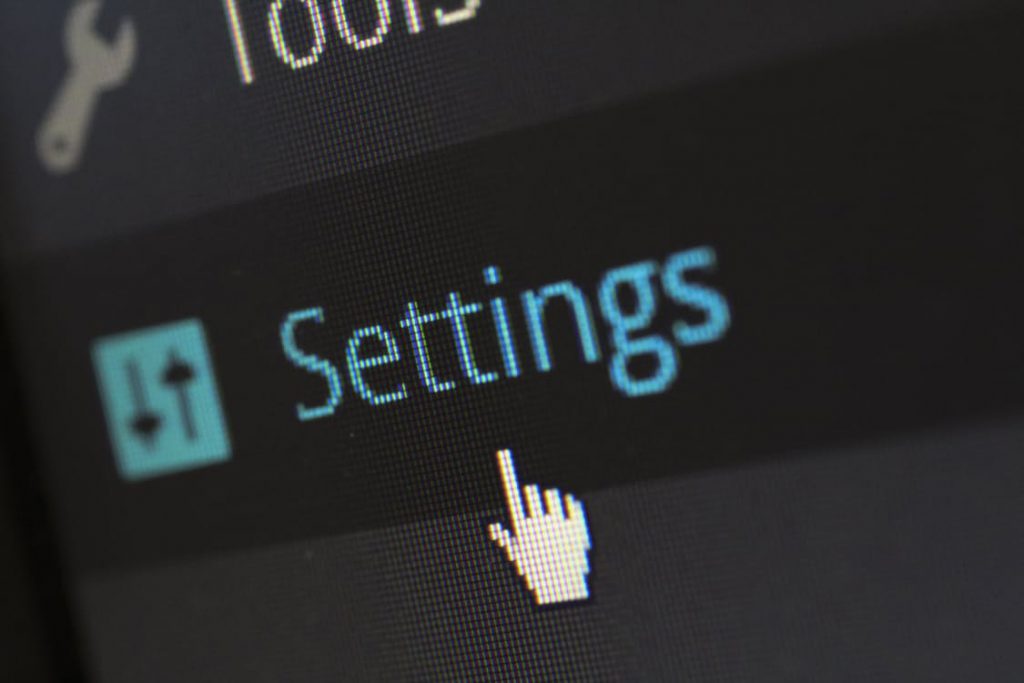 Este artigo visa mostrar como otimizar o Windows e torná-lo mais leve no seu computador para melhorar o desempenho e arrancar vezes.
Este artigo visa mostrar como otimizar o Windows e torná-lo mais leve no seu computador para melhorar o desempenho e arrancar vezes.
Existem muitos tutoriais lá fora, que oferecem diferentes ferramentas e instruções diferentes lá fora, para otimizar o sistema operacional mais famoso do mundo – janelas. Muitos usuários estão olhando para aqueles, desde às vezes, algumas máquinas se sentir sob-powered ou são apertados com software que faz multitarefa difícil, por causa da desaceleração do sistema. Isto é o que nos empurrou em pesquisar todos os recursos de que pode universalmente ser feito para todas as versões do Windows desde o Windows 7 para melhorar o processo de trabalho e tornar sua vida mais fácil. Claro, existe algum sacrifício a ser feito, mas por uma boa razão - Velocidade. Vamos começar!

Otimizando Um PC de Configurações do Windows
Há muitas configurações gerais do Windows que podem ser usados para otimizar seu computador, e torná-lo ocupar menos memória do seu sistema. Mas para que isso aconteça, você precisa saber várias coisas sobre o seu computador:
- Quais aplicativos são importantes para você e devem ser autorizados a executar em segundo plano.
- Quais recursos do Windows gráfico que você usa e como (fontes, Aero Peek, etc.).
- Que tipo de arquivos que você pode remover da unidade do sistema (geralmente C: )
- Você usa serviços automatizados, tais como atualização automática, por exemplo.
A primeira coisa que pode ser feito para melhorar o desempenho do sistema operacional Windows é a optimizá-lo graficamente. Esta acção irá reduzir significativamente o uso tanto da CPU e do processador gráfico do seu computador. Aqui está como fazê-lo:
1) Vá para Meu Computador (Para as versões mais recentes do Windows é chamado “Este PC”), clique direito e clique em Propriedades:
2) De lá, você localizará um texto destacado com um ícone de escudo próximo a ele, nomeado Mudar configurações. Use a imagem abaixo para referência e clique no texto para abrir o Propriedades do sistemamenu s:
3) No menu Propriedades do Sistema, vá até o Aba Avançado e localize o "Configurações" botão sob a caixa de desempenho, depois disso, clique nele:
4) Se você fez tudo isso corretamente, você deve ver a tela abaixo. A partir dele, você pode selecionar e desmarcar certos recursos de desempenho do Windows. Também existe a opção de ajustá-los para melhor desempenho ou melhor qualidade. Se você não se importa em como o texto aparecerá ou que as fotos do seu PC ficarão escondidas dentro de uma pasta, e você não será capaz de espiá-los antes de abri-los, simplesmente selecione "Ajuste para melhor performance" que desmarca tudo. Se você gosta de certos recursos do Windows, você pode ir em frente e ativá-los um por um marcando-os no menu. Depois de ter feito sua seleção, Aplicar e Ok tudo e você está pronto.

Acelerando o tempo de carregamento, desativando os serviços e aplicativos em segundo plano
Agora você sabe como otimizar os recursos gráficos do Windows. Contudo, também é hora de pensar sobre os aplicativos de segundo plano que estão ocupando a CPU do seu computador, RAM e GPU. Primeiro, vamos nos concentrar nos aplicativos de inicialização que são executados quando você liga o computador. Vamos começar!
1) pressione Botão do Windows + R tecla no seu teclado. Isso abrirá a caixa Executar. Nele digite - MSCONFIG e clique em OK. Use a imagem abaixo como referencia.
2) Depois de abrir o menu de configuração do sistema, você deve clicar sobre o Comece Aba. Para versões mais antigas do Windows, você verá as caixas de seleção diretamente. Para versões mais recentes do Windows, gostar 10, você será solicitado a abrir a nova versão do Gerenciador de Tarefas. Que também tem uma guia de inicialização.
3) A partir daí, você poderá desativar todos os aplicativos que não deseja executar quando o seu PC iniciar. Você pode desativar um aplicativo, marcando-o com o mouse e clicando no “Desativar” ou simplesmente clicando com o botão direito e clicando em Desativar no menu suspenso. É importante desativar apenas os aplicativos que não são importantes para você. Por exemplo, os drivers de áudio são importantes, mas alguns aplicativos que você quase não usa e não quer ver pop-ups devem ser desativados para não serem executados na inicialização.
Depois de desativar todos os programas que não deseja executar na inicialização, é hora de voltar para a janela de configuração do sistema. Digite de novo “MSCONFIG” na janela Executar e no menu, desta vez, procurar serviços:
Você pode desativar um serviço simplesmente desmarcando-o. Mas, é muito importante proceder com cautela, porque se você desabilitar o serviço errado, você pode quebrar o Windows e impedi-lo de funcionar corretamente ou de todo (pior caso). Contudo, não fique assustado, nós temos você coberto. Agradecimentos aos especialistas do site OptimizingPC.com, aqui está uma lista de serviços do Windows com suas explicações abaixo:
Lista de serviços do Windows que podem ser desativados para desempenho
Leia cada serviço com atenção e leve o seu tempo, você não quer apressar isso. Se você se sentir inseguro, faça backup de seus dados importantes em uma unidade flash. Depois de concluir o procedimento de desativação, simplesmente clique em Aplicar e depois OK. O sistema irá pedir-lhe para reiniciar o seu computador, mas se você tem trabalho acontecendo, você pode sair sem reiniciar também e reiniciar seu PC mais tarde:

Otimize o funcionamento do seu disco
Caso você não consiga comprar uma unidade SSD para o seu computador, para torná-lo mais suave e rápido, existe uma maneira de você melhorar seu disco rígido. Isso é possível executando as opções Limpeza de disco e Desfragmentador de disco. Essas opções estão disponíveis no tutorial abaixo. Aqui está como executá-los.
1) Vamos para “Meu Computador” ou “Este PC” e clique com o botão direito no seu disco rígido, após o qual clique em propriedades:
2) Depois disto, vou ao Limpeza de disco clicando no botão conforme mostrado abaixo:
3) A limpeza do disco irá carregar até que calcule quantos arquivos desnecessários você tem em seu computador. Depois disso, o menu abaixo será exibido para você. Antes de selecionar todas as caixas de seleção, certifique-se de ter todas as suas contas e senhas memorizadas em seu computador. Então, você pode marcá-los e prosseguir com a limpeza clicando no botão na moldura vermelha como mostrado na imagem abaixo:
O processo de limpeza pode demorar algum tempo, dependendo de quão poderoso é o seu computador.
Após este tenha concluído, é hora de desfragmentar seu disco rígido. Caso você não saiba o que é desfragmentação da unidade, esteja ciente de que é basicamente um processo semelhante a "organizar" os arquivos e pedaços de memória de sua unidade para otimizá-los e torná-los mais rápidos. Isso resulta em melhor abertura de aplicativos e melhor desempenho durante multitarefa. Também irá liberar um pouco da RAM do seu PC. Aqui está como desfragmentar seu disco rígido.
1) Clique em “Propriedades” do seu disco local com o Windows nele e vá para o "Ferramentas" aba, Lá, você poderá localizar o Desfragmentador de disco. Para otimizar seu disco, clique no botão próximo a ele conforme mostrado abaixo:
2) Da janela que se abrirá, simplesmente marque a unidade que deseja otimizar e clique no botão "Otimizar". Para versões mais antigas do Windows, deve ser um “Desfragmentar” botão. Confirme todas as instruções e simplesmente espere até que a unidade seja otimizada. Este é um processo um pouco mais demorado, então sugerimos que você se arme com paciência.

Desinstale programas indesejados para acelerar o seu PC e limpar arquivos indesejados
Quantos programas você tem no seu computador, que você não usa mais? Quantos arquivos inúteis que você não usa? Esta é a parte fácil de aprender, mas difícil, porque você tem que desinstalar manualmente programas e arquivos indesejados de seu computador para liberar ainda mais o disco rígido. Aqui está como desinstalar aplicativos:
1) Abra a janela Executar (Botão Windows + R) e nele digite - APPWIZ.CPL
2) Selecione os programas que não está usando marcando-os com um único clique e clique em desinstalar. Em seguida, passe pelo processo de desinstalação.
Foto

Exclua fontes não utilizadas para melhorar a velocidade de inicialização
Usualmente, O Windows torna o computador mais lento, não apenas carregando serviços na inicialização, mas fontes também. Uma vez que você pode não necessariamente usar todas as fontes do seu sistema, Recomendamos selecionar aqueles que são completamente inúteis para você e excluí-los para fazer sua máquina Windows inicializar muito mais rápido. Para fazer isso, Siga os passos abaixo.
1) Vá para a barra de pesquisa e digite "fontes" e, em seguida, abra-o. Se não aparecer, você pode localizar o menu Fontes no Painel de Controle do Windows:
2) No menu Fontes, você pode selecionar as fontes que não está necessariamente usando clicando uma vez nelas e depois excluí-las clicando no botão excluir. Se você quiser deletar várias fontes de uma vez, simplesmente segure o botão CTRL e enquanto o segura, clique nas fontes que você não precisará usar em breve.

Limpe o hardware sujo do seu PC
As vezes, O Windows também pode ser otimizado limpando o hardware dele. Mas para isso, você precisará de uma chave de fenda para desapertar todos os parafusos e acessar os componentes do PC e uma toalha ou papel antiestático que ajudará a remover a poeira dos componentes do seu computador. Óleo específico para PC também pode ser usado para suavizar o movimento dos ventiladores de resfriamento de calor que normalmente resfriam a CPU e a GPU se for um processador de vídeo poderoso.

Como fazer e manter seu PC limpo, rápido e automático
Agora que você basicamente limpou seu computador de arquivos desnecessários, registros e objetos, é hora de se concentrar em mantê-lo assim, porque uma boa manutenção é crucial para sua longevidade. A verdade é que a otimização de PC se tornou uma indústria e agora, existem muitos aplicativos avançados que você pode executar regularmente para simplesmente executar todos esses além de alguns processos extras no seu computador para torná-lo executado significativamente mais rápido. Aqui estão alguns programas que gostamos de recomendar, juntamente com análises de software do que cada programa é capaz de fazer pelo seu computador:
Glary Utilities Pro 5
Conjunto de utilitários de sistema WinZip
System Mechanic
CCleaner Pro por Piriform














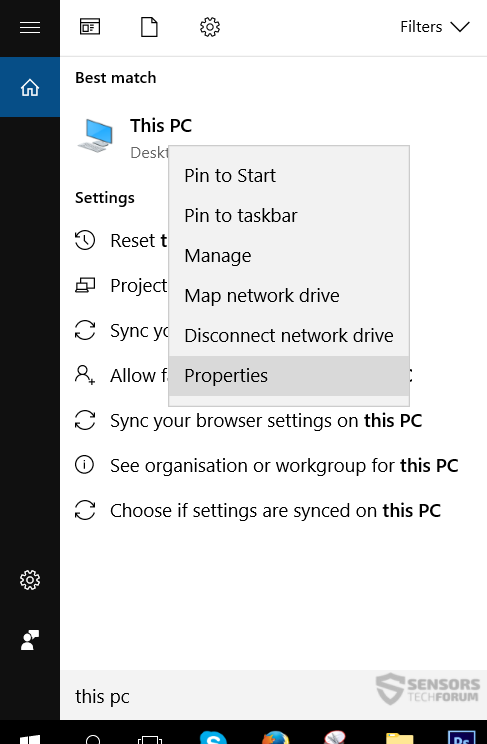
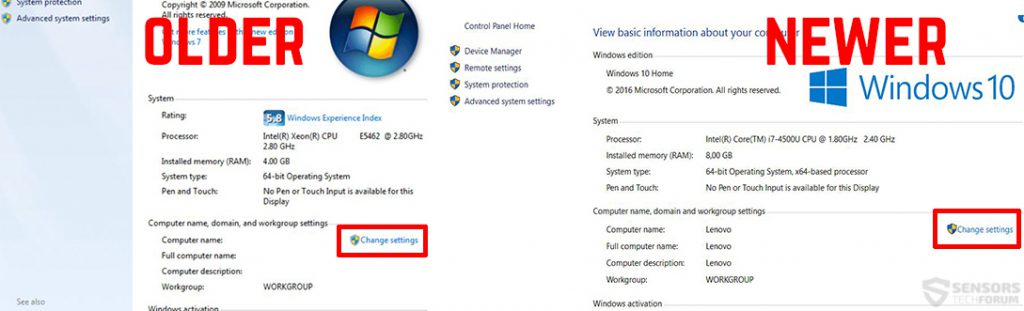
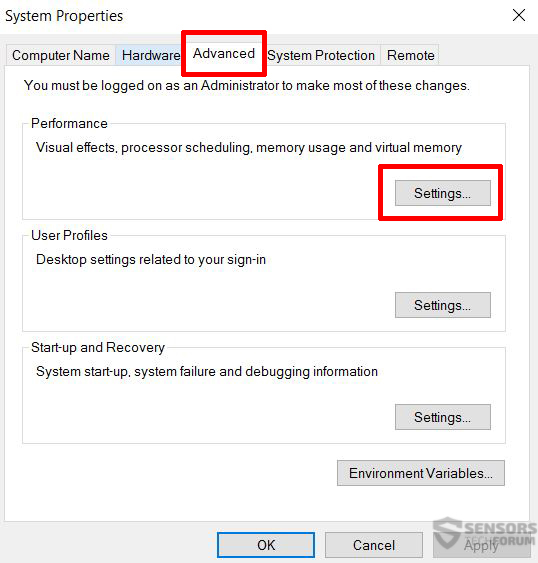
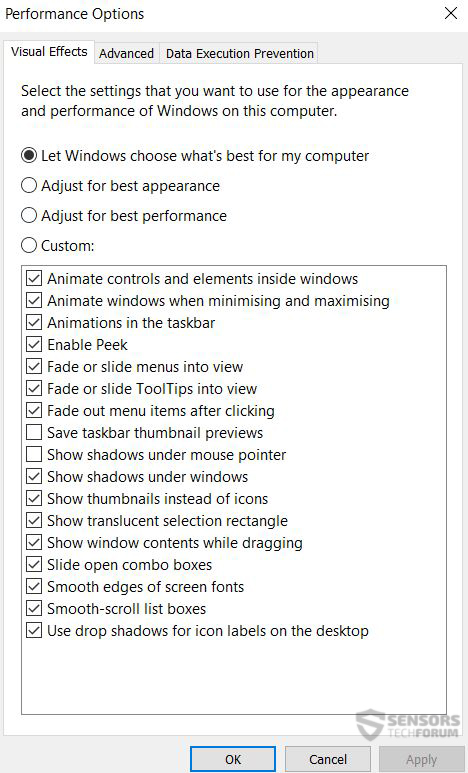
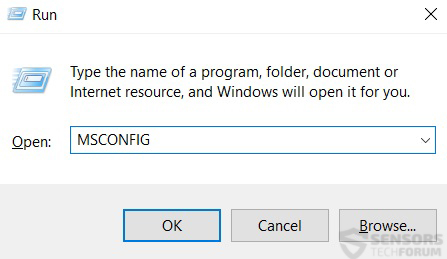

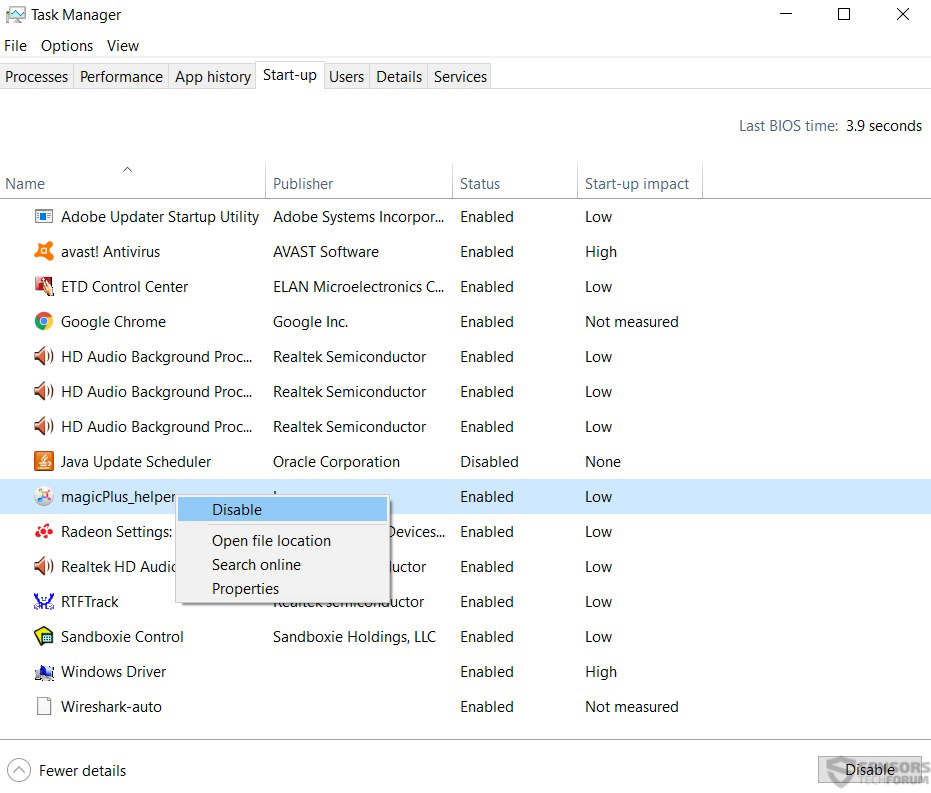
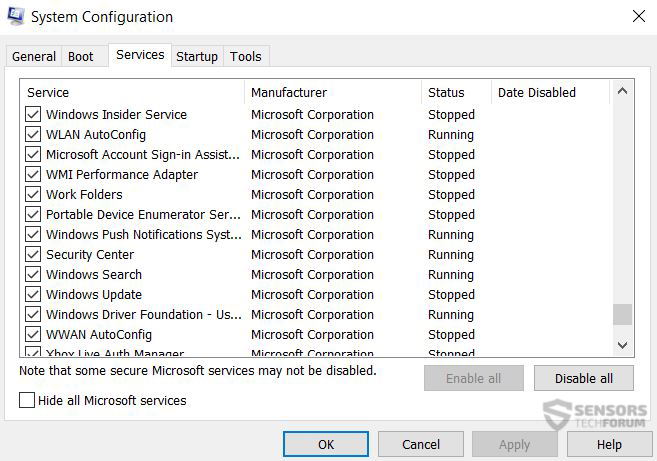
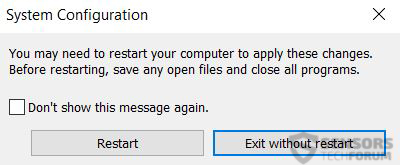
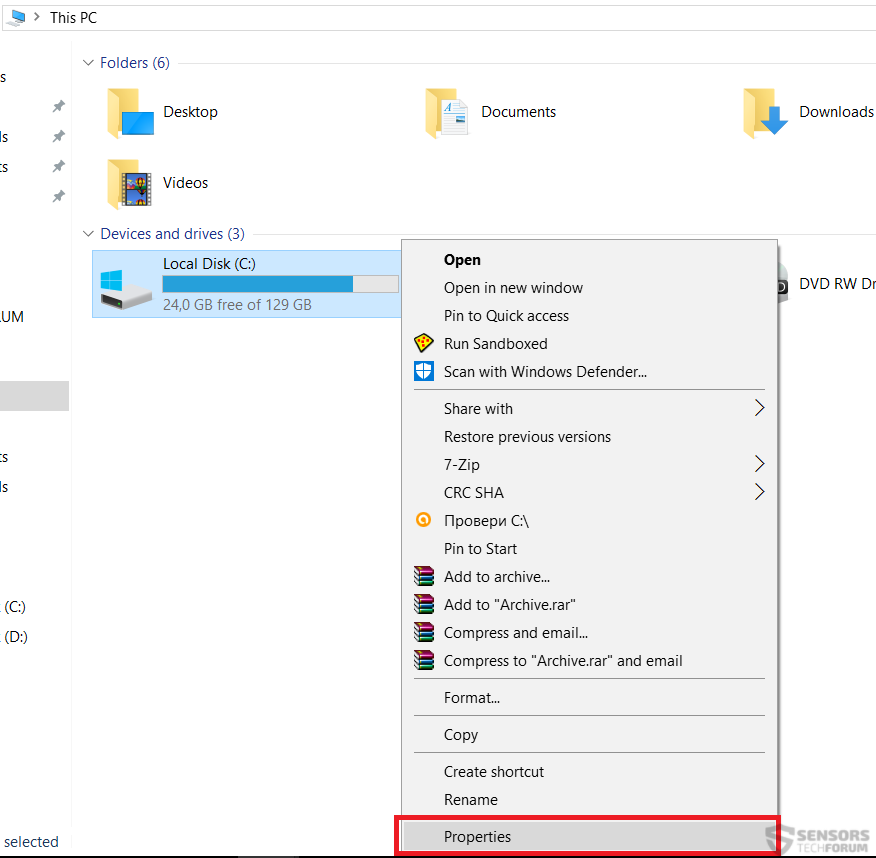
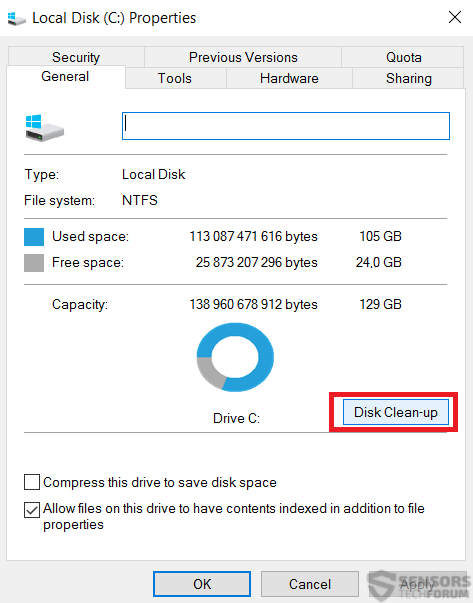
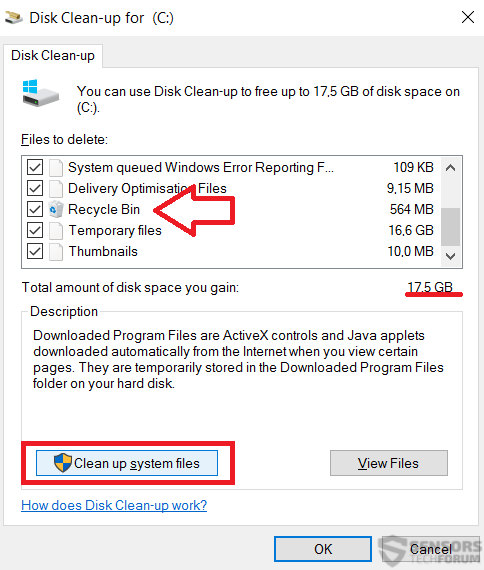
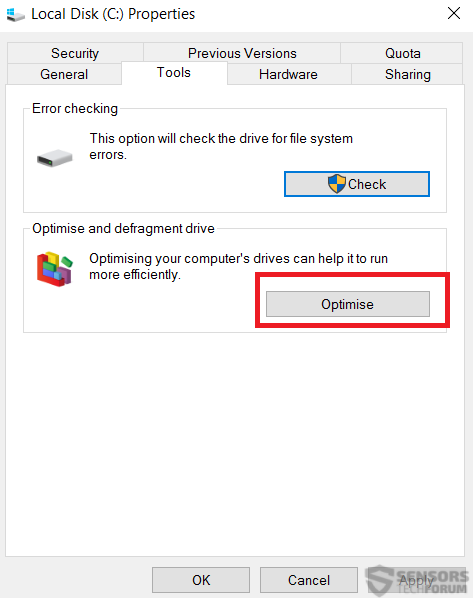
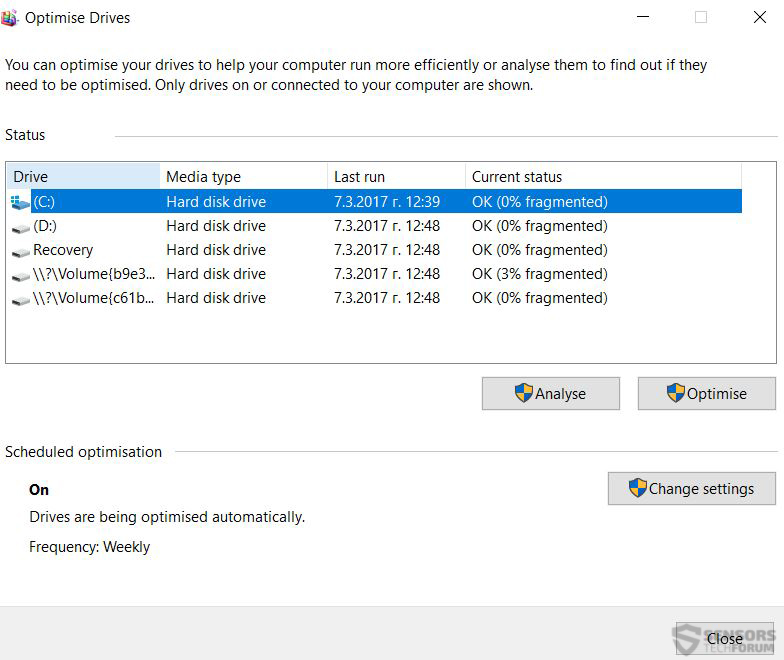

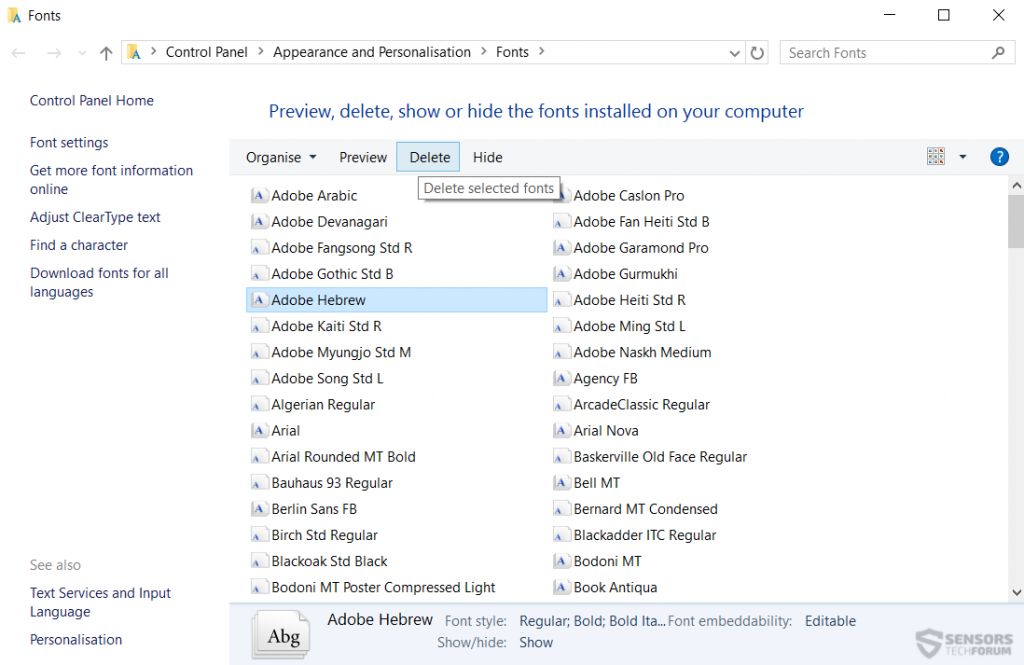

Limpar arquivos inúteis irá acelerar o PC. Experimente o Krojam Cleaner para limpar arquivos inúteis facilmente.