What Is MoUSO Core Worker Process?
The MoUSO Core Worker Process is a crucial element of Windows responsible for managing Windows Update tasks.
Nonetheless, a number of users have noted elevated memory usage by this process, resulting in system sluggishness and performance problems. If you’re facing this concern, there are multiple actions you can take to mitigate the high memory consumption.
In this article, we’ll delve into the reasons behind this process’s elevated memory usage and furnish you with a detailed, step-by-step guide to rectify the problem.
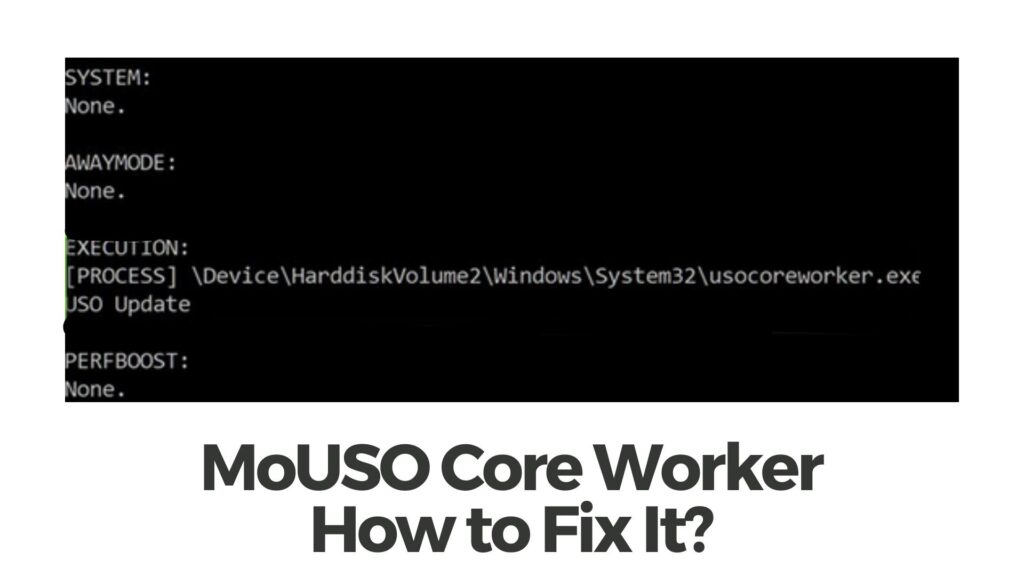
MoUSO Core Worker Process Details
| Name | MoUSO Core Worker Process |
| Type | Windows Error |
| Short Description | Error, which fails to run the MoUSO and slows performance. |
| Symptoms | Error message. |
| Program | Windows 11 and 10 |
| Fix Tool |
Try this fix to repair your device from errors, secure it and optimise system performance: Download
SpyHunter
|
What Is Causing MoUSO Core Worker Process?
The MoUSO Core Worker Process consumes an excessive amount of memory when there are problems with Windows Update, such as stuck or failed updates. This can result in system sluggishness and poor performance. Resolving this issue requires a series of troubleshooting steps to identify and address the underlying causes.
- Damaged or corrupted files.
- A pending update of the operating system;
- A malware-related problem.
Is It Dangerous?
No, the MoUSO Core Worker Process itself is not dangerous. It is a legitimate system process related to Windows Update operations. The process is responsible for checking, downloading, and installing Windows updates on your computer. Its purpose is to ensure that your system stays up to date with the latest security patches, bug fixes, and feature enhancements.
However, in some cases, this process can consume a high amount of memory or CPU resources, causing system slowdowns and performance issues. This high resource usage is generally a result of underlying issues with Windows Update, such as stuck or failed updates.
While the high resource usage by the this core process can be frustrating, it does not pose any direct danger to your computer. It is simply a symptom of an underlying problem that needs to be addressed.
If you are experiencing high memory or CPU usage by this process, it is recommended to follow the troubleshooting steps outlined in the previous guide to resolve the issue and improve system performance.
How to Fix MoUSO Core Worker Process?
Step-by-Step Guide to Fix MoUSO Core Worker Process High Memory Usage:
1.Restart your computer:
Start by restarting your computer. Sometimes, high memory usage can be caused by temporary issues that are resolved upon rebooting the system.
2.Run Windows Update Troubleshooter:
Windows provides a built-in troubleshooter to diagnose and fix issues related to Windows Update. Here’s how to run it:
Open the Settings app by pressing Windows + I.
Go to “Update & Security” and select “Troubleshoot” from the left sidebar.
Click on “Windows Update” and select “Run the troubleshooter.”
Follow the on-screen instructions to complete the troubleshooting process.
Reset Windows Update Components:
If the troubleshooter didn’t resolve the issue, resetting the Windows Update components may help. Follow these steps:
3.Open Command Prompt as an administrator.
Type the following commands, pressing Enter after each one:
net stop wuauserv
net stop cryptSvc
net stop bits
net stop msiserver
After stopping the services, enter the following commands to rename the SoftwareDistribution and Catroot2 folders:
ren C:\Windows\SoftwareDistribution SoftwareDistribution.old
ren C:\Windows\System32\catroot2 Catroot2.old
Finally, restart the stopped services by running the following commands:
net start wuauserv
net start cryptSvc
net start bits
net start msiserver
4.Perform a System File Check:
Running a System File Check can help identify and repair corrupted system files that might be contributing to the high memory usage. Here’s how:
Open Command Prompt as an administrator.
Enter the following command and press Enter:
sfc /scannow
Wait for the process to complete, and if any issues are found, they will be repaired automatically.
Conclusion
High memory consumption by the MoUSO Core Worker Process can significantly impede your Windows system’s performance. By adhering to the steps detailed in this guide—such as restarting your computer, using the Windows Update troubleshooter, resetting Windows Update components, and conducting a System File Check—you can effectively address the problem and enhance your system’s performance. Don’t forget to reboot your computer after each step and verify if the elevated memory usage has been alleviated.


