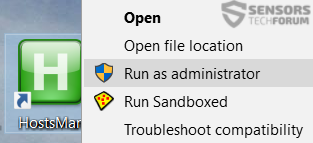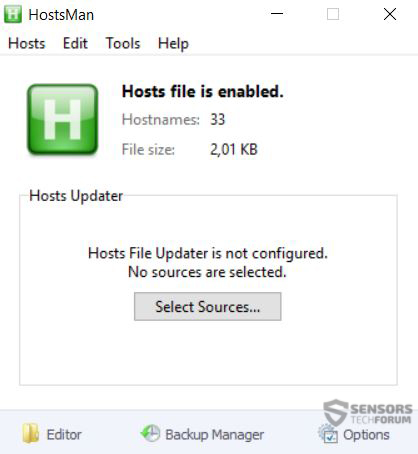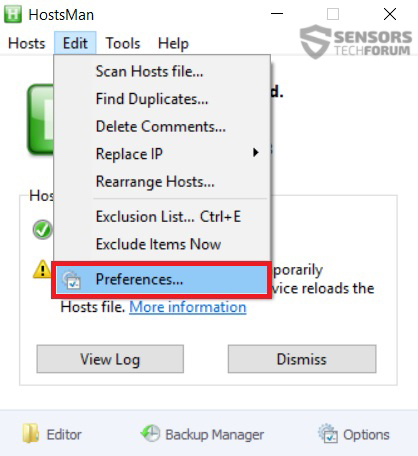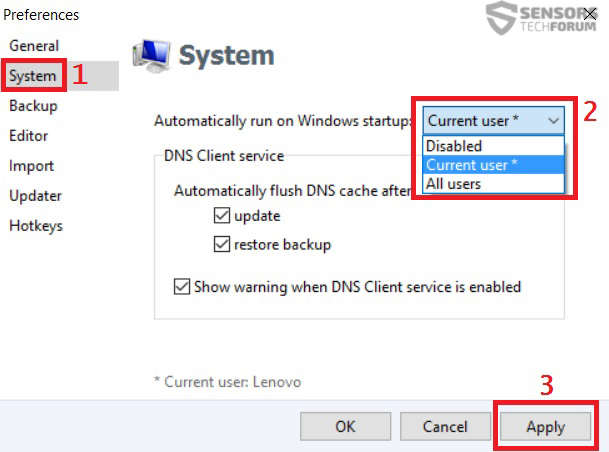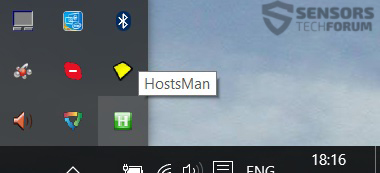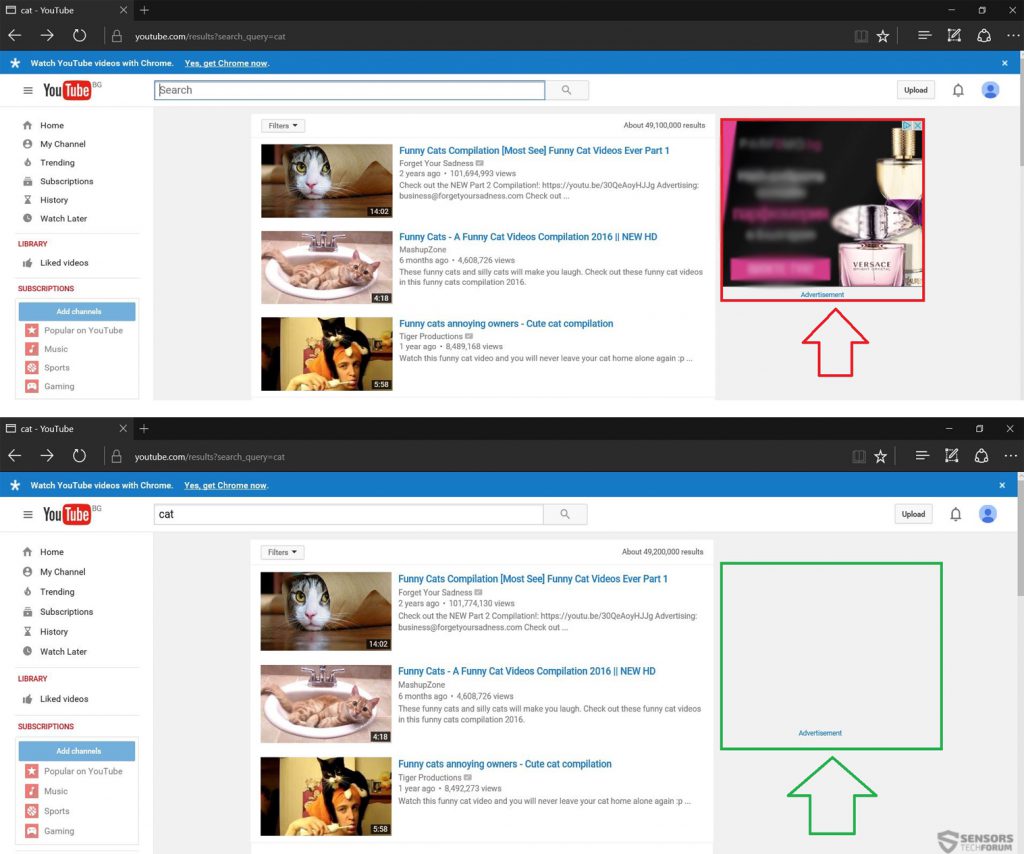Microsoft’s web browser Edge has been gaining more and more popularity with its latest 10th installment. And what is good news for users who prefer edge is that now Edge Browser supports extensions. This immediately allows for installing browser extensions and other extras. With the increasing number of users, we though it is a good idea to provide simplified instructions on two methods to block advertisements in Microsoft Edge and hence make it load even faster and indirectly make it more secure by doing it.
Microsoft’s web browser Edge has been gaining more and more popularity with its latest 10th installment. And what is good news for users who prefer edge is that now Edge Browser supports extensions. This immediately allows for installing browser extensions and other extras. With the increasing number of users, we though it is a good idea to provide simplified instructions on two methods to block advertisements in Microsoft Edge and hence make it load even faster and indirectly make it more secure by doing it.

How to Get Rid of Advertisements In Microsoft Edge?
Since Windows 10 supports the Edge Browser, we have decided to review two main methods that are compatible and have been tested and proven to work with this software.
Method One: Using Adblock Plus App
This method is quite simple, but in some situations, it may or may not work, since at the time of writing this it is in beta and is only available in Windows 10 Insider Preview version. This is why we suggest using Method Two if you fail with this one.
1)Open Web Link #1 and choose Adblock Plus after which click on the “Open In Store” button like demonstrated in the picture below. If it does not work, open the web link from another browser, than Edge.
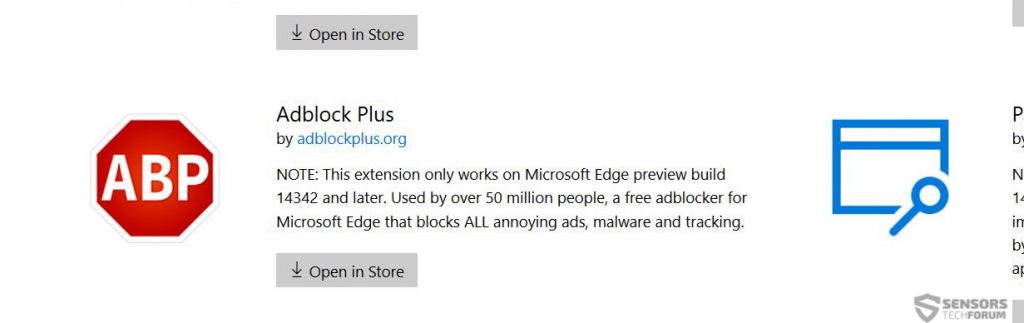
2) When the web link opens in Microsoft’s Store Window, go ahead and click on the “Install” button to install it and you are complete.
Web Link #2 – Windows Apps
1)If Web Link #1 does not work for you, go ahead and click on Web Link#2 to open the app page for Adblock Plus in Windows App Store directly.
2)Once you are there, navigate to the “Install” button and install the app:

Method Two(Recommended): By Using Hostsman
Hostsman is an extremely light software that aims to modify different hosts and keep them permanently modified by constantly running on your computer. Here is how to use Hostsman to stop ads in Microsoft Edge permanently:
Step 2: You will download an archived .zip file. Open it and extract Hostsman’s installer.
Step 3: Run the Hostsman installer, Agree with the terms and conditions and create an icon on the desktop in the final installation step.
Step 4: Run Hostsman as an administrator by right-clicking it after which clicking on “Run as Administrator”, like displayed on the picture below:
Step 5: After the main panel of Hostsman opens up go ahead and click on the “Select Sources” button:
Step 6: A menu for different HOSTS sources will appear. From it, make sure to tick the “MVPS Hosts” package after which click on the “Close” button.
Step 7: To make Hostsman run all the time and on Windows startup, navigate to the “Edit” drop-down menu, after which click on “Preferences” like demonstrated on the picture below.
Step 8: From the settings menu go ahead and navigate to the “System” tab on the left side and from it choose the “Current User” setting from the drop-down menu next to which is written “Automatically run on Windows startup:” and after that click on “Apply”. Do it in the same methodology as the picture underneath:
After you have done this, you can recognize Hostsman by running actively in your system tray in Windows with its distinctive icon if minimized:

Ad-blocking for Microsoft Edge – Results and Conclusion
If you wish to test whether or not ad blocking has been enabled simply search something in a website which typically has advertisements:
And there you have it! Now you know how to block banners, pop-ups and other advertisements in Microsoft Edge browser. If you are having difficulties in following the tutorial or just want to give a piece of your mind, do not forget to write us a comment below – we will reply as soon as we see it.