What Is “Managed by your organization” on Chrome?
Do you have the “Managed by your organization” option in Chrome? The first time you saw this option you might have thought that “Managed by your organization” is a virus. Well, it is a Google Chrome feature that can be found on the main menu. It is developed with the goal to allow business administrators to manage employees’ browsers. To set various policies for example or restrict access to specific sites. Being a legitimate feature, “Managed by your organization” is used by organizations whose teams work with the Google Chrome web browser. It is suitable for better control of Internet usage on work devices.
However, it is possible that regular users can see this feature to appear in their Chrome. If this is your case, we should inform you that “Managed by your organization” may appear in browser settings as a result of an installed potentially unwanted program (PUP). Such a program may appear to be a browser hijacker or malicious software.
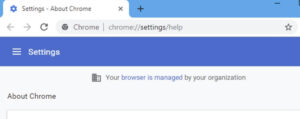
"Managed by your organization" Summary
| Name | "Managed by your organization" |
| Type | PUP / Browser Hijacker |
| Short Description | Aims to modify the settings on your web browser in order to get it to cause browser redirects and display different advertisements. |
| Symptoms | Your web browser begins to display various types of online advertisements, which results in slowing down of your machine. |
| Distribution Method | Bundled downloads. Web pages which may advertise it. |
| Detection Tool |
See If Your System Has Been Affected by malware
Download
Malware Removal Tool
|
“Managed by your organization” – How Did I Get It?
The undesired program that may place the “Managed by your organization” option on Chrome may initially drop its files without you noticing this. The main means of distribution used for such type of programs are various third-party programs. These programs tend to have PUP’s installation files embedded in their setup wizards.
This method is also called software bundling and program like converters, media player apps, YouTube downloaders, Flash Player updates are reported to be part it. Such programs get posted on third-party web sites with a questionable reputation. And since most users fly through the installation process of new apps, fraudsters trick them to install unwanted extras. Undesired programs may be hidden in the “Advanced” or “Customized” install step. So you better select it, whenever you see it available in an app installer.
What Does It Do?
Both the suspicious sites and apps related to aim to the counterfeit “Managed by your organization” Chrome option aim to access browsers and PCs for profit. That’s why you may get your browser redirected to various suspicious third-party sites that present scamming or malicious content. Hence, files associated with “Managed by your organization” may lead users to websites that are endangering the overall computer security. In addition, the system performance is likely to be slowed down by the running undesired apps.
The primary reason why browser hijackers like OptimumSearch place the “Managed by your organization” on Chrome browsers is to hide their activities. Browser hijackers as well as other undesired programs that may be using this counterfeit tactic aim to modify Chrome settings that will enable the intrusive generation of pop-ups and other types of ads. Furthermore, unwanted programs related to this strange notification have been detected on iPhone and Mac devices too. Their scripts are also set to modify browser settings and generate the “Your browser is managed by your organization” intrusive notification.
These annoying ads present third-party sites that are not always secure and reliable. The ads that might be displayed on your computer by “Managed by your organization” related apps may be of various kinds, such as:
- Online highlighted message ads.
- Internet browser redirections.
- Taken over banner spaces on the websites visited by the individual.
- Pop-ups.
Is “Managed by your organization” Dangerous?
Given that those advertisements might lead you to various third-party websites, which might be dangerous, the removal of “Managed by your organization” is the best decision you can make. The dangers of keeping a browser hijacker, adware, spyware or malware on your PC are numerous. Some of them include:
- Collection of various browsing data – geolocation, IP address, search queries, browsing history, clicks on ads, etc.
- Redirects to third-party internet sites that deliver malware infections.
- Reroutes to scam sites that may steal your crucial personal information.
- Loads of fake Facebook, Gmail, PayPal, Twitter, Amazon and various other phony login pages that aim to obtain your login credentials.
- Redirects to sites that host data locking ransomware.
Is “Managed by your organization” a Virus?
“Managed by your organization” is not classified as a computer virus. It is a potentially unwanted program, and as such, it has the capability to compromise your computer in several ways.
Remove “Managed by your organization” from Chrome
In order to remove the fake “Managed by your organization” notification on Chrome you first need to reset browser settings. You can see how to reset Chrome to default settings in the instructions below. In addition, you need to make sure that your PC is clean from potentially undesired/malicious programs. To totally clean your computer, we advise you to follow all the steps from our removal guide.
The tools we suggest help for your maximum online security. As experts who are investigating malware attacks on a daily basis, we ensure you that properly protecting your device is crucial. Act now, don’t be sorry later.
- Windows
- Mac OS X
- Google Chrome
- Mozilla Firefox
- Microsoft Edge
- Safari
- Internet Explorer
- Stop Push Pop-ups
How to Remove "Managed by your organization" from Windows.
Step 1: Scan for "Managed by your organization" with SpyHunter Anti-Malware Tool



Step 2: Boot Your PC In Safe Mode





Step 3: Uninstall "Managed by your organization" and related software from Windows
Here is a method in few easy steps that should be able to uninstall most programs. No matter if you are using Windows 10, 8, 7, Vista or XP, those steps will get the job done. Dragging the program or its folder to the recycle bin can be a very bad decision. If you do that, bits and pieces of the program are left behind, and that can lead to unstable work of your PC, errors with the file type associations and other unpleasant activities. The proper way to get a program off your computer is to Uninstall it. To do that:


 Follow the instructions above and you will successfully uninstall most programs.
Follow the instructions above and you will successfully uninstall most programs.
Step 4: Clean Any registries, Created by "Managed by your organization" on Your PC.
The usually targeted registries of Windows machines are the following:
- HKEY_LOCAL_MACHINE\Software\Microsoft\Windows\CurrentVersion\Run
- HKEY_CURRENT_USER\Software\Microsoft\Windows\CurrentVersion\Run
- HKEY_LOCAL_MACHINE\Software\Microsoft\Windows\CurrentVersion\RunOnce
- HKEY_CURRENT_USER\Software\Microsoft\Windows\CurrentVersion\RunOnce
You can access them by opening the Windows registry editor and deleting any values, created by "Managed by your organization" there. This can happen by following the steps underneath:


 Tip: To find a virus-created value, you can right-click on it and click "Modify" to see which file it is set to run. If this is the virus file location, remove the value.
Tip: To find a virus-created value, you can right-click on it and click "Modify" to see which file it is set to run. If this is the virus file location, remove the value.
Video Removal Guide for "Managed by your organization" (Windows).
Get rid of "Managed by your organization" from Mac OS X.
Step 1: Uninstall "Managed by your organization" and remove related files and objects





Your Mac will then show you a list of items that start automatically when you log in. Look for any suspicious apps identical or similar to "Managed by your organization". Check the app you want to stop from running automatically and then select on the Minus (“-“) icon to hide it.
- Go to Finder.
- In the search bar type the name of the app that you want to remove.
- Above the search bar change the two drop down menus to “System Files” and “Are Included” so that you can see all of the files associated with the application you want to remove. Bear in mind that some of the files may not be related to the app so be very careful which files you delete.
- If all of the files are related, hold the ⌘+A buttons to select them and then drive them to “Trash”.
In case you cannot remove "Managed by your organization" via Step 1 above:
In case you cannot find the virus files and objects in your Applications or other places we have shown above, you can manually look for them in the Libraries of your Mac. But before doing this, please read the disclaimer below:



You can repeat the same procedure with the following other Library directories:
→ ~/Library/LaunchAgents
/Library/LaunchDaemons
Tip: ~ is there on purpose, because it leads to more LaunchAgents.
Step 2: Scan for and remove "Managed by your organization" files from your Mac
When you are facing problems on your Mac as a result of unwanted scripts and programs such as "Managed by your organization", the recommended way of eliminating the threat is by using an anti-malware program. SpyHunter for Mac offers advanced security features along with other modules that will improve your Mac’s security and protect it in the future.
Video Removal Guide for "Managed by your organization" (Mac)
Remove "Managed by your organization" from Google Chrome.
Step 1: Start Google Chrome and open the drop menu

Step 2: Move the cursor over "Tools" and then from the extended menu choose "Extensions"

Step 3: From the opened "Extensions" menu locate the unwanted extension and click on its "Remove" button.

Step 4: After the extension is removed, restart Google Chrome by closing it from the red "X" button at the top right corner and start it again.
Erase "Managed by your organization" from Mozilla Firefox.
Step 1: Start Mozilla Firefox. Open the menu window:

Step 2: Select the "Add-ons" icon from the menu.

Step 3: Select the unwanted extension and click "Remove"

Step 4: After the extension is removed, restart Mozilla Firefox by closing it from the red "X" button at the top right corner and start it again.
Uninstall "Managed by your organization" from Microsoft Edge.
Step 1: Start Edge browser.
Step 2: Open the drop menu by clicking on the icon at the top right corner.

Step 3: From the drop menu select "Extensions".

Step 4: Choose the suspected malicious extension you want to remove and then click on the gear icon.

Step 5: Remove the malicious extension by scrolling down and then clicking on Uninstall.

Remove "Managed by your organization" from Safari
Step 1: Start the Safari app.
Step 2: After hovering your mouse cursor to the top of the screen, click on the Safari text to open its drop down menu.
Step 3: From the menu, click on "Preferences".

Step 4: After that, select the 'Extensions' Tab.

Step 5: Click once on the extension you want to remove.
Step 6: Click 'Uninstall'.

A pop-up window will appear asking for confirmation to uninstall the extension. Select 'Uninstall' again, and the "Managed by your organization" will be removed.
Eliminate "Managed by your organization" from Internet Explorer.
Step 1: Start Internet Explorer.
Step 2: Click on the gear icon labeled 'Tools' to open the drop menu and select 'Manage Add-ons'

Step 3: In the 'Manage Add-ons' window.

Step 4: Select the extension you want to remove and then click 'Disable'. A pop-up window will appear to inform you that you are about to disable the selected extension, and some more add-ons might be disabled as well. Leave all the boxes checked, and click 'Disable'.

Step 5: After the unwanted extension has been removed, restart Internet Explorer by closing it from the red 'X' button located at the top right corner and start it again.
Remove Push Notifications from Your Browsers
Turn Off Push Notifications from Google Chrome
To disable any Push Notices from Google Chrome browser, please follow the steps below:
Step 1: Go to Settings in Chrome.

Step 2: In Settings, select “Advanced Settings”:

Step 3: Click “Content Settings”:

Step 4: Open “Notifications”:

Step 5: Click the three dots and choose Block, Edit or Remove options:

Remove Push Notifications on Firefox
Step 1: Go to Firefox Options.

Step 2: Go to “Settings”, type “notifications” in the search bar and click "Settings":

Step 3: Click “Remove” on any site you wish notifications gone and click “Save Changes”

Stop Push Notifications on Opera
Step 1: In Opera, press ALT+P to go to Settings.

Step 2: In Setting search, type “Content” to go to Content Settings.

Step 3: Open Notifications:

Step 4: Do the same as you did with Google Chrome (explained below):

Eliminate Push Notifications on Safari
Step 1: Open Safari Preferences.

Step 2: Choose the domain from where you like push pop-ups gone and change to "Deny" from "Allow".
"Managed by your organization"-FAQ
What Is "Managed by your organization"?
The "Managed by your organization" threat is adware or browser redirect virus.
It may slow your computer down significantly and display advertisements. The main idea is for your information to likely get stolen or more ads to appear on your device.
The creators of such unwanted apps work with pay-per-click schemes to get your computer to visit risky or different types of websites that may generate them funds. This is why they do not even care what types of websites show up on the ads. This makes their unwanted software indirectly risky for your OS.
What Are the Symptoms of "Managed by your organization"?
There are several symptoms to look for when this particular threat and also unwanted apps in general are active:
Symptom #1: Your computer may become slow and have poor performance in general.
Symptom #2: You have toolbars, add-ons or extensions on your web browsers that you don't remember adding.
Symptom #3: You see all types of ads, like ad-supported search results, pop-ups and redirects to randomly appear.
Symptom #4: You see installed apps on your Mac running automatically and you do not remember installing them.
Symptom #5: You see suspicious processes running in your Task Manager.
If you see one or more of those symptoms, then security experts recommend that you check your computer for viruses.
What Types of Unwanted Programs Are There?
According to most malware researchers and cyber-security experts, the threats that can currently affect your device can be rogue antivirus software, adware, browser hijackers, clickers, fake optimizers and any forms of PUPs.
What to Do If I Have a "virus" like "Managed by your organization"?
With few simple actions. First and foremost, it is imperative that you follow these steps:
Step 1: Find a safe computer and connect it to another network, not the one that your Mac was infected in.
Step 2: Change all of your passwords, starting from your email passwords.
Step 3: Enable two-factor authentication for protection of your important accounts.
Step 4: Call your bank to change your credit card details (secret code, etc.) if you have saved your credit card for online shopping or have done online activities with your card.
Step 5: Make sure to call your ISP (Internet provider or carrier) and ask them to change your IP address.
Step 6: Change your Wi-Fi password.
Step 7: (Optional): Make sure to scan all of the devices connected to your network for viruses and repeat these steps for them if they are affected.
Step 8: Install anti-malware software with real-time protection on every device you have.
Step 9: Try not to download software from sites you know nothing about and stay away from low-reputation websites in general.
If you follow these recommendations, your network and all devices will become significantly more secure against any threats or information invasive software and be virus free and protected in the future too.
How Does "Managed by your organization" Work?
Once installed, "Managed by your organization" can collect data using trackers. This data is about your web browsing habits, such as the websites you visit and the search terms you use. It is then used to target you with ads or to sell your information to third parties.
"Managed by your organization" can also download other malicious software onto your computer, such as viruses and spyware, which can be used to steal your personal information and show risky ads, that may redirect to virus sites or scams.
Is "Managed by your organization" Malware?
The truth is that PUPs (adware, browser hijackers) are not viruses, but may be just as dangerous since they may show you and redirect you to malware websites and scam pages.
Many security experts classify potentially unwanted programs as malware. This is because of the unwanted effects that PUPs can cause, such as displaying intrusive ads and collecting user data without the user’s knowledge or consent.
About the "Managed by your organization" Research
The content we publish on SensorsTechForum.com, this "Managed by your organization" how-to removal guide included, is the outcome of extensive research, hard work and our team’s devotion to help you remove the specific, adware-related problem, and restore your browser and computer system.
How did we conduct the research on "Managed by your organization"?
Please note that our research is based on independent investigation. We are in contact with independent security researchers, thanks to which we receive daily updates on the latest malware, adware, and browser hijacker definitions.
Furthermore, the research behind the "Managed by your organization" threat is backed with VirusTotal.
To better understand this online threat, please refer to the following articles which provide knowledgeable details.













