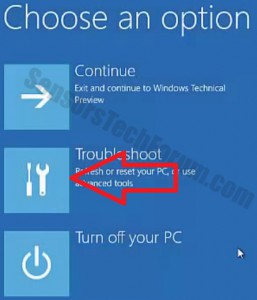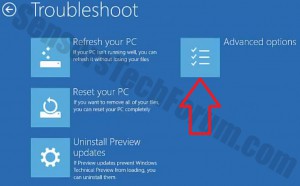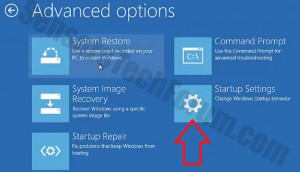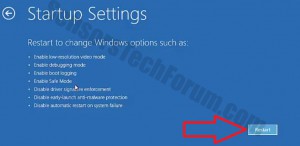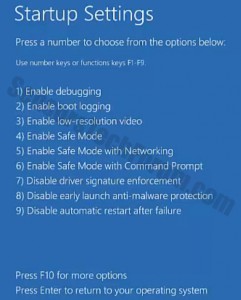Many businesses already began adopting Windows 10 in their work environment. When the free upgrade from Windows 8, 8.1 and 7 has been made available, Win10 is about to become widely used in personal computers. That is why we decided to let you know how to do a recovery in Windows and what options you have. Windows 10 is very similar to Windows 8.1. However, there are some key differences. Let’s begin!
Windows 10 – Advanced Startup and Recovery Preferences
1) Click on the Start Menu and hold the Shift button while pressing the Restart button.
2) Upon restart, you will enter the advanced startup menu. From there you should choose Troubleshoot.
3) You will see the Troubleshoot menu. From this menu you can choose:
-Refresh your PC – this option is excellent since it allows you to keep your files while reverting or replacing windows files so that they can run as new ones. Experts do not recommend this option since sometimes if the system is severely infected by viruses it may lock down the hard drive from the user or bug the hardware detection of the HDD. However, it is a better choice if your PC is clean and you want to keep your files.
-Reset your PC – to choose this option, you have to backup or move your files to another memory carrier (USB flash drive, External HDD, Memory Card or CD/DVD). This option reinstalls Windows 10 completely.
-Uninstall/Preview Updates – This option lets you see what updates you have and delete the ones that you find useless.
4) Let’s go ahead and click on Advanced Options.
From there you have several choices:
-System Restore – System restore is a superb option if you have settings modified, or unwanted programs installed. It will roll back any changes in settings to an earlier restoration point. Usually, Windows 10 creates automatic restoration checkpoints. However, it is a good recommendation to create such manually.
-System Image Recovery – This feature is very similar to ‘Refresh Your PC’. The difference is when you have some important windows files that may be corrupted or missing from the PC, you can insert use a Windows Image file to restore your computer.
-Startup Repair is a useful option when Windows does not run. In this case, most computers with Windows 10 or 8.1 embedded support the hotkeys F1 and F12 to get you to the Advanced Startup menu. You should press those hotkeys immediately on startup. Once you have clicked on System Restore, the computer will restart and display a system restore menu. From there you should be able to use a restoration checkpoint.
-Starting Command Prompt – This option allows tech-savvy users to input various commands modifying the startup, schedule tasks and perform other advanced system configurations and settings(Start up in safe mode automatically every time ,for example)
5) Click On Startup Settings
Startup settings allow you to restart windows in a mode where you can choose from various Advanced startup options. This is usually required in many cases mainly for the purpose of performing anti-malware scans, modifying different PC settings or installing specific software such as drivers, for example.
6) Click on Restart
After you have clicked on the Restart button, the PC will restart, displaying a menu from where you can choose the following options.
-Enable Debugging Mode for System administrators and IT professionals.
-Enable Safe Mode and Safe Mode with networking and Safe Mode with Command Prompt, which is the most fundamental Safe Mode.
-Disable Driver Signature Enforcement – In case you have issues with your Windows drivers and may be trying to troubleshoot them (no sound, no touch pad, etc.)
-Enable low-resolution video, which is usually done when you experience display or video card issues and try to figure out where is the issue.
-Enable boot logging which creates a file, by the name of ntbtlog.txt, which shows information about the drivers, for troubleshooting purposes.
-Disable early launch malware protection is done in case you have anti-malware software that could be initiating scans, preventing PC from startup.
-Disable automatic restart after system failure – This is done with the probable purpose to get the user out of what may be called a restart loop. This is a closed circle preventing the user from starting Windows.
-Startup Recovery Environment – for recovery options.
When you have chosen what startup option you want to run, you can use the number keys or the function keys (F1-F12) to choose an option too boot into.
Windows 10 Recovery Recommendations
In case any of the more specific options in Startup Settings has not worked, it is highly advisable to choose the Reset PC option from the Advanced Startup menu and install a fresh copy of Windows via it. This way you ensure a longer life of the OS and may remove any bugs automatically contrary to the time costly process of manual troubleshooting. Of course to do this you should extract all of your valuable information. In case you cannot boot up Windows at all, this can happen in two methods.
Method 1 – Use Live Windows DVD/USB:
For this to happen you should have a Windows Live image file on your computer. First, you need to download Windows USB/DVD Download tool (hl: https://www.microsoft.com/en-us/download/windows-usb-dvd-download-tool) from Microsoft’s website. Then you have to have a USB flash drive or a DVD on which you must record the image via this program. Note that both of those have to be above 4 GB of memory space.
Method 2(In case METHOD 1 does not work) – Connect your hard drive or solid state drive to another computer:
Disassemble your HDD/SSD from your laptop and connect it via a SATA cable to another computer. Then you should run a Live Windows CD/USB and only extract the information directly from the hard drive.
Security Tip: In case you want to avoid such headaches, it is highly recommended to store your information on an external memory carrier – HDD, SSD, Memory Stick, USB Flash Drive, DVD, CD, in the cloud or via other methods. Experts also recommend keeping several copies of your files in case some of them are lost, because simplicity is best.