| Name | MyBrowser |
| Type | Ad-Supported Browser |
| Short Description | The program is a Chromium based browser that runs extensions and displays advertisements.. |
| Symptoms | The user may experience PC slowdowns, intrusive advertisements. |
| Distribution Method | Bundling. Direct website redirects. Redirect by clicking on an online ad. |
| Detection tool | Download Malware Removal Tool, to See If Your System Has Been Affected By MyBrowser |
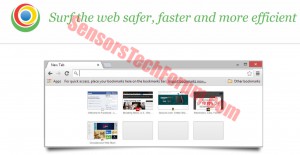 MyBrowser is a web browser, whose code is Chromium based and similar to other PUPs (Potentially Unwanted Programs) heavily relies on ad support. More to it than that, this browser is reported by researchers to slow severely down PC performance and run actively on the machine even after being closed the conventional way. The main reason for being dangerous however, is the fact that this browser is ad-supported. And ad-supported apps are often believed to collect user information, share it and lead to malicious links. This is why security engineers recommend its immediate removal.
MyBrowser is a web browser, whose code is Chromium based and similar to other PUPs (Potentially Unwanted Programs) heavily relies on ad support. More to it than that, this browser is reported by researchers to slow severely down PC performance and run actively on the machine even after being closed the conventional way. The main reason for being dangerous however, is the fact that this browser is ad-supported. And ad-supported apps are often believed to collect user information, share it and lead to malicious links. This is why security engineers recommend its immediate removal.
MyBrowser – How Did I Get It?
One way to obtain this browser is being redirected to a download page on a site. This may occasionally happen if the user decides to try the browser, believing it is useful. Another way is by software bundling. This distribution method involves third-party websites. They use bundling software to include applications like MyBrowser in the setups of freeware, like torrent engines, video downloaders, file converters, etc.
MyBrowser – What Does It Do?
Similar to other Chromium ad-supported web browsers, like Beagle Browser, Cool Browser, Fusion Browser once installed on your computer, the browser may initially be all good and speedy, up until a PC restart. After being started several times, this browser may begin to display advertisements in the form of direct redirects on New Tabs, pop-ups, modified site-content, modified search results, black SEO, etc.
Also, this browser may run in system tray several processes after being closed the conventional way. Such processes may be ‘mybrowser.exe’ or ‘chromium.exe’ and they may take different RAM and CPU power from the computer by simply doing nothing. These processes are essentially browser extensions. Most chromium based ad-supported browsers are believed to run some of these browser extensions as active processes when closed:
→Honey
Worldweatheronline
Rain alarm extension
Unlimited free VPN Hola
Facebook Messenger Notifications
Also, this particular browser is believed by security research experts to track user information by using different tracking technologies, like cookies, web beacons, pixels, LSOs (Local Shared Objects) and others. This is most likely done with the purpose of displaying targeted advertisements directly to your computer.
Removing MyBrowser Fully
If you want to remove MyBrowser make sure you follow the removal manual for this program, that is provided below. But this may be tricky if there are processes running actively, since the uninstall program from Programs and Features in Windows will display a message saying that you cannot uninstall this app while it is actively running on your PC. That’s why you should close the processes by:
1)Unlocking Ctrl+Alt+Del plus opening Task Manager.
2)Locating all MyBrowser related processes – chromium.exe or mybrowser.exe from the processes table.
3)Closing them by marking them with you mouse and then clicking on End Task.
After this is done, you can safely uninstall the program by using the step-by-step instructions below. Make sure also to download and install an updated anti-malware program that will detect any MyBrowser associated objects left after manual uninstalls and remove them since they can be potentially hazardous.
Step 1: Remove/Uninstall MyBrowser in Windows
Here is a method in few easy steps to remove that program. No matter if you are using Windows 8, 7, Vista or XP, those steps will get the job done. Dragging the program or its folder to the recycle bin can be a very bad decision. If you do that, bits and pieces of the program get left behind, and that can lead to unstable work of your PC, mistakes with the file type associations and other unpleasant activities. The proper way to get a program off your computer is to Uninstall it. To do that:
Select the program that you want to remove, and press “Uninstall” (fig.3).
Follow the instructions above and you will successfully uninstall MyBrowser.
Step 2: Remove MyBrowser from your browser
Select the “Add-ons” icon from the menu
Select MyBrowser and click “Remove”
After MyBrowser is removed, restart Mozilla Firefox by closing it from the red “X” in the top right corner and start it again.
Select MyBrowser to remove, and then click ‘Disable’. A pop-up window will appear to inform you that you are about to disable the selected toolbar, and some additional toolbars might be disabled as well. Leave all the boxes checked, and click ‘Disable’.
After MyBrowser has been removed, restart Internet Explorer by closing it from the red ‘X’ in the top right corner and start it again.
Open the drop menu by clicking on the sprocket icon in the top right corner.

From the drop menu select ‘Preferences’
In the new window select ‘Extensions’
Click once on MyBrowser
Click ‘Uninstall’
A pop-up window will appear asking for confirmation to uninstall MyBrowser. Select ‘Uninstall’ again, and the MyBrowser will be removed.
In order to remove any associated objects that are left after uninstall and detect any other threats, you should:
Step 3: Start Your PC in Safe Mode to Remove MyBrowser.
Removing MyBrowser from Windows XP, Vista, 7 systems:
1. Remove all CDs and DVDs, and then Restart your PC from the “Start” menu.
2. Select one of the two options provided below:
– For PCs with a single operating system: Press “F8” repeatedly after the first boot screen shows up during the restart of your computer. In case the Windows logo appears on the screen, you have to repeat the same task again.
– For PCs with multiple operating systems: Тhe arrow keys will help you select the operating system you prefer to start in Safe Mode. Press “F8” just as described for a single operating system.
3. As the “Advanced Boot Options” screen appears, select the Safe Mode option you want using the arrow keys. As you make your selection, press “Enter“.
4. Log on to your computer using your administrator account
While your computer is in Safe Mode, the words “Safe Mode” will appear in all four corners of your screen.
Removing MyBrowser from Windows 8, 8.1 and 10 systems:
Substep 1:
Substep 2:
Whilst holding down Shift button, click on Power and then click on Restart.
Substep 3:
After reboot, the aftermentioned menu will appear. From there you should choose Troubleshoot.

Substep 4:
You will see the Troubleshoot menu. From this menu you can choose Advanced Options.

Substep 5:
After the Advanced Options menu appears, click on Startup Settings.

Substep 6:
Substep 7:
A menu will appear upon reboot. You should choose Safe Mode by pressing its corresponding number and the machine will restart and boot into Safe Mode so you can scan for and remove MyBrowser.
Step 4: Remove MyBrowser automatically by downloading an advanced anti-malware program.
To clean your computer you should download an updated anti-malware program on a safe PC and then install it on the affected computer in offline mode. After that you should boot into safe mode and scan your computer to remove all MyBrowser associated objects.
















