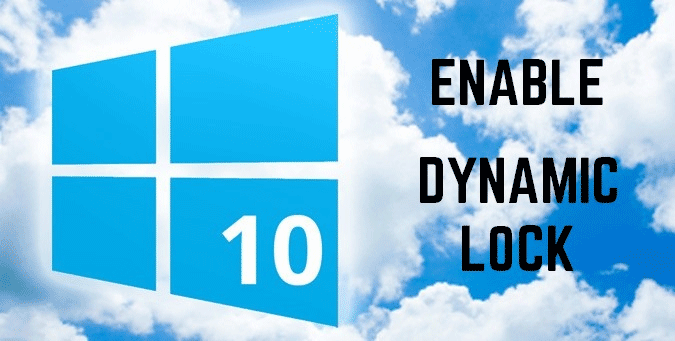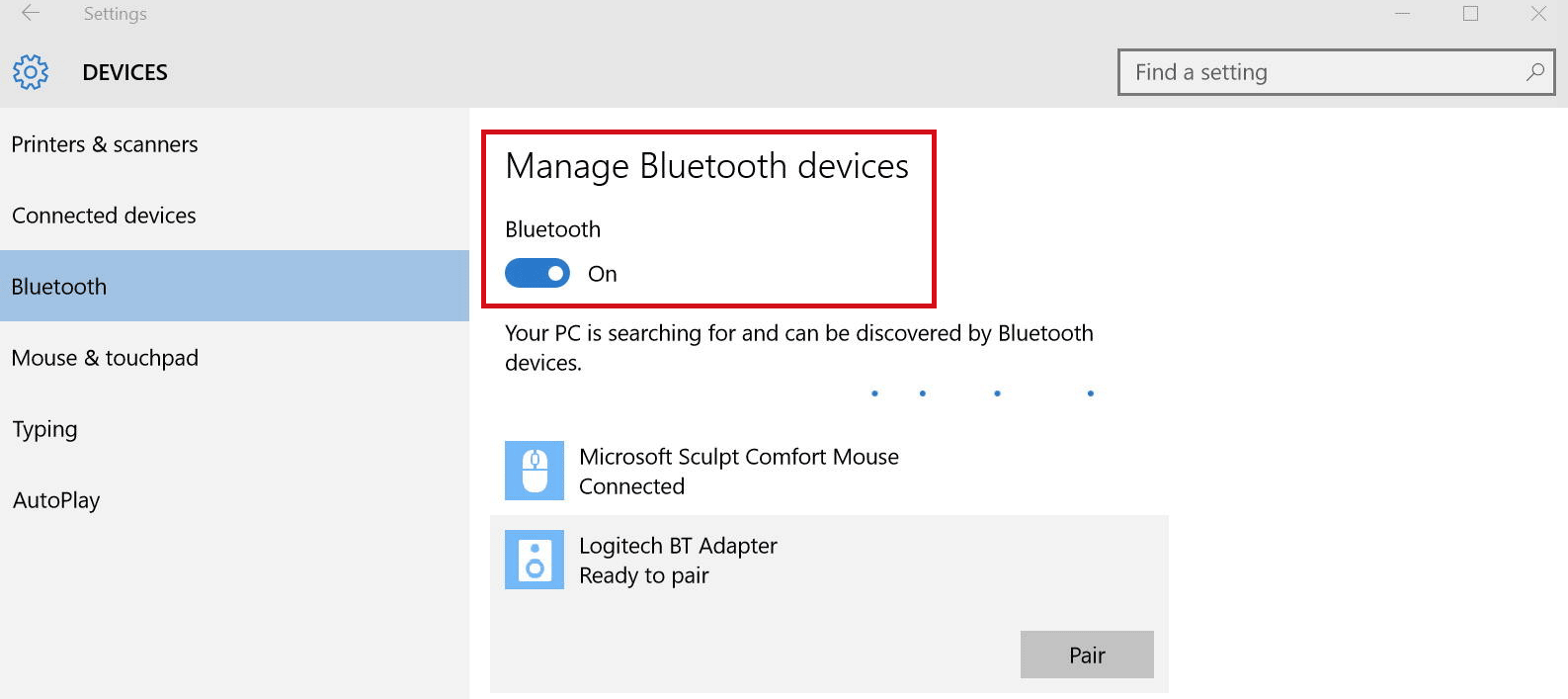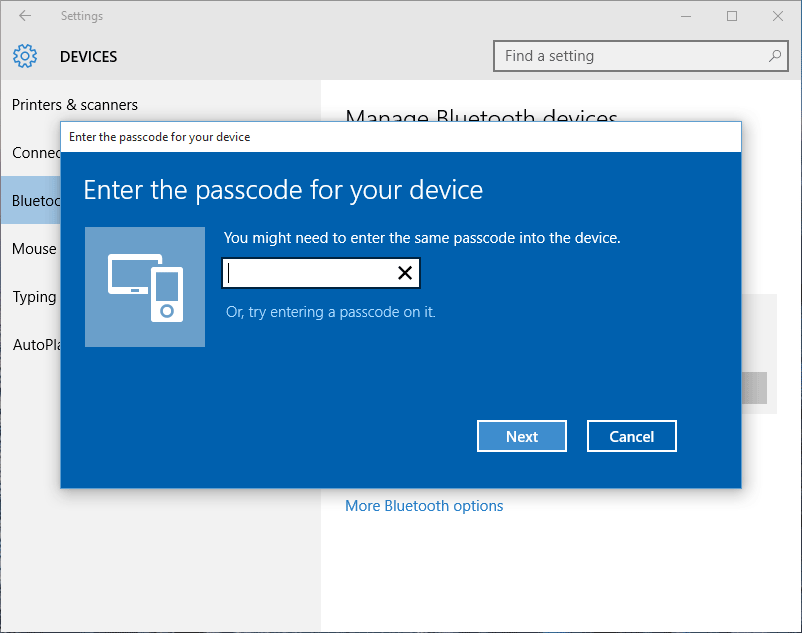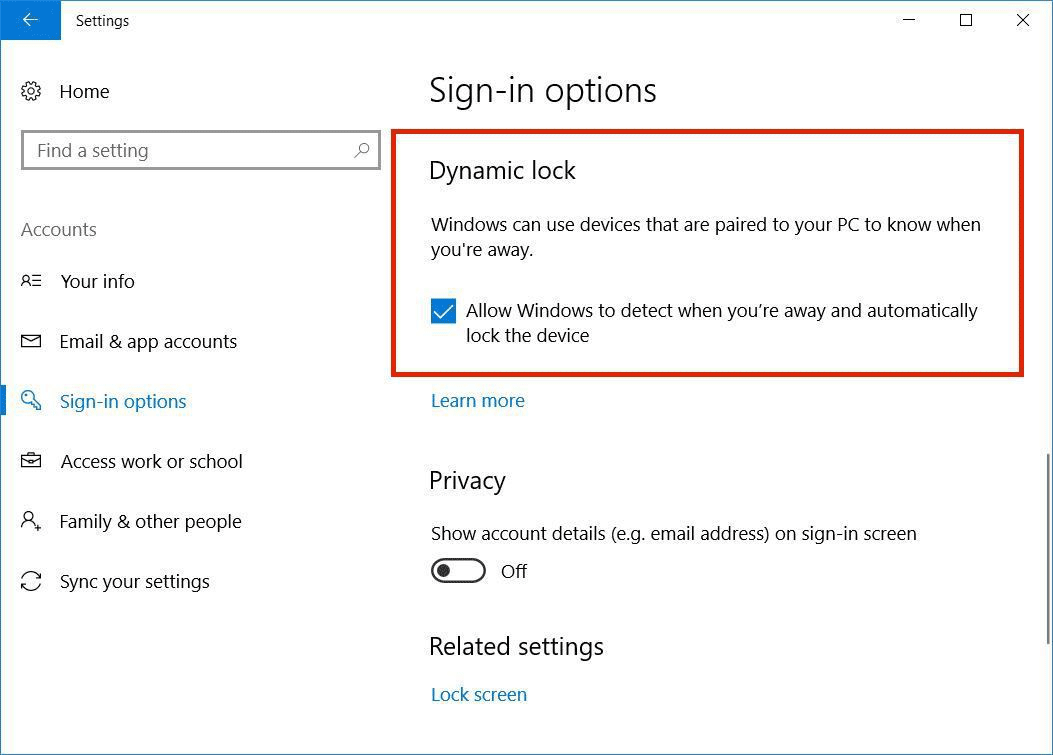This article aims to show you how to use the new feature of Windows 10 – Dynamic Lock to enhance the security of your PC.
Dynamic Lock – one of the latest features of the Windows 10 operating system is becoming more popular and used. Quite understandable, especially if you have the habit to leave in a rush and forget to lock your device in a place full of people. If you want to learn how to get your PC to automatically lock after you leave it, keep reading to find out what exactly that feature is and how you can set it up.

What is Dynamic Lock
Dynamic Lock is a new feature for Windows 10 that arrived with the Creators Update on the 11th of April earlier this year. Since then it is increasing in popularity as more people use it to up their security a notch. Adding an extra layer of security to your computer is always warmly endorsed. Here, we are talking about people having direct access to your PC that you do not want near it. If you work in an office environment and have a nemesis or you just tend to have the habit of leaving your laptop open for an unspecified amount of time wherever you go – this feature is just for you.
The premise for the feature to work once it’s activated is simple – you just have to walk out of Bluetooth range. From there, 30 seconds are counted and your computer system is then locked. All you have to do is follow simple steps bellow to activate the Dynamic Lock.

How to Turn On Bluetooth
Here is a quick step-by-step guide on how to turn on Bluetooth on your Windows 10 device, in case you have forgotten how to do it or haven’t done it before:
- 1. Click on Start and go to Settings.
- 2. Select Devices and then Bluetooth & other devices.
- 3. Click on More Bluetooth options and find the toggle for Bluetooth as shown in the below picture:
Now turn on Bluetooth on your phone and you will have the prerequisite ready to begin pairing the devices!

How to Pair Your PC with Your Phone
Pairing the computer device you want to lock when you walk away, with your smartphone is the most important step and should be done properly. In case of unsuccessful pairing – repeat the steps given down here until you make it:
- 1. Navigate to Control Panel.
- 2. Click on Devices and Printers.
- 3. Click on the Add a device button.
- 4. Browse and select your phone from the list, and then click on Next.
- 5. Follow the on-screen instructions to conclude the pairing process.
Now all that is left is to actually enable the Dynamic Lock feature.

How to Enable Dynamic Lock
All you have to do here is to tick a square to make the Dynamic Lock active and working. To do that, you have to find it first, by following the steps below:
- 1. Open Settings.
- 2. Click on Accounts.
- 3. Click on Sign-in options.
- 4. Under Dynamic Lock, check the Allow Windows to detect when you’re away and automatically lock the device option.
With that square ticked you have now made your computer more secure. Despite some reports of phone devices unable to pair with a certain PC, or Bluetooth dropping its connection from time to time, the feature is neat and welcomed wholeheartedly all around. Although we would like to see it developed further as to having more options like “Dynamic Unlock” perhaps, we encourage you to try it on to see if it’s useful for you.