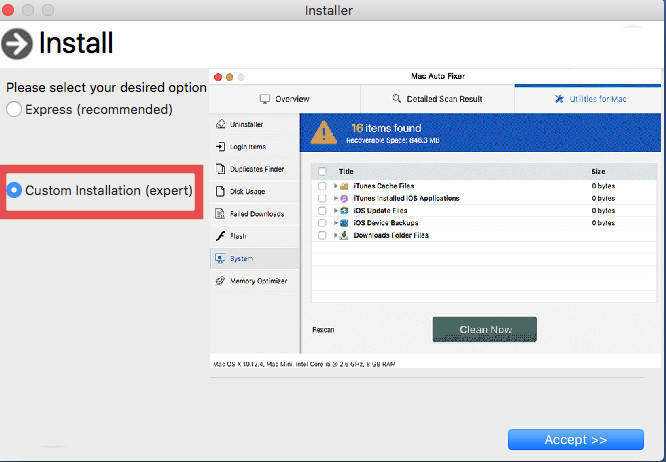What Is TechWordSearch on Mac?
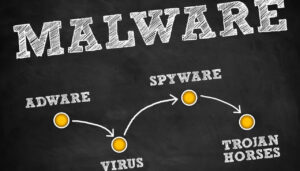
The name TechWordSearch is given to an app that has been flagged as a potentially unwanted program (PUP) by most of the reputable anti-malware tools for macOS. The main function of such software is to display lots of promotions without asking for content. The goal is profit for its operators. There is a problem with this issue. Such ads often belong to shady advertising networks used for the spread of different dangerous domains and services. Hence, you can see pages that contain malicious code or scams that aim to steal sensitive credentials. This is the main reason why adware programs like TechWordSearch are classified as low-level threats for macOS. They should be removed from any Mac.
Read this article to learn how you can get rid of TechWordSearch from your device in a safe manner.

TechWordSearch Mac – Details
| Name | TechWordSearch |
| Type | Adware / PUP / Redirect for Mac |
| Short Description | Aims to modify the settings on your computer in order to obtain access to installed web browsers where it can generate redirects and other different types of advertisements. |
| Symptoms | Your device begins to display various types of online advertisements which slow down your machine. |
| Distribution Method | Bundled downloads. Web pages which may advertise it. |
| Detection Tool |
See If Your Mac Has Been Affected by TechWordSearch
Download
Malware Removal Tool
|
User Experience | Join Our Forum to Discuss TechWordSearch. |
TechWordSearch Virus – How Did I Get Infected?
The program TechWordSearch has all traits of the Adload threat for Mac. As a variant of this threat family, it shares similarities with some other apps we’ve recently detected in the wild:
All those PUPs tend to be included in the installers of various freeware applications. This method of distribution is also known as software bundling and when implemented it looks somewhat like the example image below:
Another way for such type of software to end up on your computer is via taking the form of a fake Adobe Flash Player. What happens after a user is redirected to a fake Flash Player update webpage is the appearance of a misleading message that offers the latest version of the software. But if the victim downloads “the newest version” he receives the adware instead:
TechWordSearch Mac – What Does It Do?
TechWordSearch is a program developed to display various types of online advertisements for profit. To achieve its goal, the program may initiate lots of different modifications of your web browsers once it loads on the Mac. It may add plug-ins and browser extensions that change your homepage, new tab page and default search engine.
An additional impact may be the intrusive generation of the following types of advertisements:
- Intrusive push notifications.
- Pop-ups with video and/or sound.
- Interruptive banner ads.
- Redirects.
- Changed search results to show ads instead of relevant sites.
- Highlighted text on the pages you visit.
All promotions shown by this adware program may open sites that include different types of trackers, like cookies, tags, pixels, geo-locators, LSOs and other. Here is how your browser may be affected by unwanted cookies:
What adware developers tend to say about these trackers is that they use them to improve your service in one way or another. The truth is that they aim to obtain information about what you do online and then set more precisely their advertising campaigns. Details like the following may be obtained by TechWordSearch adware:
- Your mouse movements.
- IP and Mac addresses.
- What you have visited.
- Your bookmarked websites.
- The browsing history from your browser.
- What searches you have made.
- Your mouse clicks.
Is TechWordSearch a Virus?
Well, TechWordSearch is not a virus app. It does not corrupt system settings or personal data. Still, it poses an equal danger to your Mac as any other malware out there. By showing all annoying adverts, the adware may trick you to visit questionable sites. You may even end up being redirected to dangerous domains, like the following:
- Web pages that contain scams.
- Redirects to dangerous sites via multiple pay-per-click redirects.
- Tech support fraud pages.
- Survey sites that are fraud.
- Phishing pages.
- Rogue software sites.
- URLs, containing a virus infection file or script.
This is the main reason why this software is particularly unsafe for your computer security. Keep reading and find out exactly how to get rid of it.

How to Remove TechWordSearch from Mac?
TechWordSearch can effectively be removed from your device if you follow the instructions that we have created beneath this post. They have been set up so that they contain the necessary information it takes to clean up your web browsers and your macOS automatically or manually. If you do not have the time or the experience to do malware removal, then our main suggestion is to follow experts’ advice and run a scan of your computer using anti-malware for Mac. Such a program is specifically created to scan for any trackers, adware and malware and clean up your Mac thoroughly.
Steps to Prepare Before Removal:
Before starting to follow the steps below, be advised that you should first do the following preparations:
- Backup your files in case the worst happens.
- Make sure to have a device with these instructions on standy.
- Arm yourself with patience.
- 1. Scan for Mac Malware
- 2. Uninstall Risky Apps
- 3. Clean Your Browsers
Step 1: Scan for and remove TechWordSearch files from your Mac
When you are facing problems on your Mac as a result of unwanted scripts and programs such as TechWordSearch, the recommended way of eliminating the threat is by using an anti-malware program. SpyHunter for Mac offers advanced security features along with other modules that will improve your Mac’s security and protect it in the future.

Quick and Easy Mac Malware Video Removal Guide
Bonus Step: How to Make Your Mac Run Faster?
Mac machines maintain probably the fastest operating system out there. Still, Macs do become slow and sluggish sometimes. The video guide below examines all of the possible problems that may lead to your Mac being slower than usual as well as all of the steps that can help you to speed up your Mac.
Step 2: Uninstall TechWordSearch and remove related files and objects
1. Hit the ⇧+⌘+U keys to open Utilities. Another way is to click on “Go” and then click “Utilities”, like the image below shows:

2. Find Activity Monitor and double-click it:

3. In the Activity Monitor look for any suspicious processes, belonging or related to TechWordSearch:


4. Click on the "Go" button again, but this time select Applications. Another way is with the ⇧+⌘+A buttons.
5. In the Applications menu, look for any suspicious app or an app with a name, similar or identical to TechWordSearch. If you find it, right-click on the app and select “Move to Trash”.

6. Select Accounts, after which click on the Login Items preference. Your Mac will then show you a list of items that start automatically when you log in. Look for any suspicious apps identical or similar to TechWordSearch. Check the app you want to stop from running automatically and then select on the Minus (“-“) icon to hide it.
7. Remove any leftover files that might be related to this threat manually by following the sub-steps below:
- Go to Finder.
- In the search bar type the name of the app that you want to remove.
- Above the search bar change the two drop down menus to “System Files” and “Are Included” so that you can see all of the files associated with the application you want to remove. Bear in mind that some of the files may not be related to the app so be very careful which files you delete.
- If all of the files are related, hold the ⌘+A buttons to select them and then drive them to “Trash”.
In case you cannot remove TechWordSearch via Step 1 above:
In case you cannot find the virus files and objects in your Applications or other places we have shown above, you can manually look for them in the Libraries of your Mac. But before doing this, please read the disclaimer below:
1. Click on "Go" and Then "Go to Folder" as shown underneath:

2. Type in "/Library/LauchAgents/" and click Ok:

3. Delete all of the virus files that have similar or the same name as TechWordSearch. If you believe there is no such file, do not delete anything.

You can repeat the same procedure with the following other Library directories:
→ ~/Library/LaunchAgents
/Library/LaunchDaemons
Tip: ~ is there on purpose, because it leads to more LaunchAgents.
Step 3: Remove TechWordSearch – related extensions from Safari / Chrome / Firefox









TechWordSearch-FAQ
What is TechWordSearch on your Mac?
The TechWordSearch threat is probably a potentially unwanted app. There is also a chance it could be related to Mac malware. If so, such apps tend to slow your Mac down significantly and display advertisements. They could also use cookies and other trackers to obtain browsing information from the installed web browsers on your Mac.
Can Macs Get Viruses?
Yes. As much as any other device, Apple computers do get malware. Apple devices may not be a frequent target by malware authors, but rest assured that almost all of the Apple devices can become infected with a threat.
What Types of Mac Threats Are There?
According to most malware researchers and cyber-security experts, the types of threats that can currently infect your Mac can be rogue antivirus programs, adware or hijackers (PUPs), Trojan horses, ransomware and crypto-miner malware.
What To Do If I Have a Mac Virus, Like TechWordSearch?
Do not panic! You can easily get rid of most Mac threats by firstly isolating them and then removing them. One recommended way to do that is by using a reputable malware removal software that can take care of the removal automatically for you.
There are many Mac anti-malware apps out there that you can choose from. SpyHunter for Mac is one of the reccomended Mac anti-malware apps, that can scan for free and detect any viruses. This saves time for manual removal that you would otherwise have to do.
How to Secure My Data from TechWordSearch?
With few simple actions. First and foremost, it is imperative that you follow these steps:
Step 1: Find a safe computer and connect it to another network, not the one that your Mac was infected in.
Step 2: Change all of your passwords, starting from your e-mail passwords.
Step 3: Enable two-factor authentication for protection of your important accounts.
Step 4: Call your bank to change your credit card details (secret code, etc.) if you have saved your credit card for online shopping or have done online activiites with your card.
Step 5: Make sure to call your ISP (Internet provider or carrier) and ask them to change your IP address.
Step 6: Change your Wi-Fi password.
Step 7: (Optional): Make sure to scan all of the devices connected to your network for viruses and repeat these steps for them if they are affected.
Step 8: Install anti-malware software with real-time protection on every device you have.
Step 9: Try not to download software from sites you know nothing about and stay away from low-reputation websites in general.
If you follow these reccomendations, your network and Apple devices will become significantly more safe against any threats or information invasive software and be virus free and protected in the future too.
More tips you can find on our MacOS Virus section, where you can also ask any questions and comment about your Mac problems.
About the TechWordSearch Research
The content we publish on SensorsTechForum.com, this TechWordSearch how-to removal guide included, is the outcome of extensive research, hard work and our team’s devotion to help you remove the specific macOS issue.
How did we conduct the research on TechWordSearch?
Please note that our research is based on an independent investigation. We are in contact with independent security researchers, thanks to which we receive daily updates on the latest malware definitions, including the various types of Mac threats, especially adware and potentially unwanted apps (PUAs).
Furthermore, the research behind the TechWordSearch threat is backed with VirusTotal.
To better understand the threat posed by Mac malware, please refer to the following articles which provide knowledgeable details.