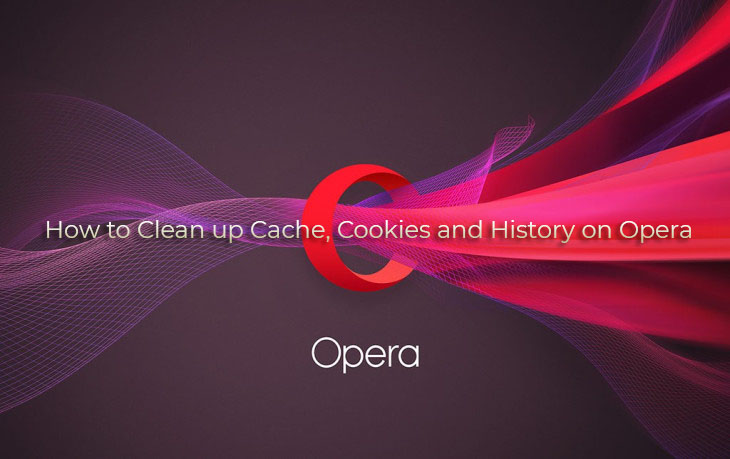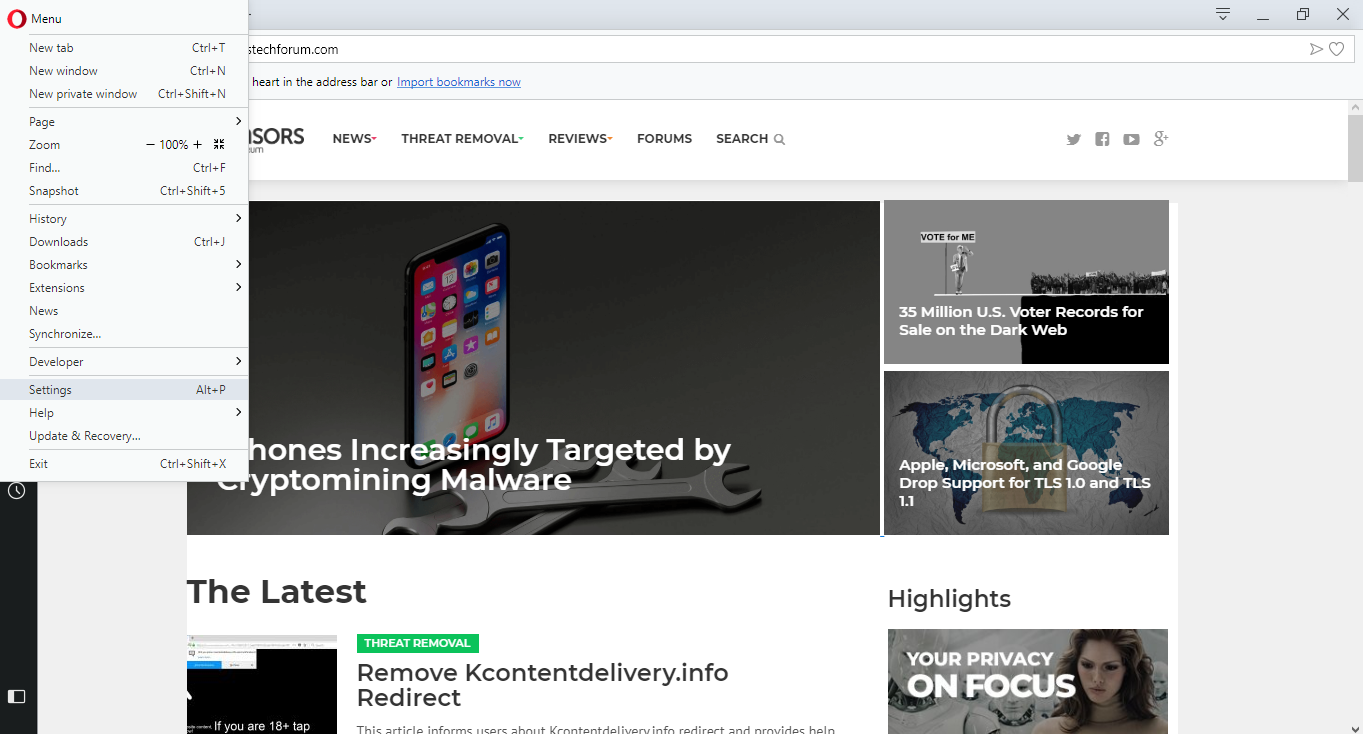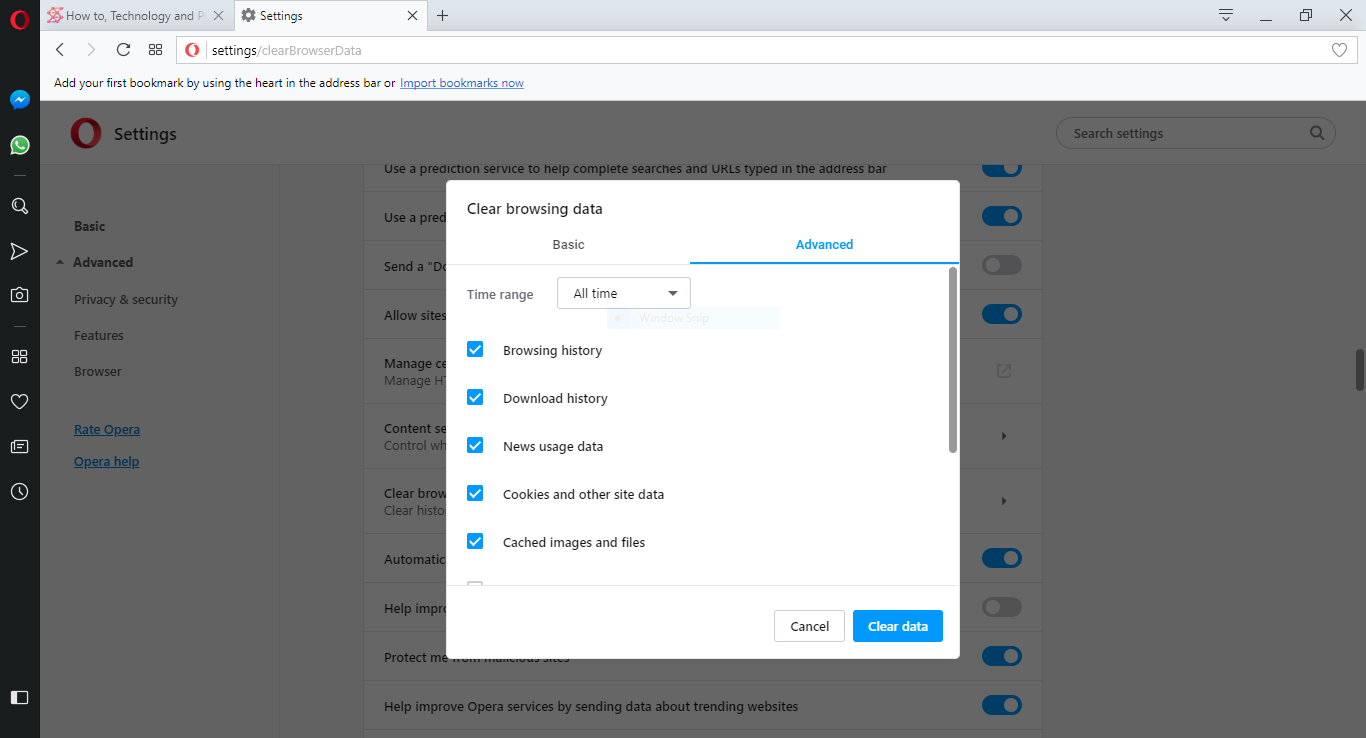The Opera web browser may not be the most widely used browser but it is still adopted by millions of users. According to StatsCounter, Opera is used by 3,38% of users which makes it more popular than Internet Explorer, for the period September 2017 – September 2018. Like every other browser, Opera also needs regular maintenance because a lot of junk data is generated during regular web browsing. To learn how to clean history, cache and cookies from the Opera browser, follow the instructions in this article.
Step 1: Access the Settings Page
Cleaning up junk data like cookies, cache and history is done by navigating to the relevant option. Like all other browsers it is found within the settings page which needs to be opened. To open it up click on the Opera Menu in the top left corner of the application. Next select the Settings tab. An alternative way to open up this menu is by pressing the keyboard combination of ALT + P.
Step 2: Navigate To the Privacy Options
When the settings page is accessed the first view that is displayed shows only the most basic options that are related to browser personalization. On the left side find the Advanced tab which needs to be expanded by clicking on the arrow besides its name. This will show the three menu options (Privacy & security, features and browser). Access the Privacy & security option to find the necessary menu.
Step 3: Clean up Cache, Cookies and History From Opera
Find the Clear browsing data and click on it. The displayed pop-up will show the available options which are grouped into two main views — Basic and Advanced. To completely remove all cache, cookies and history select the Advanced view and check all options. The full list includes the following:
- Browsing History
- Download History
- News usage data
- Cookies and other site data
- Cached images and files
- Passwords
- Autofill form data
- Content settings
- Hosted app data
- Media licenses
The Time range option allows to set the time period for which the dat will be removed, there are several available values:Last hour, last 24 hours, last 7 days, last 4 weeks and all time. Select the all time option and then the Clear data button.