Dieser Leitfaden wurde erstellt, um es Ihnen zu zeigen die besten Möglichkeiten, einen langsamen Mac zu beschleunigen und wieder flüssig laufen lassen. Wir werden die Fragen beantworten “Warum läuft mein Mac so langsam??” ebenso gut wie “So beschleunigen Sie das MacBook Pro” und geben Ihnen alle möglichen Ursachen für Probleme mit Geschwindigkeit und Leistung. So, Machen Sie Ihren Mac schneller, indem Sie den folgenden Artikel sorgfältig lesen!
Haftungsausschluss:
Die im Artikel verwendeten Screenshots wurden auf macOS Catalina aufgenommen 10.15.7. Beachten Sie, dass die nachstehenden Anweisungen je nach verwendeter Betriebssystemversion variieren können, wie Mojave, Catalina, Big Sur, macOS Monterey, und Ventura. Auch, Wir möchten betonen, wie wichtig es ist, die neuesten Updates für macOS und seine Anwendungen zu installieren. Mehr dazu gibt es im Artikel und unserem dazugehörigen Video-Guide.
Es wird dringend empfohlen, automatische Updates zu aktivieren, um Ihren Mac und seine Anwendungen auf dem neuesten Stand zu halten, Dies trägt dazu bei, sowohl die Leistung als auch die Sicherheit aufrechtzuerhalten. Um eine optimale Geschwindigkeit zu gewährleisten, ist die Durchführung regelmäßiger Software-Updates sowohl für neue als auch für alte Mac-Modelle von entscheidender Bedeutung, Kompatibilität, und diese Frische wiederherzustellen, reibungsloses Erlebnis. (Aktualisiert)

Einführung in die Mac-Geschwindigkeit
Läuft Ihr Mac langsamer als früher?? Egal, ob Sie an einem MacBook Pro arbeiten, MacBook Air, Mac Mini, oder iMac, Ein langsamer Mac kann ein echter Produktivitätskiller sein. Die gute Nachricht ist,, Es gibt viele Möglichkeiten, Ihren Mac zu beschleunigen und seine ursprüngliche Leistung wiederherzustellen. Von schnellen Lösungen bis hin zu fortgeschritteneren Optimierungen, Die Geschwindigkeit Ihres Mac zu verbessern muss nicht kompliziert sein. In diesem Handbuch, Wir zeigen Ihnen bewährte Methoden zur Steigerung der Geschwindigkeit Ihres Mac, Optimieren Sie Ihr System, und holen Sie das Beste aus Ihrem Gerät heraus. Egal welches Modell Sie verwenden, Diese Tipps helfen Ihnen, die Geschwindigkeit Ihres Macs zu verbessern und einen reibungsloseren, schnelleres Computererlebnis. (Aktualisiert)
Wie kann ich meinen Mac beschleunigen??
Es gibt mehrere Möglichkeiten, Ihren Mac zu beschleunigen. Sie können Speicherplatz auf Ihrer Festplatte freigeben, Schließen oder deinstallieren Sie nicht benötigte Programme, weniger Programme gleichzeitig ausführen, Login-Items reduzieren, Aktualisieren Sie Ihr Betriebssystem, und aktualisieren Sie Ihre Hardware. (Aktualisiert)
Zu den Tipps zum Freigeben von Speicherplatz auf Ihrem Mac gehört das Löschen großer oder nicht verwendeter Dateien, Nutzung von Cloud-Speicherdiensten, Archivierung alter E-Mails und Anhänge, und die Verwendung eines Speicherverwaltungstools wie DaisyDisk. (Aktualisiert)
Sie können Ihre Hardware auch durch den Austausch veralteter Komponenten aufrüsten, wie Ihr Prozessor, RAM, oder Speicherlaufwerk. (Aktualisiert)
Warum wird mein Mac langsam heruntergeladen??
Viele verschiedene Gründe können die Download-Geschwindigkeit Ihres Mac verringern. Beginnen wir damit, dass die Download-Geschwindigkeit von mehreren Faktoren abhängt. Auf der einen Seite, Dies ist das von Ihnen verwendete Routermodell. Seine Besonderheiten definieren die maximale Netzwerkbandbreitenkapazität oder die maximale Datenübertragungsrate zwischen Ihrem Gerät und anderen Geräten.
Andererseits, die Technologie und die Geschwindigkeit, die Sie bei Ihrem Internetdienstanbieter kaufen (ISP) sind auch von größter Bedeutung. Die Verwendung einer drahtlosen Verbindung anstelle einer Ethernet-Kabelverbindung kann zu einer langsameren Download-Geschwindigkeit führen. Sie können Ihre Verbindungsgeschwindigkeit über die spezialisierte Site überprüfen SpeedTest.net.
Eine gute Internetgeschwindigkeit liegt bei oder darüber 25 Mbit / s Download-Geschwindigkeit. Alle Werte oben 25 Mbit / s unterstützen wahrscheinlich die häufigsten Online-Aktivitäten wie HD-Streaming, online Spielen, Surfen im Internet, und Musik herunterladen. Schnelle Internetgeschwindigkeiten gelten als alle Tarife über dem 100+ Mbit / s-Bereich. Ein ISP-Plan, der a 100+ Mbit / s Internet-Geschwindigkeitsbereich ist oft die bessere Wahl. Insbesondere, wenn Sie mehrere Geräte im selben Netzwerk verbinden und verwenden möchten.
Andere Gründe, warum Ihr Mac langsam herunterlädt, sind::
1) Eine nicht so gute Antenne wurde dem Mac-Gerät hinzugefügt. Stellen Sie das Gerät näher an den Router heran und prüfen Sie, ob sich die Download-Geschwindigkeit verbessert.
2) Die drahtlose Verbindung auf einem Mac ist auf 1 MBit / s beschränkt. Überprüfen Sie die Einstellungen für die drahtlose Verbindung und ermitteln Sie die eingestellten Parameter.
3) Ihr Browser benötigt ein Update oder speichert viele unnötige Cache-Dateien. Versuchen Sie, den Browser zu ändern.
4) Auf Ihrem Mac läuft ein Virus. Um zu verhindern, dass Ihre Internetgeschwindigkeit beeinträchtigt wird, sollten Sie Ihren Mac mit einer zuverlässigen Anti-Malware wie SpyHunter für Mac scannen und alle schädlichen / unerwünschten Dateien bereinigen.
Schließlich, Ihr Mac kann aufgrund vieler anderer Faktoren langsam sein. Lassen Sie uns zeigen, was sie sein könnten und wie Sie nach ihnen suchen können.
Warum sollten Sie Ihren langsamen Mac beschleunigen??
Anfangs, Ein Mac ist neu, glänzend, und schnell. Aber im Laufe der Zeit, seine Leistung nimmt direkt proportional zu seiner Verwendung ab. So, Egal, ob Sie stolzer Besitzer eines MacBook Pro sind, Mac Pro, Mac Air, Mac Mini, oder iMac, Es kommt eine Zeit, in der Ihr Gerät langsamer als zuvor arbeitet. Und Sie suchen nach Lösungen, um einen langsamen Mac zu beschleunigen. Auch, viele Macs werden aufgrund irgendeiner Art von Malware-Infektionen langsamer als gewöhnlich, wie browserbezogene Probleme, Viren, potenziell unerwünschte Programme, Adware, Kekse, etc. (Aktualisiert)
Ein Mac, der langsam läuft, ist ein nerviges Problem, das viele Seiten hat. So, die Antwort auf die häufig gestellte Frage “Warum läuft mein Mac langsam??” ist nicht so einfach. Wenn Sie bemerken, dass Ihr Mac langsam läuft, Sie sollten einen Fehlerbehebungsprozess durchführen, um die Ursachen zu ermitteln. Hier finden Sie eine umfangreiche Liste aller Probleme, die sich auf die Geschwindigkeit Ihres Mac auswirken können. Jedes Problem hat seine Lösung, Deshalb haben wir die Reparaturschritte für Sie vorbereitet, zu. (Aktualisiert)
So überprüfen Sie, warum mein Mac langsam läuft?
Alles, von einem defekten oder veralteten Programm bis hin zu einem überlasteten Internet-Cache, kann die Geschwindigkeit Ihres Geräts beeinträchtigen. Sie können den Täter identifizieren, obwohl. Alles was Sie brauchen ist Geduld und Zeit. (Aktualisiert)
Wir haben die Probleme, die für eine langsamere Mac-Leistung verantwortlich sein könnten, gründlich untersucht. Die folgenden Methoden zeigen alle möglichen Gründe für einen langsam laufenden Mac auf. Jede der aufgeführten Methoden enthält präzise Schritte zur Fehlerbehebung, mit denen Sie Ihren Mac wieder beschleunigen können.
Videoanleitung – Schritte zum Beschleunigen eines langsamen Mac
Unten finden Sie unsere spezifische Videoanleitung, wie Sie Ihren Mac beschleunigen können, falls er langsam läuft:
Die im Video enthaltenen Hauptmethoden sind wie folgt:
- Schritt 1: Schließen Sie alle laufenden Apps vom Dock.
- Schritt 2: Aktivitätsmonitor überprüfen.
- Schritt 3: Deinstallieren Sie unnötige Apps.
- Schritt 4: Festplatten-Dienstprogramm ausführen.
- Schritt 5: Berechtigungen verwalten.
- Schritt 6: Beenden Sie die gleichzeitige Ausführung mehrerer Cloud-Dienste.
- Schritt 7: Aktualisieren Sie die macOS-Version.
- Schritt 8: Scan, Optimieren und entfernen Sie jegliche Malware von Ihrem Mac.
Für weitere Anleitungen auf dem Mac im Allgemeinen, du kannst auch nachschauen unser YouTube-Kanal.
Verwalten der Browserleistung
Wenn Ihr Mac häufig langsam läuft, Ihr Webbrowser könnte ein großer Teil des Problems sein. Wenn zu viele Browser-Tabs gleichzeitig geöffnet sind oder viele Browser-Erweiterungen ausgeführt werden, kann dies wertvolle Systemressourcen verbrauchen und die Leistung Ihres Mac beeinträchtigen.. So beschleunigen Sie Ihren Mac, Versuchen Sie, Tabs zu schließen, die Sie nicht aktiv verwenden, oder verwenden Sie eine Tab-Manager-Erweiterung, um die Dinge organisiert zu halten. Es ist auch eine gute Idee, Ihre Browsererweiterungen zu überprüfen und alle zu deaktivieren oder zu entfernen, die Sie nicht wirklich benötigen – diese können im Hintergrund unbemerkt Speicher und Rechenleistung verbrauchen.. Das regelmäßige Löschen des Caches und der Cookies Ihres Browsers kann ebenfalls hilfreich sein, Vergessen Sie jedoch nicht, sich auf die Verwaltung Ihrer Registerkarten und Erweiterungen zu konzentrieren, um die Geschwindigkeit Ihres Macs optimal zu nutzen.. (Aktualisiert)
Verwalten der Internetverbindung
Manchmal, Ihr Mac fühlt sich möglicherweise langsam an, einfach weil Ihre Internetverbindung nicht schnell genug ist. Selbst der schnellste Mac kann träge wirken, wenn Webseiten und Cloud-Dienste langsam laden. Damit Ihre Internetverbindung Sie nicht behindert, Überprüfen Sie zunächst Ihre Geschwindigkeit mit einem Tool wie Speedtest. Wenn Sie eine langsame Internetverbindung feststellen, Versuchen Sie, Ihren Router neu zu starten oder Ihren Mac näher an den Router zu bringen, um ein stärkeres Signal zu erhalten. Auch ein Upgrade auf einen schnelleren Internettarif oder die Anschaffung eines WLAN-Reichweitenverlängerers kann einen großen Unterschied machen., insbesondere in größeren Häusern. Vergessen Sie nicht, Ihre DNS-Einstellungen zu überprüfen, da falsche oder veraltete DNS Ihr Surfen verlangsamen können. Gehen Sie dazu zu Systemeinstellungen > Netzwerk > Erweitert > DNS und stellen Sie sicher, dass Ihre Einstellungen optimiert sind.. Durch die Feinabstimmung Ihrer Internetverbindung, Sie tragen dazu bei, dass die Leistung Ihres Mac schnell und zuverlässig bleibt. (Aktualisiert)
Top 10 Beste Methoden, um einen langsamen Mac zu beschleunigen
In diesem Abschnitt des Artikels, Wir werden Ihnen die Methoden vorstellen, die sicherlich dazu beitragen werden, Ihren Mac zu beschleunigen. Wir zeigen Ihnen auch einige andere optionale Methoden, die wir auf diesem Weg entdeckt haben. (Aktualisiert)
Verfahren #1: Verwenden Sie den Aktivitätsmonitor, um nach Problemen zu suchen
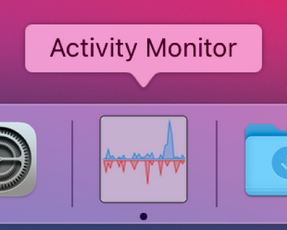
Einige Anwendungen können mehr Strom verbrauchen als andere. Manchmal, Diese Apps weisen Probleme auf, die zu einer höheren CPU-Auslastung führen können. (Aktualisiert)
Wenn Sie die Anwendungen deaktivieren möchten, die mehr als die üblichen Ressourcen Ihres Mac-Systems verbrauchen, Dann können Sie Folgendes tun:
1) Presse CMD in Kombination mit Leertaste, Art “Activity Monitor“, und öffnen Sie sie. (Aktualisiert)
Sie finden den Aktivitätsmonitor auch im Ordner „Dienstprogramme“ in Ihrem Anwendungsordner. (Aktualisiert)
Der Aktivitätsmonitor ähnelt dem Windows Task-Manager, Ziel ist es, Ihnen einen Überblick über alle Prozesse zu geben, die aktiv auf Ihrem Mac ausgeführt werden. Beachten Sie, dass Sie einige dieser Prozesse nicht schließen können, weil sie für die Funktionsweise Ihres Mac von entscheidender Bedeutung sein können. (Aktualisiert)
Es zeigt auch wichtige Systemprozesse, die vom Betriebssystem verwaltet werden, Dies kann Ihnen helfen, Hintergrundaktivitäten zu identifizieren, die zu Verlangsamungen oder Überhitzung führen. (Aktualisiert)
Prozesse herausfiltern, Führen Sie den nächsten Schritt aus:
2) Gehen Sie zur Menüleiste und klicken Sie auf Ansicht und dann Fensterprozesse. Dadurch werden die Prozesse herausgefiltert, die in einem Fenster für Ihren Computer geöffnet sind.
Dann, nachdem Sie sich bereits in diesem Teil des Aktivitätsmonitors befinden, Sie können auf die Schaltfläche CPU klicken, um alle Apps und die Menge an CPU anzuzeigen, die sie verbrauchen. Diese Taktik kann auch angewendet werden, damit Sie das beobachten können Erinnerung, die Netzwerk und Festplattennutzung Ihres Mac. (Aktualisiert)
Die Registerkarte „Speicher“ hilft Ihnen bei der Überwachung der RAM-Auslastung, Speicherdruck, und sehen Sie, welche Prozesse den meisten Speicher verbrauchen. (Aktualisiert)
3) Falls Sie sehen, dass die App Ihren Mac stört, Sie können es loswerden, indem Sie auf klicken X Taste, befindet sich auf der linken Seite.

NB. Beachten Sie, dass einige Anwendungen möglicherweise mehr Strom verbrauchen als andere, da sie möglicherweise aktualisiert werden. Seien Sie vorsichtig, wenn Sie sie herunterfahren möchten.
Notiz: Wenn Sie den SMC oder NVRAM im Rahmen der Fehlerbehebung zurücksetzen müssen, Diese Schritte gelten speziell für Intel Mac-Modelle und nicht für neuere Apple Silicon Macs.. (Aktualisiert)
Verfahren #2: Ermitteln Sie den freien Speicherplatz und optimieren Sie Ihr Laufwerk.

Wenn Sie einen Mac haben, Sie sollten vorsichtig mit dem Speicherplatz sein, weil die meisten Macs SSD-Laufwerke haben. Und da Mac erstellt wurde, um für die Leistung optimiert zu werden, Sie sollten wissen, wie Sie den Speicherplatz richtig verwalten. Da Ressourcenverwaltung der Schlüssel für einen Mac ist, Dann müssen Sie wissen, wie viel Speicherplatz frei ist, und lernen, wie De-Fragmentieren Sie Ihren Mac. (Aktualisiert)
Für eine optimale Leistung ist die Aufrechterhaltung ausreichend Speicherplatzes unerlässlich, da wenig freier Speicherplatz Ihren Mac verlangsamen kann. (Aktualisiert)
Die Defragmentierung ist wie eine virtuelle Bestellung der Dateien Ihres Mac. Stellen Sie sich vor, dass jeder Sektor (Speichereinheit) Ihres Mac-Speicherlaufwerks (SSD) ist ein kleines Quadrat und es hat Hunderte von denen. Der Defragmentierungsprozess trägt zur Verbesserung der Leistung der Quadrate bei, indem sie neu angeordnet werden. Um dies zu tun, jedoch, du musst mindestens haben 10% Speicherplatz auf dem Laufwerk Ihres Mac verfügbar.
Jetzt zeigen wir Ihnen, wie Sie herausfinden können, wie viel Speicherplatz Sie auf Ihrem Mac haben:
1) Geöffnet apple-Menü und dann klicken Sie auf die Logo von Apple oben links. Dann klick “Über diesen Mac”. Danach, Wählen Sie im Menü "Registerkarten" die Option "Speicher". Dadurch wird sichergestellt, dass eine Berechnung des verfügbaren Speichers durchgeführt wird. Es zeigt Ihnen auch, was genau diesen Speicher belegt. (Aktualisiert)
2) Eine andere Methode, um den Speicher Ihres Mac zu überprüfen, sind neuere Versionen Ihres Betriebssystems (Mac OS). Einfach gehen zu “Verwalten” und es werden Optionen zur Optimierung Ihres Speichers angezeigt. (Aktualisiert)
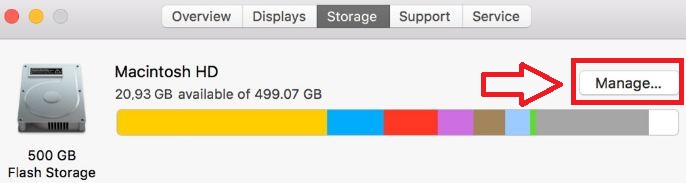
3) Eine andere Möglichkeit, einen guten Überblick über die Leistung Ihres Geräts zu erhalten, besteht darin, es auf eine gute Weise zu optimieren, Verwendung professioneller Software für die Datenträgerverwaltung für Mac, wie CleanMyMac, beispielsweise. Diese Programme haben auch eine kostenpflichtige Version, die auch viele Leistungsverbesserungen automatisch liefern kann. (Aktualisiert)
Verfahren #3: Stellen Sie sicher, dass Ihre Mediendateien korrekt verwaltet werden.
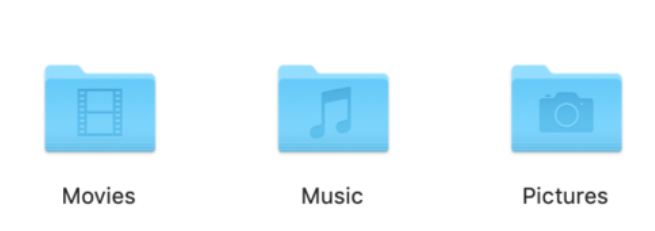
Eine effektive Methode, um einen langsamen Mac ordnungsgemäß zu beschleunigen, besteht darin, die lokal gespeicherten Dateien auf Ihrem Laufwerk zu verschieben oder zu entfernen. Dies ist eine sehr gute Strategie, um Ihre Dateien zu sichern und sie vor Unfällen mit Flüssigkeiten zu schützen. Die Hauptidee dabei ist, dass Sie Ihre Dateien in der Cloud oder einem anderen wichtigen Bereich speichern und gleichzeitig wichtigen Speicherplatz auf Ihrem Mac freigeben, Dadurch läuft es deutlich schneller.
Um dies zu verdeutlichen, Stellen Sie sich vor, Ihre Festplatte ist ein Maultier. Ein Maultier kann viel Gewicht tragen, aber es hat seine Grenzen. Dinge loszuwerden, die nicht unbedingt notwendig sind, kann das Maultier am Laufen halten.
Um das Maultier am Laufen zu halten, Das erste, was Sie tun müssen, ist loszuwerden deine Fotos, den Speicher Ihres Mac belegen.
Sie können auch finden Videos, und andere persönliche Dateien, die viel Platz beanspruchen. Das Gute an Mac ist, dass es iCloud-Fotos gibt, das ist aber auch nicht so gut, weil die iCloud möglicherweise aufgrund Ihres iPhones voll ist, beispielsweise.
Aus diesem Grund können Sie einen anderen Dienst zum Speichern Ihrer persönlichen Dateien und Ordner verwenden, wie SOS Cloud Backup. Oder Sie können sich immer auf das Gute verlassen “physikalisch” Methode zum Speichern von Dateien auf einem Flash-Laufwerk oder einem anderen externen Speicherträger. Ich bevorzuge die Verwendung eines externen SSD-Laufwerks, da es sicher ist, solange Sie es ordnungsgemäß pflegen. Schließlich, Ihr Mac läuft auf einem, Recht? (Aktualisiert)
Bei der Auswahl der zu synchronisierenden oder zu sichernden Daten, Wählen Sie nur die wichtigsten Dateien aus, um die Hintergrundaktivität zu reduzieren und Speicherplatz zu sparen. Sie können auch Google Drive oder Dropbox verwenden. (Aktualisiert)
Verfahren #4: Stellen Sie sicher, dass Sie alle unerwünschten Programme oder Viren suchen und löschen.

Wenn es etwas gibt, das wir bisher bei SensorsTechForum gesehen haben (da beschäftigen wir uns viel mit malware) ist das unerwünschte Software, wie Adware oder sogar Malware, verlangsamt Ihr macOS sehr. Ob es Systemressourcen benötigt, um seine Anzeigen zu schalten, indem Prozesse in Activity Monitor ausgeführt werden oder etwas Bösartiges getan wird, Es benötigt die Ressourcen Ihres Computers. Außerdem, Cryptocurrency Miner-Viren zielen darauf ab, die CPU Ihres Mac vollständig zu überlasten, um nach Krypto zu suchen, wie BitCoin oder andere.
So, Sie sollten sicherstellen, dass Sie immer die empfohlenen Methoden kennen Löschen Sie einen Virus oder PUP (Potentiell unerwünschte Programme) von Mac. Es kann nur verhindern, dass Ihre Informationen verloren gehen, und Ihr Gerät wird erheblich beschleunigt.
Es ist auch sinnvoll, Ihre installierten Apps regelmäßig zu überprüfen und nicht verwendete zu entfernen, damit sie keinen Speicherplatz oder Hintergrundressourcen verbrauchen. (Aktualisiert)
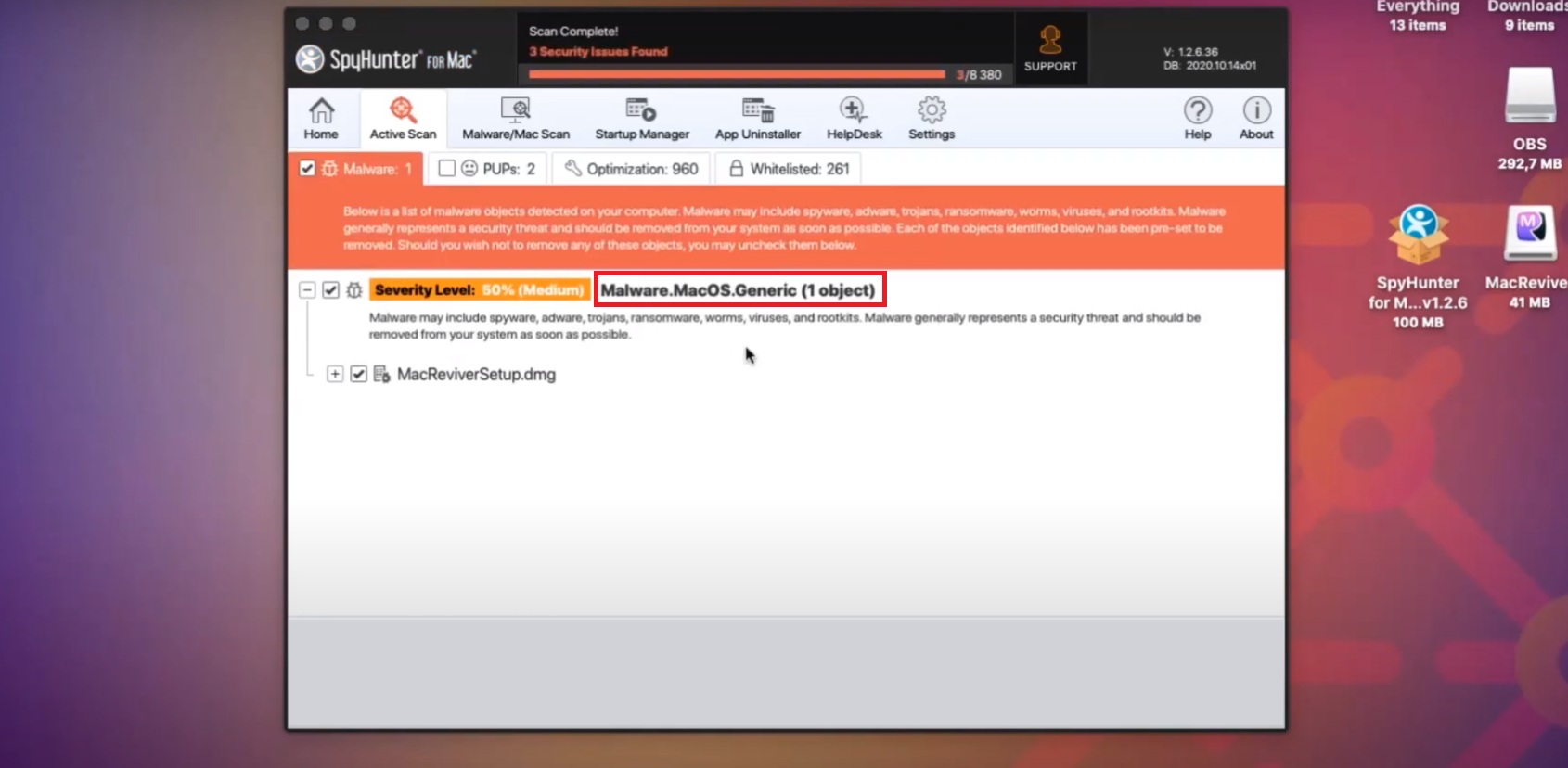
Verfahren #5: Bereinigen Sie Junk-Dateien und Cache.

Genau wie bei jedem anderen Computer, Macs leiden auch unter Müll. Ob es sich um einen Cache oder einen anderen Müll handelt, der möglicherweise nur von gelöschter Software zurückgelassen wird, Es muss so schnell wie möglich gehen, wenn Sie einen langsamen Mac beschleunigen möchten. (Aktualisiert)
Entfernen unnötiger Dateien, z. B. Caches, logs, und andere Junk-Daten – schafft Speicherplatz und kann die Leistung deutlich verbessern. (Aktualisiert)
Erste, Sie müssen mit dem Löschen der beginnen Cache-Speicher und Kekse Ihrer Webbrowser. Um dies zu tun, Sie können die folgenden Schritte für jeden Browser ausführen: (Aktualisiert)
Spitze: Stellen Sie sicher, dass Sie alle Ihre Passwörter speichern oder speichern, bevor Sie dies tun.
1) Für Safari Browser
- Gehe zu Safari aus dem Hauptmenü und klicken Sie auf “Einstellungen”.
- Im Popup wird das geöffnet, Klicken Sie auf “Fortgeschritten” Tab.
- Überprüfen Sie die Einstellung, die sagt “Entwicklungsmenü in der Menüleiste anzeigen”
- Klicken Sie auf das Menüobjekt mit der Aufschrift “Entwickeln”.
- Klicke auf “Leere Caches”
- Laden Sie alle Websites neu, auf denen Sie sich befinden, um die neuesten Versionen anzuzeigen.
2) Für Google Chrome
- Oben rechts in Chrome, Klicken Sie auf die drei Punkte (mehr) Menü.
- Bewegen Sie die Maus auf “Mehr Werkzeuge” und klicken Sie auf “Browserdaten löschen”.
- Im Zeitbereich, wählen “Alle Zeit”. Stellen Sie sicher, dass Sie alle Ihre Passwörter speichern.
- Von den Zecken, Stellen Sie sicher, dass Sie ankreuzen “Cached Bilder und Dateien” und klicken Sie auf “Daten löschen”. Dadurch wird der Cache geleert.
3) Für Mozilla Firefox
- Klicken Sie auf die Menü (drei Striche übereinander) oben rechts, während in Firefox und dann klicken auf “Optionen”.
- Klicken Sie auf die “Sicherheit & Privatsphäre” Platte.
- Suchen Sie den “Cookies und Daten” Option und klicken Sie auf “Daten löschen”.
- Klicken Sie nur auf das Häkchen “Zwischengespeicherter Webinhalt” und klicken Sie auf die “klar” Taste.
- Schließen Sie die Seite. Sie müssen nichts speichern, da es automatisch hinzugefügt wird.
4) Für Edge Browser
- Während in Edge, drücken Sie die Ctrl, Del und Shift Tasten.
- Im neuen Fenster wird das geöffnet, klicke auf “temporäre Dienste und Dateien.
- Klicken Sie auf die “Schaltfläche zum Löschen, um Kantendaten zu löschen.
5) Für Oper, Brave und die anderen chrombasierten Browser.
Da diese Browser auf Google Chrome basieren und ähnliche Methoden verwenden, um den Cache zu leeren, Sie können sich anhand der obigen Anweisungen zum Löschen des Cache für Google Chrome selbst leiten.
6) Für dein Mac.
Seien Sie darauf hingewiesen, dass wie jedes andere Smart-Gerät, Ein Mac kann den Cache auch lokal speichern. Mit der Zeit, Dieser Cache und seine Junk-Dateien können ihn extrem langsam machen. Und da es nicht so einfach ist, jeden Ordner in Ihren Bibliotheken zu durchsuchen und jeden Junk oder jede zwischengespeicherte Datei zu erkennen, Experten empfehlen die Verwendung professionelle Software. Solche Programme sind mit allem ausgestattet, was erforderlich ist, um den Müll von Ihrem Mac zu entfernen und einen reibungslosen Betrieb zu gewährleisten. (Aktualisiert)
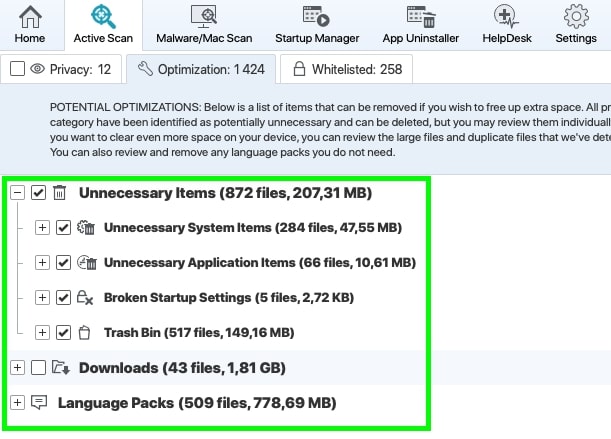
Verfahren #6: Optimieren und reduzieren Sie visuelle Effekte, um die Leistung zu verbessern.

Damit Sie sicherstellen können, dass Ihr Mac nicht verzögert und reibungslos läuft, Sie können auch Ihre visuellen Elemente optimieren. Dies führt zu mehr verfügbarer Leistung und damit zu mehr Geschwindigkeit. (Aktualisiert)
Sie können Ihre optimieren visuelle Effekte Befolgen Sie diese Schritte:
1) Offenes System Einstellungen.
2) Klicke auf Dock.
3) Deaktivieren Sie “Vergrößerung”, “Animieren Sie Eröffnungsanwendungen” und “Dock automatisch ein- und ausblenden”.
4) Nachdem Sie fertig sind, klicke auf “Fenster mit minimieren:” und wählen Sie “Skaleneffekt” aus dem Dropdown-Menü. (Aktualisiert)
Durch Anpassen dieser Systemeinstellungen können visuelle Effekte reduziert und die Leistung Ihres Mac verbessert werden. (Aktualisiert)

Verfahren #7: Aktualisieren Sie den RAM Ihres Mac (Arbeitsspeicher).

RAM war schon immer ein entscheidendes Upgrade für so ziemlich jeden Computer, und Mac ist keine Ausnahme. Der wichtigste Rat für den RAM eines Mac, jedoch, ist vor dem Upgrade vorsichtig zu sein, weil Sie möglicherweise viel Geld ausgeben, ohne dass sich die Geschwindigkeit erheblich verbessert.
Um zu überprüfen, ob RAM Ihr Problem ist, Öffnen Sie Ihren Aktivitätsmonitor, um ihn in der zu sehen “Erinnerung” Abschnitt, wenn RAM Ihr Problem mit der Leistung ist. Wenn das, was Sie auf der Registerkarte RAM sehen, immer grün ist, Dann werden Sie wahrscheinlich Geld für die Aktualisierung des Arbeitsspeichers ausgeben und es ist möglicherweise nicht einmal das eigentliche Problem. (Aktualisiert)
Wenn Ihr RAM ist rot, jedoch, Dann ist es sinnvoll, den Arbeitsspeicher zu aktualisieren, und ein langsamer Mac wird dadurch tatsächlich beschleunigt. (Aktualisiert)
Durch Hinzufügen von mehr RAM kann die Leistung erheblich verbessert werden, wenn Sie viele Dateien behalten, Browser-Tabs, oder Apps gleichzeitig geöffnet. (Aktualisiert)
Bei der Aktualisierung Ihres Arbeitsspeichers geht es jedoch nicht nur darum, in ein Geschäft zu gehen und den größten Speicher zu kaufen, den Sie in die Hände bekommen können. Sie müssen sicherstellen, dass Sie überprüfen, wie viel RAM Ihr Mac verarbeiten kann. Einige Macs können nicht mehr als 8 GB RAM, während andere mit bis zu umgehen können 32 GB, Dies hängt also von Ihrem Gerät und dem Baujahr ab. Und das wird gesagt, Sie sollten auch wissen, dass einige der moderneren Macs viel schwieriger sind, wenn nicht unmöglich, ihren RAM zu aktualisieren.
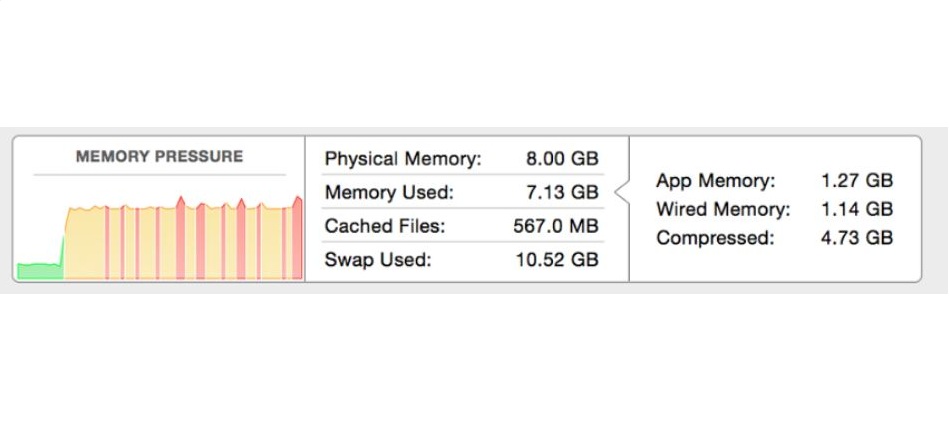
Verfahren #8: Bereinigen Sie die Dateien von Ihrem Desktop oder sortieren Sie sie.
Ist Ihr Desktop voller Dateien?? Dann müssen Sie sie sofort reinigen. Jede Datei ist ein Bild oder ein anderes Speicherobjekt und muss vom Desktop verschoben werden. (Aktualisiert)
![]()
Von Entwurf, ein Mac Verwendet immer die benötigte Rechenleistung oder den benötigten Arbeitsspeicher, bevor er benötigt wird um Anwendungen schnell zu öffnen. Und wenn noch mehr Dateien auf dem Desktop Ihres Mac übrig sind, dann verbraucht es mehr Speicher, den Speicher machen, der besetzt ist “für den Fall / falls” sogar mehr, zusammen mit dem was schon genommen ist. (Aktualisiert)
Um es leicht auszudrücken, Alle Dateien, die Sie auf Ihrem Desktop geclustert haben, müssen einfach abgerufen werden, und wenn Sie sie auf einem USB-Laufwerk oder in der Cloud belassen können, das wäre perfekt. Eine gute Strategie, die wir gefunden haben, besteht darin, mehrere Ordner zu verwenden, in denen Sie Ihre Dateien für den einfachen Zugriff sortieren können, Dadurch wird auch Ihr Verhalten geändert, um die Dateien regelmäßig dort abzulegen, wo sie sich befinden (die Fotos in der “Bilder” Mappe, beispielsweise). Es klingt dumm, aber auf einer unbewussten Ebene, Dies verbessert Ihr Verhalten beim Speichern von Dateien und beschleunigt einen langsamen Mac. (Aktualisiert)
Verfahren #9: Aktualisieren Sie den Speicher Ihres Mac.
 Genau wie RAM, Die Speicherung Ihres Macintosh ist auch ein wichtiger Aspekt, der nicht leicht genommen werden darf. Der Hauptgrund dafür ist, dass Ihr Gerät den Speicher möglicherweise genauso verwendet wie den RAM und diesen Speicher möglicherweise verwendet, um die Leistung zu optimieren.
Genau wie RAM, Die Speicherung Ihres Macintosh ist auch ein wichtiger Aspekt, der nicht leicht genommen werden darf. Der Hauptgrund dafür ist, dass Ihr Gerät den Speicher möglicherweise genauso verwendet wie den RAM und diesen Speicher möglicherweise verwendet, um die Leistung zu optimieren.
Die meisten Macs verwenden heutzutage SSD Speicher anstelle einer herkömmlichen Festplatte. Diese Tendenz tritt auch bei herkömmlichen Computern immer häufiger auf. Aber wenn es um einen Mac geht, Das Upgrade der SSD ist möglicherweise etwas schwierig, um einen langsamen Mac zu beschleunigen, weil Sie möglicherweise das erforderliche Modell oder den erforderlichen Platz benötigen (für einen iMac oder Mac) um das Upgrade durchzuführen. (Aktualisiert)
Für ältere Macs, Ein Upgrade auf eine größere SSD kann die Reaktionsfähigkeit deutlich verbessern. Für maximale Gewinne, Erwägen Sie eine Neuinstallation von macOS, nachdem Sie Ihre Daten gesichert haben. (Aktualisiert)
Verfahren #10: Installieren Sie Ihr macOS neu. (Wenn Ihr Mac noch langsam ist).
Wenn Sie die meisten Upgrades ausprobiert haben, Immer wissen, dass es nichts Besseres gibt, um einen langsamen Mac zu beschleunigen, als die gute alte Neuinstallation Ihres MacOS. Eine Neuinstallation ist jedoch nicht einfach. Der Hauptgrund dafür ist, dass dies zu vielen Problemen führen kann, wenn Ihnen die Erfahrung fehlt. (Aktualisiert)
Stellen Sie sicher, dass Sie die richtige macOS-Version für Ihr spezifisches Mac-Modell auswählen, um Leistungs- oder Stabilitätsprobleme zu vermeiden. (Aktualisiert)
Aber warum muss Ihr Mac neu installiert werden??
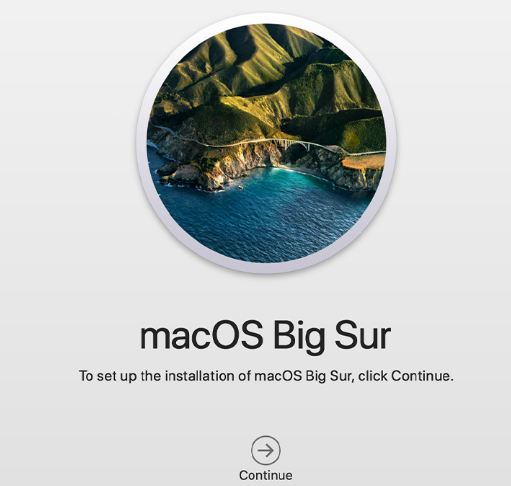
Durch die Neuinstallation des Betriebssystems wird sichergestellt, dass Sie die lokal auf Ihrem Mac angesammelten Dateien entfernen können. Wenn Sie sich fragen, was diese Dateien sind, Wir sprechen über den lokalen Cache (kürzlich geöffnete Dateien), Geschichte, Systemwiederherstellungspunkte, lokale Backups, und einige andere Junk-Daten, die sich im Laufe der Zeit angesammelt haben könnten. Manchmal ist es sehr wichtig, solche Daten freizugeben, um einen langsamen Mac zu beschleunigen, und dies kann der Hauptgrund dafür sein, dass er träge ist.
Zusätzliche Tipps zum Beschleunigen eines langsamen Mac
Neben diesen Hauptmethoden wird das sicherlich einen langsamen Mac beschleunigen, Wir haben auch einige zusätzliche Schritte vorbereitet, die sich als ebenso wichtig für die Leistungsverbesserung herausstellen können. Mit ihrer Hilfe, Sie werden wahrscheinlich auch langfristig davon profitieren, Einige dieser Methoden können nicht nur die Geschwindigkeit Ihres Mac verbessern, sondern auch eine Weile so halten.
1.Reduzieren Sie die Spotlight-Indizes für Dateien.
Eines der besten Tools in macOS ist Spotlight, kein Zweifel. Es kann aber auch zur Haftung werden, vor allem, wenn Sie einen älteren Mac verwenden. Der Hauptgrund dafür ist, dass es einige Zeit dauert, bis die Software Ihr Dateisystem neu indiziert, und wenn ja 2 Speicherlaufwerke, es kann sogar länger dauern.
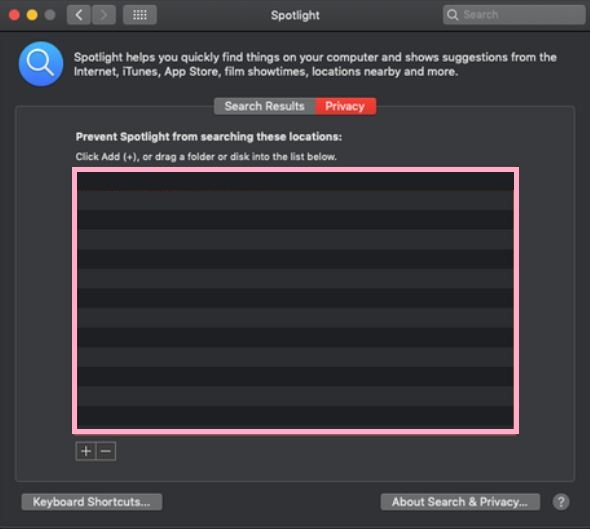
Dies ist der Hauptgrund, warum Sie versuchen sollten, die von Spotlight indizierten Dateien auf Ihrem Computer einzuschränken. Der Hauptgrund dafür ist, dass Sie damit die von Spotlight zugewiesenen Speicherressourcen reduzieren können, indem Sie die indizierten Dateien reduzieren. Dies bedeutet, dass weniger Zeit für die Ressourcen aufgewendet wird, Dadurch wird es schneller.
2.Aktualisieren Sie Ihre MacOS-Version, falls eine neuere Version verfügbar ist.
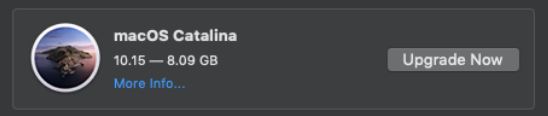
Beachten Sie, dass es wichtig ist, die neueren Updates für macOS nicht zu unterschätzen und immer pünktlich durchzuführen. Die Hauptgründe dafür sind, dass sie nicht nur mit der Behebung von Fehlern zusammenhängen, aber auch Sicherheitslücken in Ihrem Gerät, die zulassen könnten Malware oder Adware zu rutschen, sobald Sie ihm Berechtigungen erteilt haben. Nicht nur das, Diese Updates fügen immer optimierte Elemente hinzu, die für sich genommen keinen Unterschied machen können, aber wenn Sie diese addieren, Es kann einen langsamen Mac wirklich beschleunigen.
3.Große Dateien löschen oder verschieben.
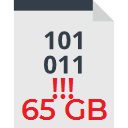
Neben Mediendateien, Einige große Dateien, die Sie möglicherweise auf Ihrem Computer haben, können ihn auch träge machen. Eine gute Idee, um Ihren Speicherplatz wiederherzustellen und einen langsamen Mac zu beschleunigen, ist, wenn Sie die großen Dateien von ihm entfernen.
Dazu können Sie die folgenden Schritte ausführen:
1) Geöffnet “Finder”.
2) Klicke auf “Kürzlich”.
3) Wählen Sie die Größe aus und wählen Sie die größten Dateien aus, die nach ihrer Größe sortiert sind.
TRINKGELD: Sie können auch ältere Dateien löschen, die Sie nicht verwenden, indem Sie sie nach den ältesten zuerst sortieren.
4.Löschen Sie unnötige Einstellungsfenster.
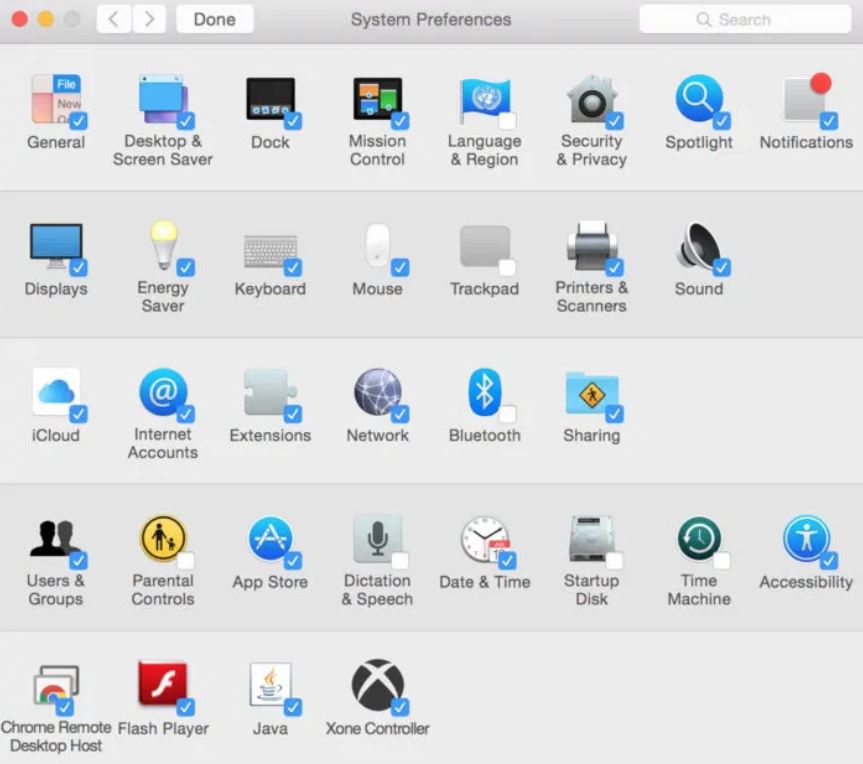
Ein weiterer nützlicher Schritt, um einen langsamen Mac zu beschleunigen, besteht darin, Ihre Einstellungsfenster zu bearbeiten. Dies kann erfolgen, wenn Sie diese Schritte ausführen:
1) Geöffnet “Systemeinstellungen”
2) Überprüfen Sie die Zeile ganz unten und entfernen Sie die meisten Apps, die Sie nicht verwenden, da sie derzeit CPU-Speicherplatz beanspruchen, der zur Verlangsamung Ihres Mac beitragen könnte.
3) Sie können Elemente aus entfernen Einstellungsbereich Wenn Sie mit der rechten Maustaste darauf klicken und die auswählen “Entfernen” Option.
5.Schließen Sie laufende Programme, die Sie nicht häufig verwenden.
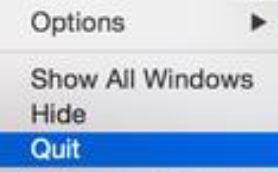
In der Regel, Das System belegt Speicher für bereits geöffnete Apps, sodass alles in Sekundenschnelle geschieht, wenn Sie sie maximieren und wieder verwenden. Dies ist der Hauptgrund, warum solche Programme geschlossen werden müssen.
Eine sehr gute Methode zum Schließen dieser Apps ist, wenn Sie sehen, ob es eine kleine gibt “Punkt” Symbol auf dem App-Symbol im Dock. Wenn Sie den Punkt nicht sehen, Sie können auch CMD drücken + Tab und sehen Sie die geöffneten Anwendungen.
Sobald Sie wissen, welche Apps aktiv sind, Sie können sie stoppen, indem Sie mit der rechten Maustaste klicken und auf ihrem Symbol im Dock auf Beenden klicken. Dies scheint kein solcher Faktor zu sein, aber wenn Sie dies regelmäßig tun, Ihr Mac läuft noch flüssiger.
6.Stoppen Sie alle nervigen Programme, die automatisch ausgeführt werden, wenn Sie Ihren Mac starten.
Ein weiteres Problem bei Apps besteht darin, dass die meisten automatisch gestartet werden, wenn Sie Ihr Gerät einschalten. Diese Apps können sich mit der Zeit wirklich summieren und in Bezug auf die Leistung durchaus problematisch sein.
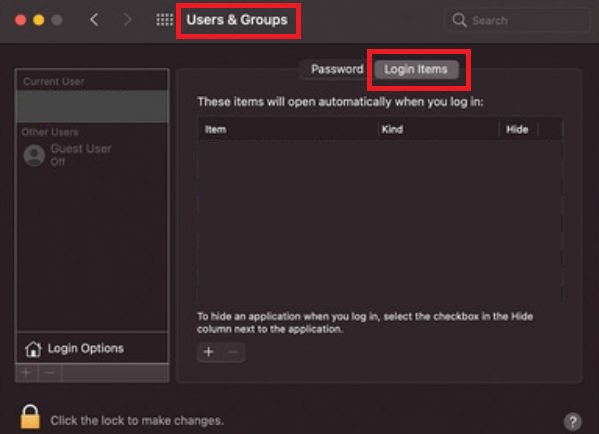
So schließen Sie diese Anwendungen, Führen Sie die folgenden Schritte aus:
1) Geöffnet “Systemeinstellungen”.
2) Klicke auf “Benutzer & Gruppen”.
3) Klicken Sie auf die “Artikel” Tab.
4) Markieren Sie alle Elemente, deren Start Sie verhindern möchten, indem Sie mit der Maus darauf klicken und auf das Minus klicken (-) Taste.
7.Leeren Sie Ihren Download-Ordner und Ihren Papierkorb.
Ein weiterer Faktor für den belegten Speicher ist Ihr Papierkorb und die Downloads. Wenn diese beiden nicht viele Dateien haben, dann ist es ja gut, aber wenn sie voll von einer endlosen Liste aller Arten von Dateien sind, besonders große in Bezug auf die Größe, Sie müssen sie verwalten. Der beste Weg, dies zu tun, ist, wenn Sie die nicht benötigten Dateien sortieren und löschen und den Papierkorb leeren.
8.Löschen Sie alle nicht verwendeten und alten Dateien.
Wenn Sie durch Ihren Mac gehen, Sie werden überrascht sein, wie viele alte Dateien darin enthalten sind. Möglicherweise befinden sich Dateien, die möglicherweise jahrelang auf Ihrem Gerät gespeichert waren, und Sie können sich möglicherweise nicht einmal daran erinnern, sie hinzugefügt zu haben. Das Löschen dieser Dateien ist wichtig, da sie dazu beitragen können, wertvollen Speicherplatz freizugeben und zu beschleunigen. In Kombination mit den anderen Beschleunigungsmethoden, Sie können sich als wertvolle Lösung erweisen, die verhindert, dass sie langsam wird.
9.Deaktivieren Sie FileVault.
Eine andere alternative Option, um einen langsamen Mac zu beschleunigen, besteht darin, FileVault für die Leistung zu verwalten. File Vault ist im Grunde der Hauptfaktor für die Sicherung Ihres Laufwerks durch Verschlüsselung Ihrer Dateien. Und da Verschlüsselung Rechenleistung benötigt, Auf diese Weise kann FileVault Ihren Mac verlangsamen.
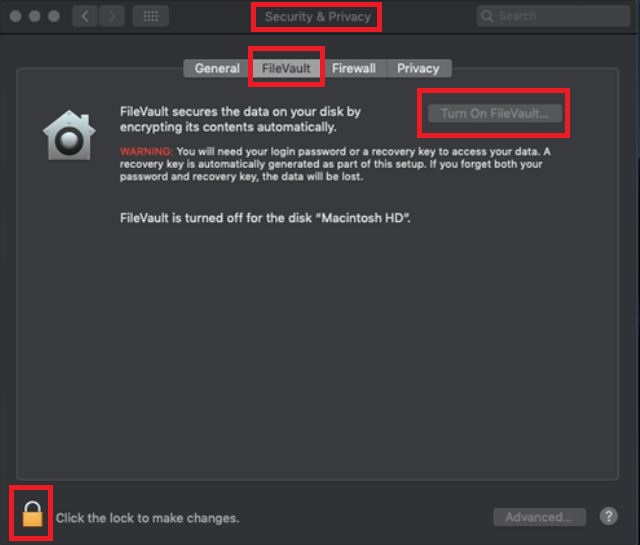
So schalten Sie FileVault aus, Sie müssen die folgenden Schritte ausführen:
1) Geöffnet “Systemeinstellungen”.
2) Klicken Sie auf die “Sicherheit & Privatsphäre” Menü und wählen Sie daraus die “Datentresor” Tab.
3) Klicken Sie auf das Vorhängeschloss und geben Sie Ihren Admin-Pass ein.
4) Klicken “Deaktivieren Sie FileVault” und du bist bereit.
Abschluss
Macs haben wahrscheinlich das schnellste Betriebssystem, und es wird mit jedem neuen Update, das ausgerollt wird, besser und besser. Jedoch, Selbst Macs neigen dazu, langsam und träge zu werden, vor allem, wenn Sie sie nicht richtig verwalten. Die oben für Sie eingerichteten Methoden können dazu beitragen, einen langsamen Mac zu beschleunigen, aber sie sind nutzlos, wenn Sie Ihr Gerät nicht sauber halten. Und das gilt auch für Fenster Geräte auch.
Eine Möglichkeit, dies einfach zu tun, besteht darin, den Cache Ihres Browsers regelmäßig zu leeren, um alle Arten von Cookies und anderen temporären Dateien zu entfernen. Andere Möglichkeiten, wie oben gesehen kann radikaler sein. Welchen Schritten Sie auch folgen, Alle können zur Gesundheit und Leistung Ihrer Maschine beitragen. (Aktualisiert)
Auch, Denken Sie daran, den Papierkorb regelmäßig zu leeren, um Speicherplatz freizugeben und den reibungslosen Betrieb Ihres Macs zu gewährleisten.. (Aktualisiert)
Fragen zur Beschleunigung eines langsamen Mac? Sie können jederzeit den Kommentarbereich unten verwenden, um uns zu informieren, wenn Sie Probleme haben. Die SensorsTechForum Das Team wird versuchen, schnell zu antworten und Ihnen zu helfen.




Habe diese Vorschläge gerade auf meine 13 angewendet′ MacBook Air und es gibt einen großen Unterschied!! Nachdem ich die visuellen Elemente optimiert habe, Ich habe einen großen Einfluss auf die Geschwindigkeit bemerkt. Danke für die gute Arbeit!
Ich kann mein MacBook nicht einschalten.. Ich muss den Power-Knopf länger gedrückt halten als 7 Sekunden und dann beginnt es sehr langsam zu laden. Ich habe fast alles probiert, habe sogar meinen mac gelöscht, aber die sutiation ist immer noch die gleiche. Wenn ihr helfen könnt würde ich mich sehr freuen.
Hallo Juan,
Vielen Dank für Ihren Kommentar. Klingt nach einem Problem, das nicht mit dem Betriebssystem zusammenhängt. Es stimmt eher etwas mit der Hardware nicht, die Ihren Mac verlangsamt. Ich würde dir empfehlen, das Gerät in einen Apple Store zu bringen und Spezialisten zu bitten, es zu überprüfen.
Hallo.. Ich habe vor kurzem ein MacBook Air bekommen, und ich habe es selbst konfiguriert.. jedoch, seit gestern bleibt mein Bildschirm hängen.. eine ahnung warum das passieren könnte?
Vielen Dank für Ihren Schritt 5 5.Schließen Sie laufende Programme, die Sie nicht häufig verwenden.
Das hat mein Problem behoben 70%, das andere 30% ist das Alter meines MAC Pro, immer noch tolle Maschine seitdem 2012
Die Geschwindigkeit meines Mac hat sich erheblich verlangsamt und ich versuche herauszufinden, wie ich ihn beschleunigen kann. Nur um zu erwähnen, dass mein Mac mehr als drei Jahre alt ist (nicht unter AppleCare) und ich kann ihre Dienste nicht für die Wartung nutzen
schöne schreibweise, Danke! Ich bin froh zu sagen, dass die Schritte funktionieren!
vielen dank!