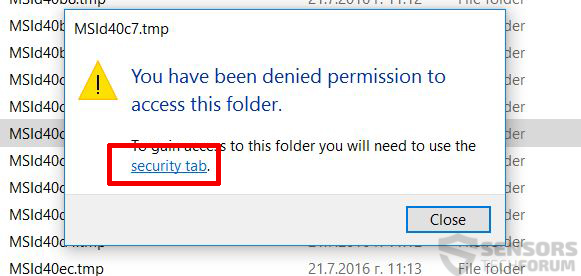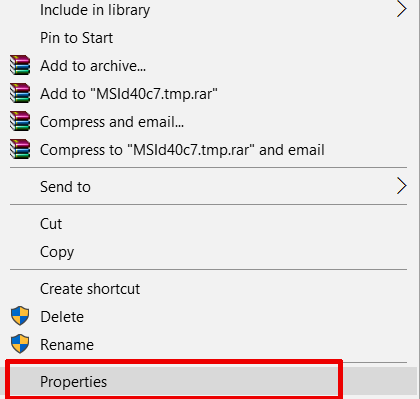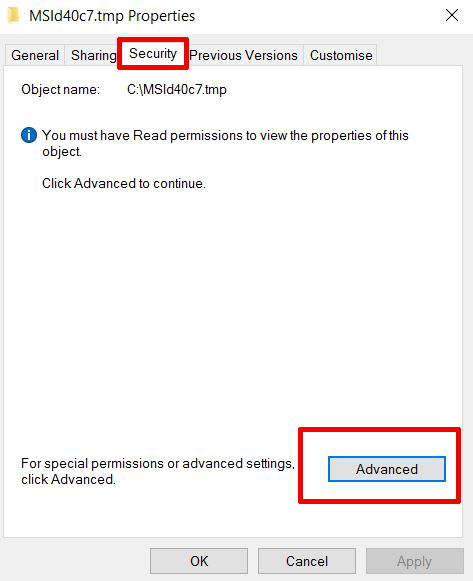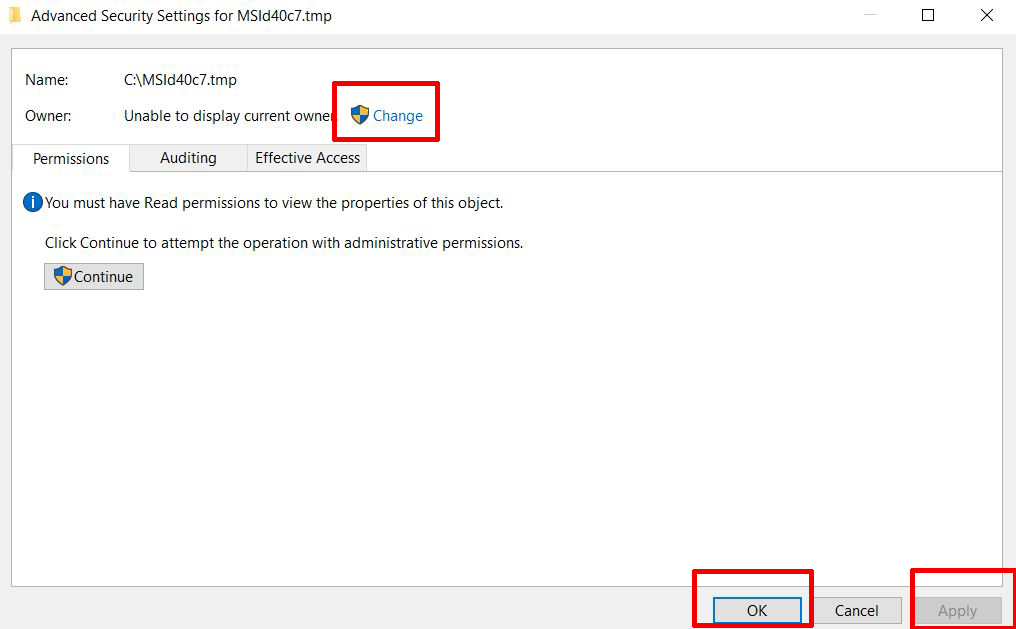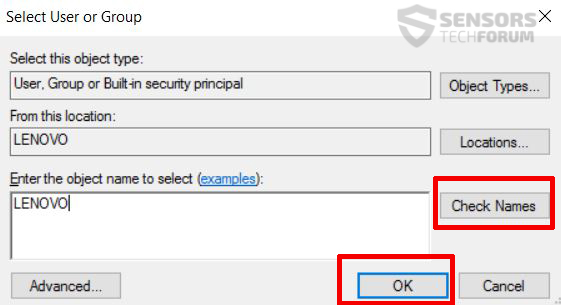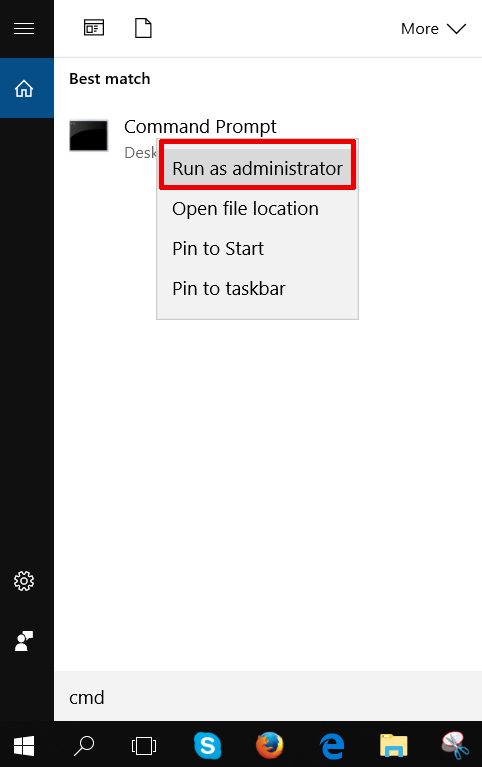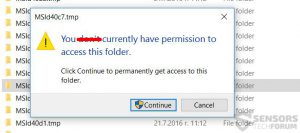 Ever had the situation where you cannot access a given folder on your Windows machine? This makes you feel like you are not in control of your own system and do not know what is in that folder. Usually this is caused by different reasons – Windows updates, Windows processes that ramp up unnecessary printer drivers or other issues. Another reason may be that there might be a background process ran by a program on your computer causing these files to have different ownership. Whatever your reasons may be, we have set up a tutorial consisting of two methods that can help you send those files to oblivion.
Ever had the situation where you cannot access a given folder on your Windows machine? This makes you feel like you are not in control of your own system and do not know what is in that folder. Usually this is caused by different reasons – Windows updates, Windows processes that ramp up unnecessary printer drivers or other issues. Another reason may be that there might be a background process ran by a program on your computer causing these files to have different ownership. Whatever your reasons may be, we have set up a tutorial consisting of two methods that can help you send those files to oblivion.
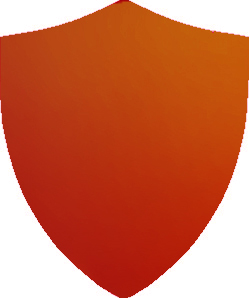
Method 1: Changing Permissions Manually
Let us assume that the folder does not let you in it, even if you press the administrative continue button, like the example below shows:
In case this has happened to you, you should also see the following screen that denies the actual access from your computer:
If this screen appears, this means that you do not have sufficient privileges to even open the folder. This has to be changed. To do this, you should perform the following procedure:
1) Right-click on the folder you want to unlock and click “Properties”.
2) Go to the Security Tab and click on “Advanced”.
3) From the “Advanced” Tab, click on the “Change” button.
4) Type the user name of your profile and click on Check Names buttonto confirm it, after which click on OK:
5) Click on “Apply and Ok”.
After this is done you will be able to enter the folder. If any of the files cannot be deleted, you can repeat the same procedure for the files in the folder and then in the folder itself.
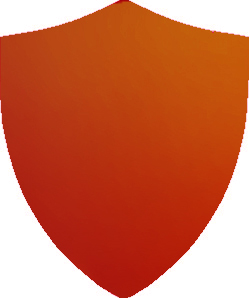
Method 2: Via Windows Command Prompt
In case the first method did not work, you can try opening Windows Command Prompt by typing “cmd” in Windows search, then right clicking on “Command Prompt” and running it as an administrator:
Then in command prompt type the following commands:
→ takeown /F %The path to your directory% /A
rd /s “%Path to your directory%”
As a result of this you will eventually get the permissions back on the folders and delete them. However, if there is an associated process with a given file and you cannot delete it, since it is hidden you can go ahead with the following command to see which active processes may be associated with a given files in a directory:
→ handle %Pathtoyourfolder%
If all of those options do not work, there also an alternative to use free programs for file deletion, such as Delete Doctor, for example, which uses different methods to erase a given file.
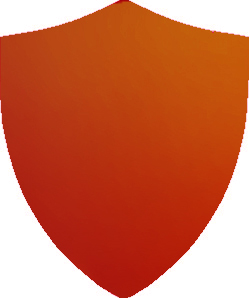
The Conclusion
As a bottom line, there are multiple methods to get rid of files, but first you need to identify whether those files are important or not for your machine to function. Then you can proceed to deleting the files safely. Also, keep in mind that this has been performed on Windows 10 and there migth be some slight differences with the different Windows versions.