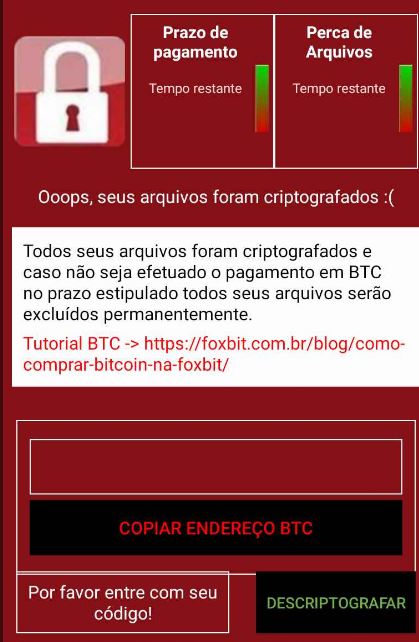What is WannaLocker? How does WannaLocker infect phones? How to remove WannaLocker from your Android and unlock It.
What is WannaLocker? How does WannaLocker infect phones? How to remove WannaLocker from your Android and unlock It.
WannaLocker is the latest Android ransomware virus that aims to copycat the WannaCry virus, which caused a havoc couple of years back.The virus aims to set various different types of messages, containing the extortionist note and it’s main goal is to completely lock you out of your Android Device until you pay the hackers ransom. This ransom is in the form of BitCoins and the virus does not go away unless you pay. Not only this, bt WannaLocker may also steal your banking information by showing fake banking login pages. Only one more reason why you should read this article to learn how to get rid of this nasty piece of malware.

Threat Summary
| Name | WannaLocker |
| Type | Ransomware, Cryptovirus |
| Short Description | Ransomware on Android devices. Aims to add a lockscreen on your Phone without any ways to unlock it. |
| Symptoms | Initially, WannaLocker may show fake banking login pages to steal your banking information via phishing, but eventually may lock you out of your phone, showing it’s ransom message. |
| Distribution Method | Via a fake security app. |
| Detection Tool |
See If Your System Has Been Affected by malware
Download
Malware Removal Tool
|
User Experience | Join Our Forum to Discuss WannaLocker. |
| Data Recovery Tool | Windows Data Recovery by Stellar Phoenix Notice! This product scans your drive sectors to recover lost files and it may not recover 100% of the encrypted files, but only few of them, depending on the situation and whether or not you have reformatted your drive. |

WannaLocker for Android – How Did I Get It and What Does It Do?
The main method via which WannaLocker may end up on your computer is as a result of unsafe web browsing. If you have visitied an unsafe page, it may add a fake Google Play Protect application on your Android smartphone. The outcome of this is that WannaLocker may begin performing it’s virus activities in the background and you may not even be able to notice.
Whatever the case may be, once the WannaLocker virus infects your Android phone, it’s first activities are the following:
- It harvests your SMS logs.
- It steals your call logs.
- It obtains your saved phone numbers.
- It obtains any financial details or credit card information you may have currently added on your app.
- It may attack banking apps, to obtain financial data from them.
When certain time passes by, the WannaLocker may then set your phone LockScreen to the following:
The end goal of this virus is to pay, but be advised that you should not trust these hackers under any circumstances since they may have already compromised your financial credentials.

Remove WannaLocker from Your Android
WannaLocker can be removed from Android if you follow the instructions underneath. Make sure to select the device you have and use the steps to factory erase it. But before doing that, we strongly advise that you try and BACKUP your files. One way of doing this is if you try connecting your phone to your computer and by trying to get your files out of there.
Preparation before removal of malware.
Before starting the actual removal process, we recommend that you do the following preparation steps.
- Turn off your phone until you know how bad is the virus infection.
- Open these steps on another, safe device.
- Make sure to take out your SIM card, as the virus could corrupt it in some rare cases.
Step 1: Shut Down your phone to win some time
Shutting down your phone can be done by pressing and holding its power button and choosing shut down.
In case the virus does not let you do this, you can also try to remove the battery.
In case your battery is non-removable, you can try to drain it as fast as possible if you still have control over it.
Notes: This gives you time to see how bad the situation is and to be able to take out your SIM card safely, without the numbers in it to be erased. If the virus is on your computer, it is espeically dangerous to keep the sim card there.
Step 2: Turn on Safe Mode of your Android device.
For most Android devices, switching to Safe Mode is the same. Its done by following these mini-steps:
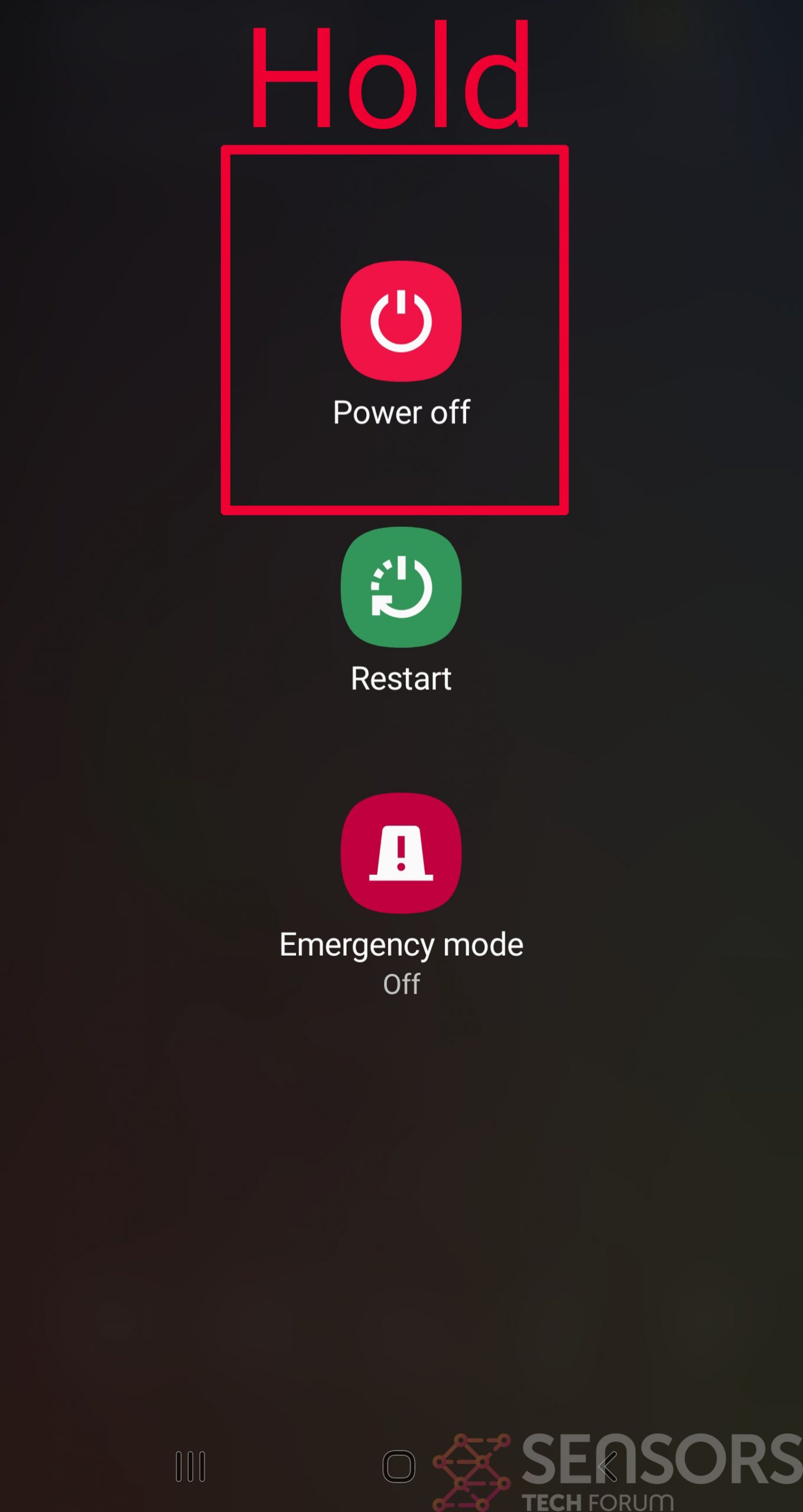

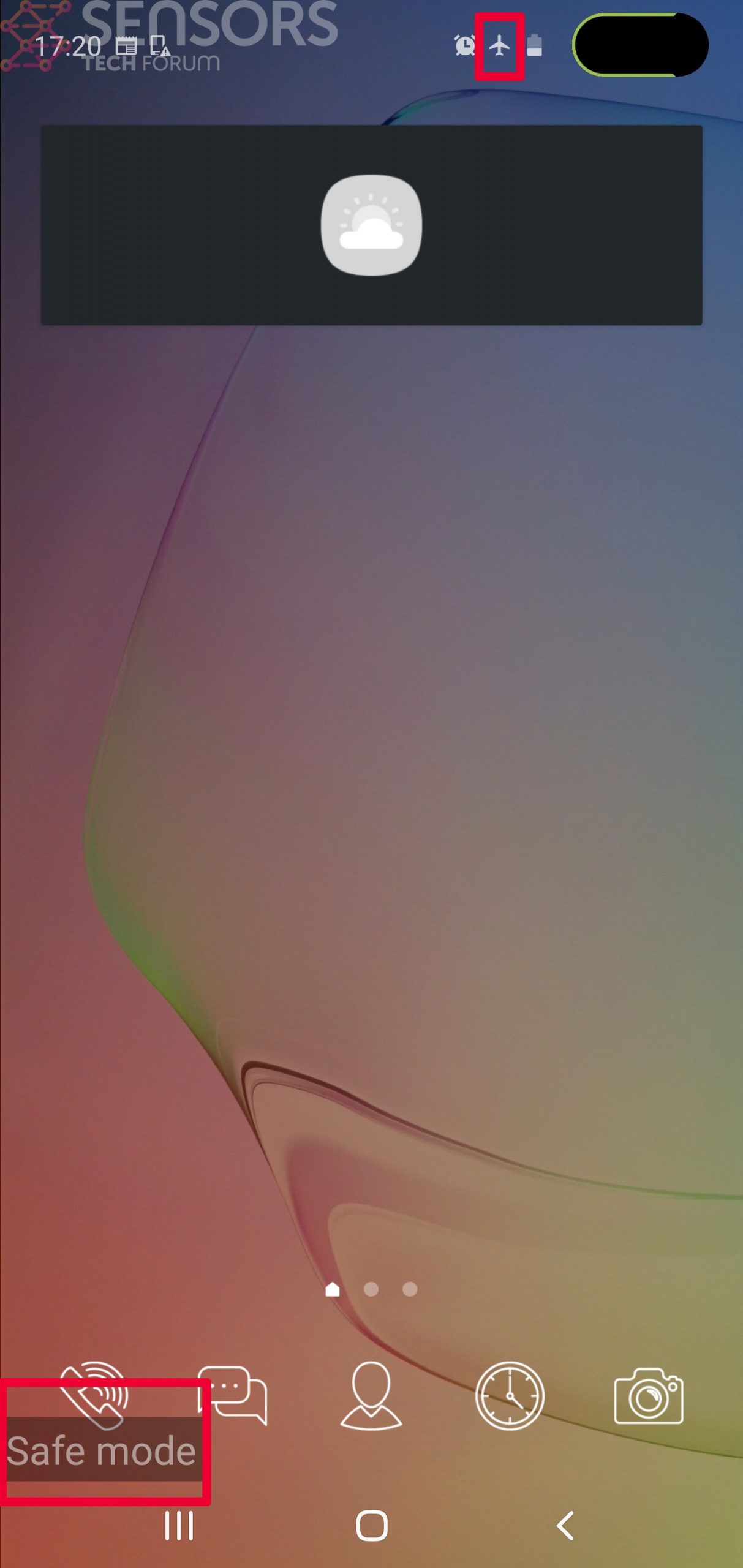
Step 3: Eliminate the App that Your Believe is the Virus
Usually Android viruses get masked in the form of applications. To eliminate apps, follow these mini-steps:

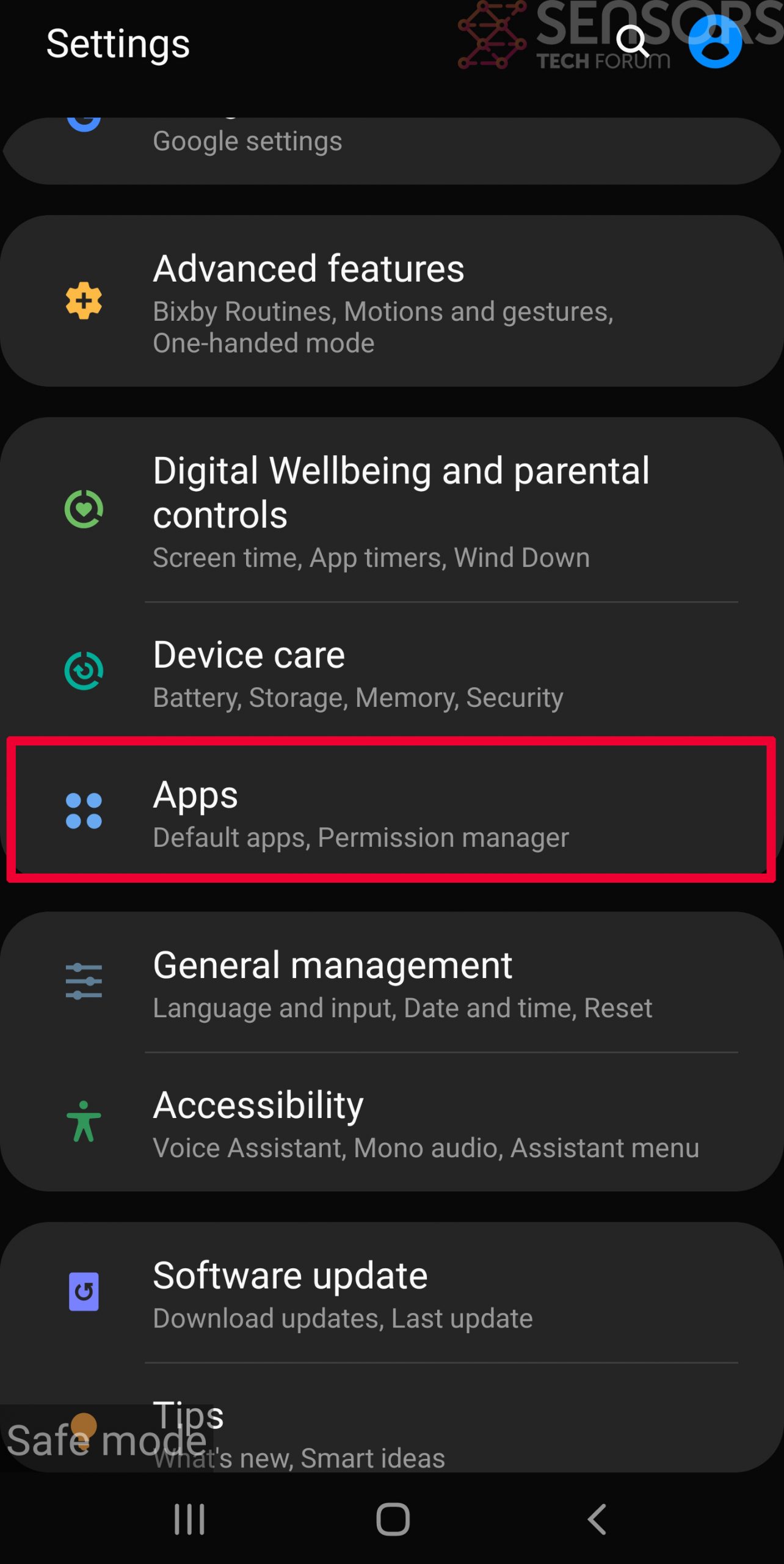
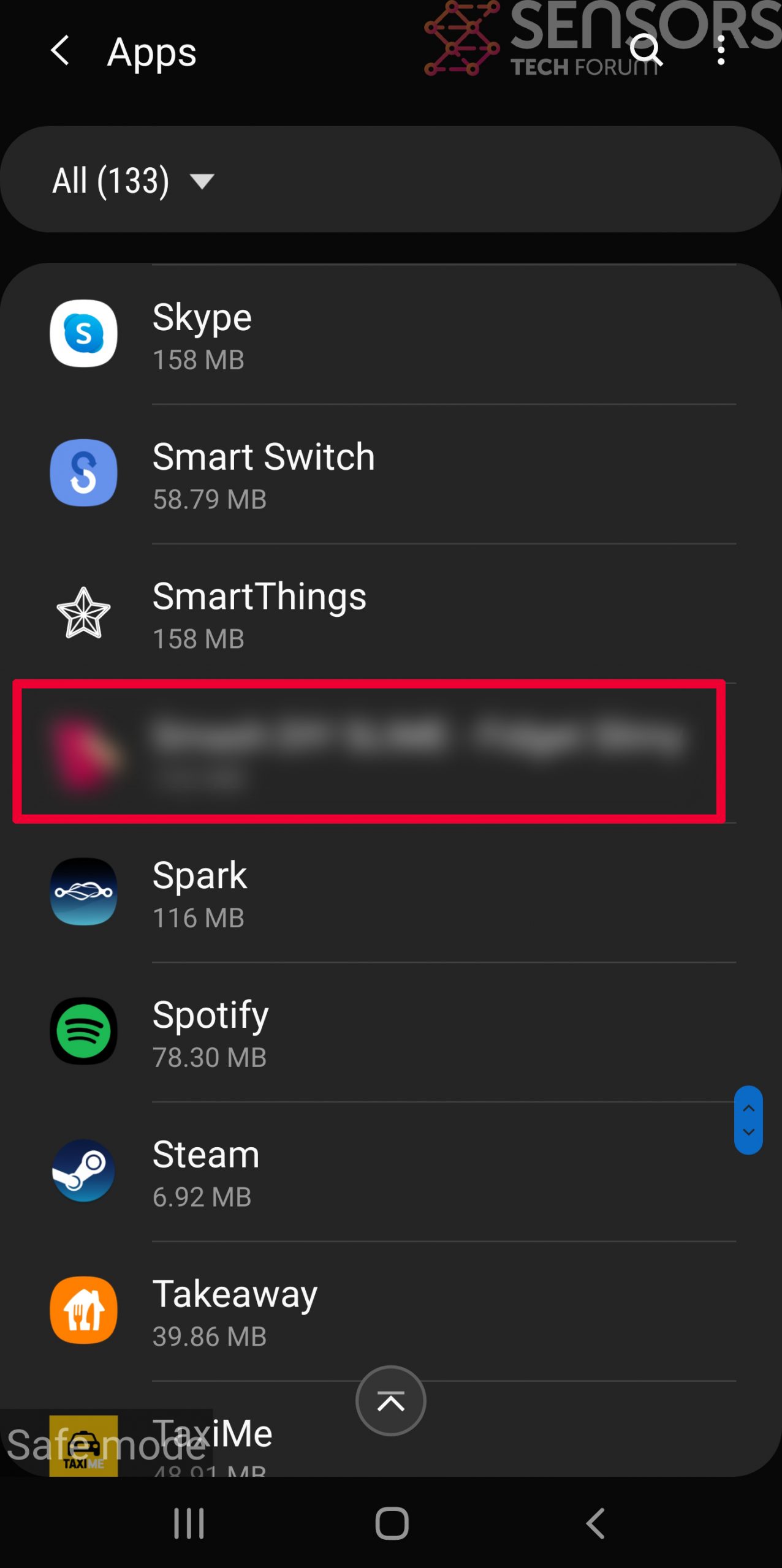
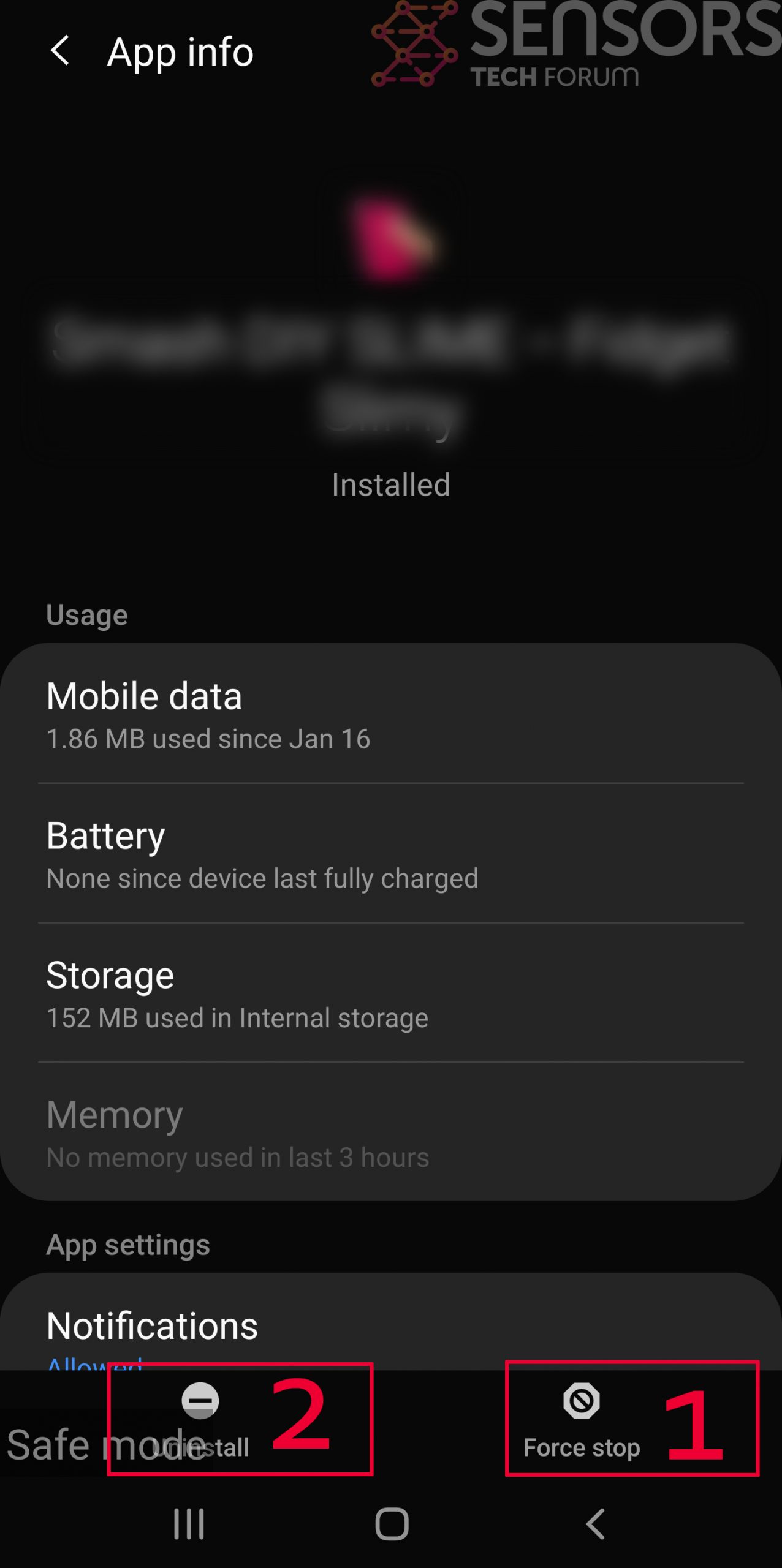
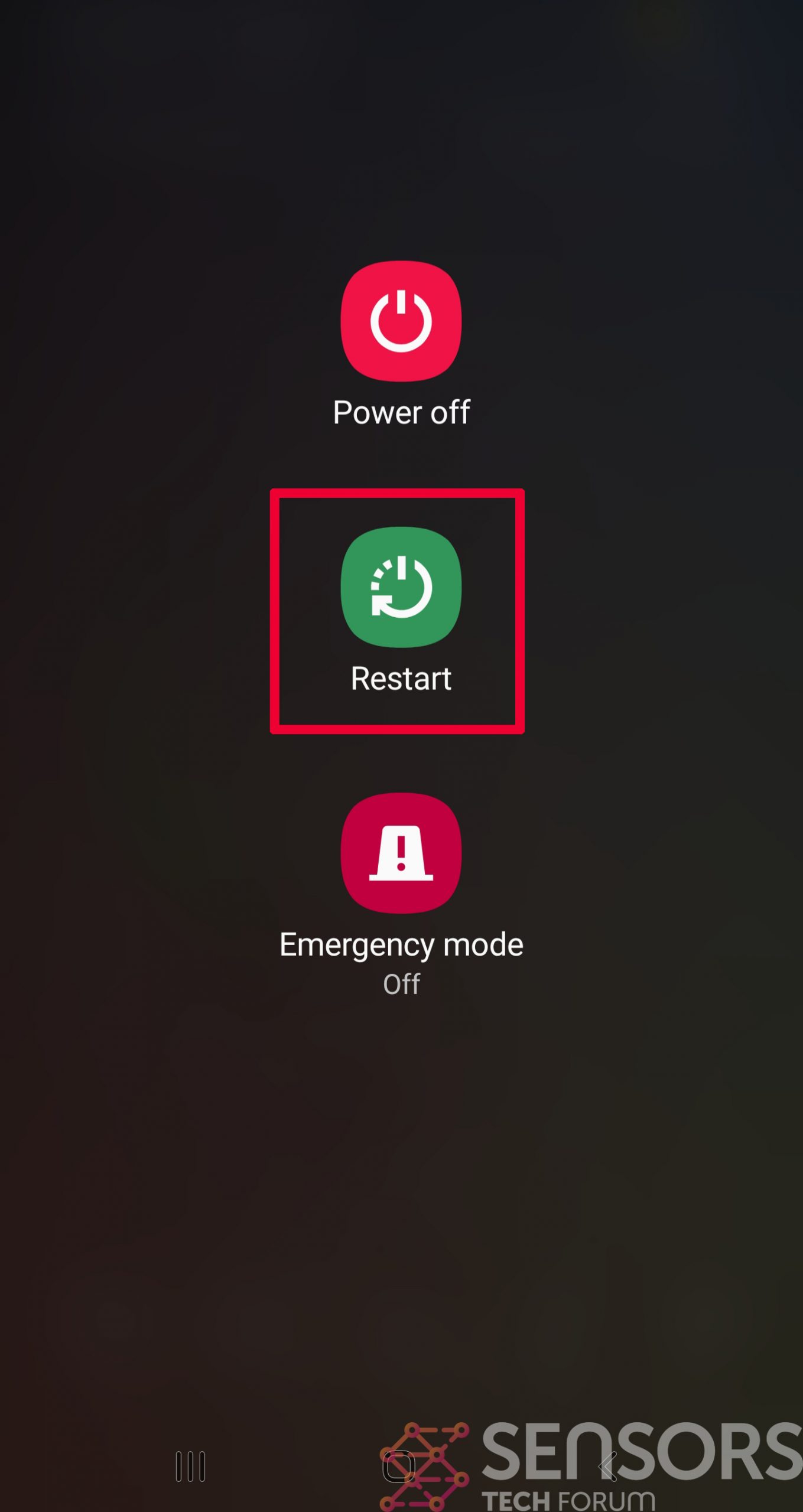
Step 4: Find Hidden Virus Files on Your Android Phone and Remove Them
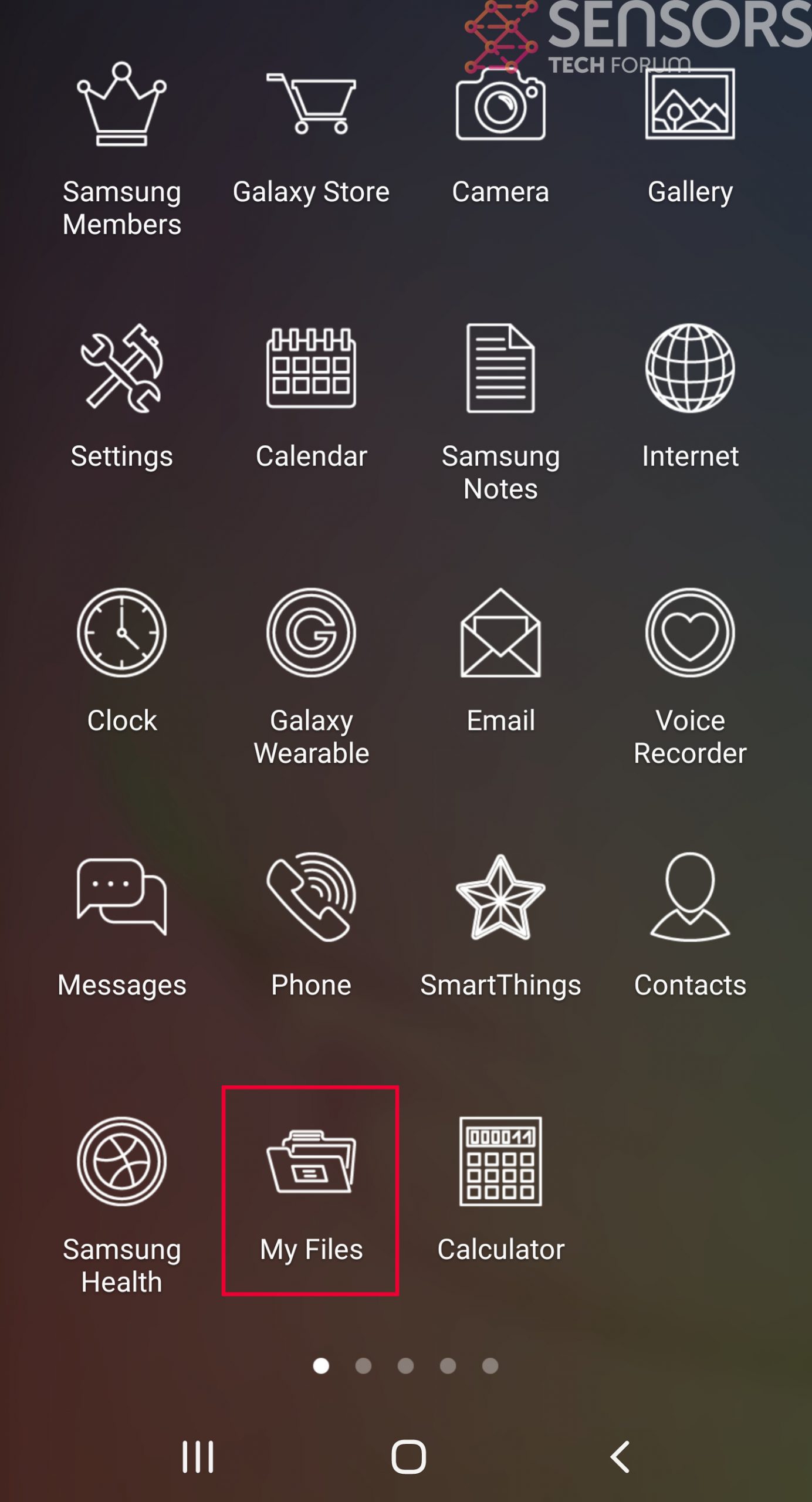
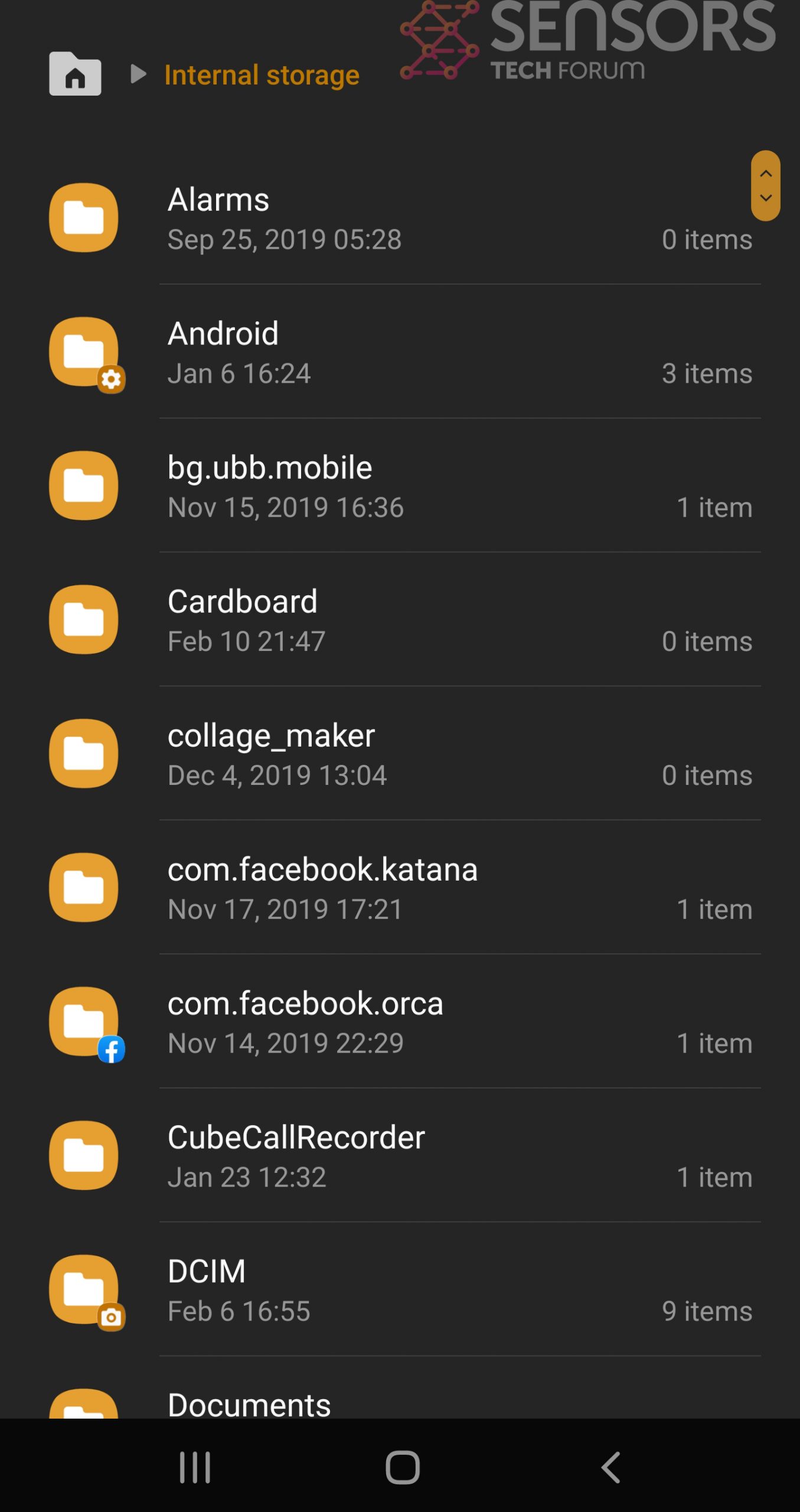
Simply locate the virus and hold-tap on the virus file to delete it.