What is Activity Monitor?
Activity Monitor is a utility on Mac computers that provides an overview of the apps and processes running on your machine. It displays information such as CPU usage, memory usage, disk activity, and network usage.
It also provides access to detailed information on each process running on your Mac, such as the amount of CPU resources it is using, the amount of memory it has allocated, and the amount of disk space it is using. Activity Monitor can help you identify which apps and processes are using the most resources and slowing down your Mac.
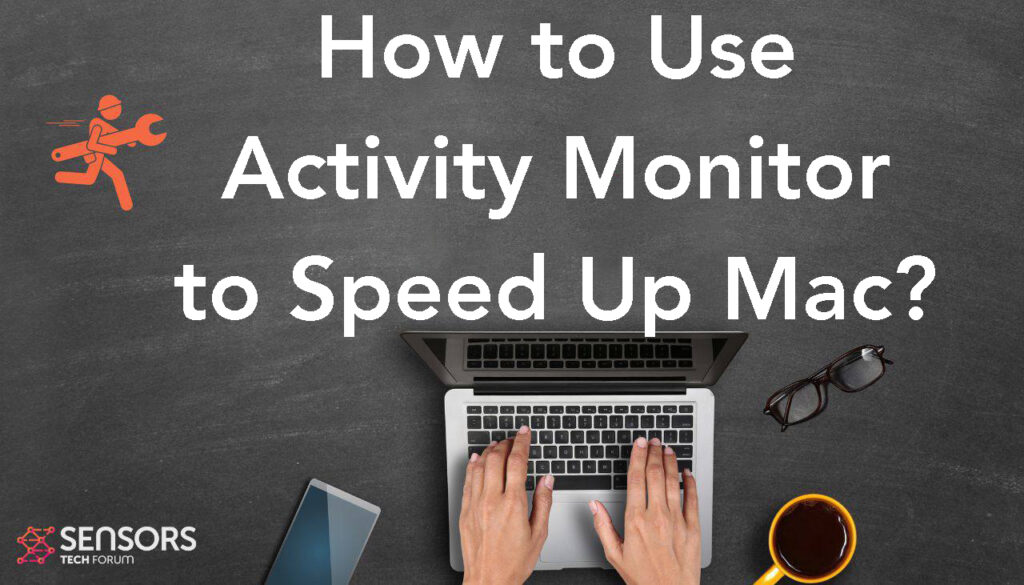
Why Is Activity Monitor Important for Mac?
Activity Monitor is an important utility on macOS that allows users to view the performance of their system, including CPU and memory usage, running processes, and other system information.
It is useful for troubleshooting performance issues as well as identifying potential security and privacy risks, such as malicious software running in the background. It can also help users monitor their system’s energy consumption and optimize their resources for the best performance.
Why Is My Mac Slow?
Macs can slow down over time due to a variety of reasons, such as excess files cluttering up the hard drive, unused programs running in the background, and outdated software. All of these can lead to your Mac slowing down along with its download speed and other problems might additionally appear.
To help keep your Mac running smoothly, it’s important to keep up with regular maintenance tasks, such as deleting unnecessary files, uninstalling unused programs, and updating your software. Additionally, you may want to consider upgrading your RAM for better performance.
Can Activity Monitor Speed Up Mac?
Activity Monitor can help to speed up your Mac by managing and monitoring your system’s resources. It can show you which applications and processes are taking up the most CPU and memory, so you can identify and optimize those that are using too much.
Additionally, Activity Monitor can be used to quit apps and processes that are taking up too much power, freeing up more resources for your Mac to use.
How to Use Activity Monitor to Speed Up Mac?
Follow the steps beneath to speed up your Mac manually using Activity Monitor:
Step 1. Launch Activity Monitor
To launch Activity Monitor, you can either open the Applications folder and then click on Utilities, or you can search for it using Spotlight (Command + Spacebar).
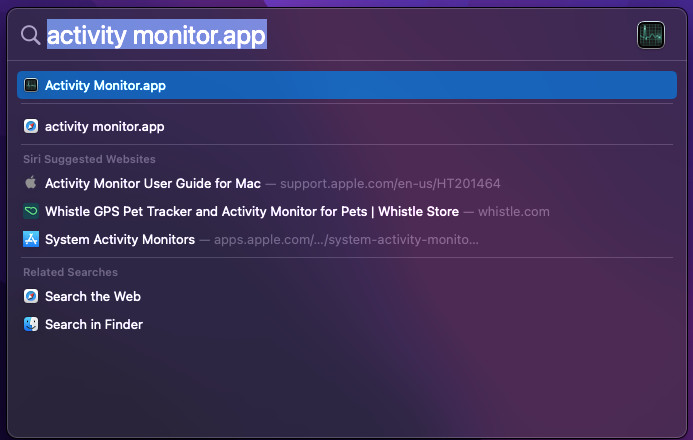
Step 2. Scan the list of apps and processes:
Once you have launched Activity Monitor, you can see a list of processes and apps running on your Mac. The list is sorted by CPU usage, but you can also sort it by other criteria such as memory usage and disk usage.
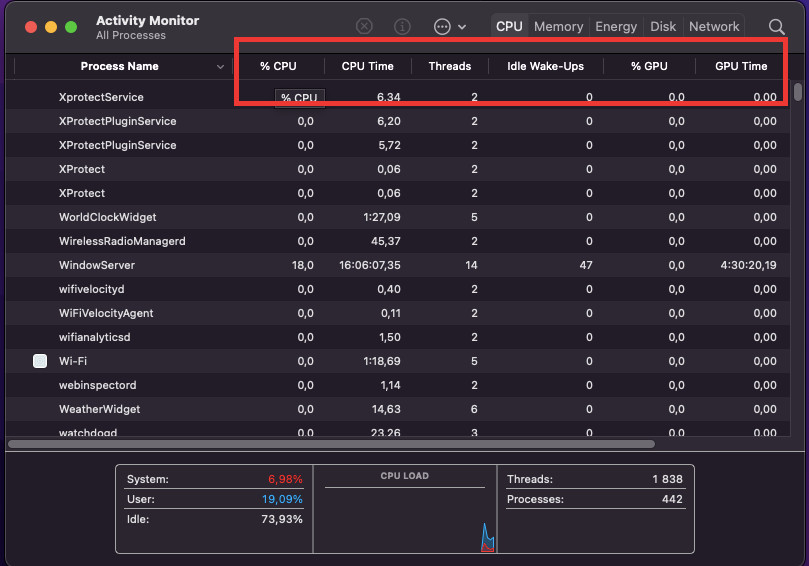
Step 3. Identify apps and processes that are using too many resources
By looking at the list, you can identify which apps and processes are using too many resources. If you see any apps or processes that are using more resources than necessary (e.g. if they are using more than 10% of the CPU), then you can take steps to reduce their resource usage.
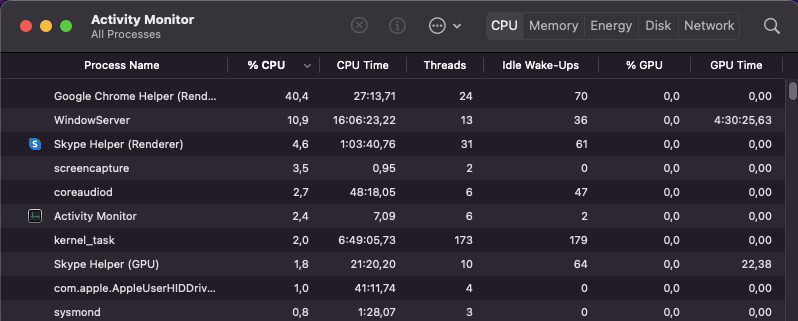
Step 4. Quit apps and processes that are using too many resources
If you have identified any apps or processes that are using too many resources, then you can quit them by clicking on the “X” button at the top left corner of their window. You can also force quit them by selecting them in Activity Monitor and then clicking on the “Quit Process” button at the top of the window.

Step 5. Check for any unnecessary startup items
In Activity Monitor, you can also check for any unnecessary startup items that are launching on startup. To do this, go to the “System Memory” tab and then select “Login Items”. Here, you can see a list of all the items that are launching on startup. If you see any items that you don’t need, then you can disable them by unchecking the box next to them.
Step 6. Delete any unwanted apps and files
Finally, you can also free up resources by deleting any unwanted apps and files from your Mac. To do this, open the Finder and then navigate to the Applications folder. Here, you can delete any apps that you no longer need. You can also delete any unnecessary files from your hard drive by searching for them using Spotlight.
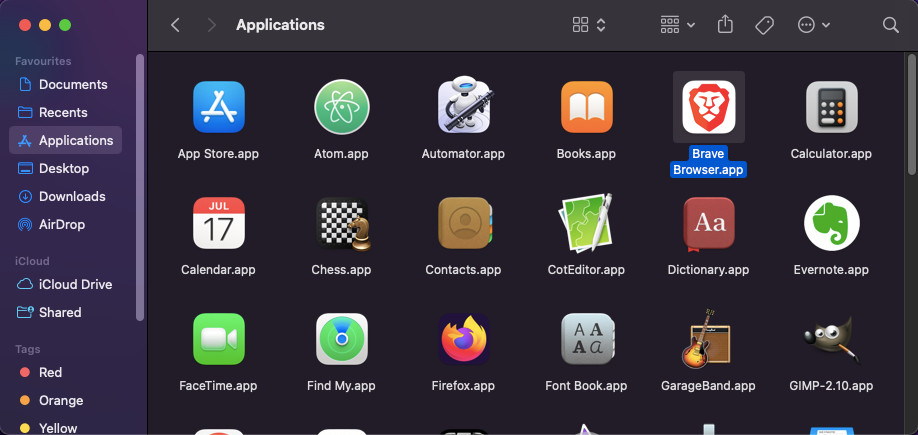
By following these steps, you can use Activity Monitor to speed up your Mac and make it run more efficiently.
Speed Up a Slow Mac Using Activity Monitor – Conclusion
In conclusion, using an activity monitor to speed up Mac can be a great way to improve system performance. It can help identify any processes or applications that are causing your Mac to run slowly and allow you to take action. It also helps to free up system resources, so that your Mac can run more efficiently. Ultimately, using an activity monitor is a great way to improve the speed and performance of your Mac.
If you want a full an automatic solution that will check all aspects of your Mac to speed it up, you should considering using an anti-malware and system optimizer software. It will thoroughly check for junk files, duplicate and large files and other data that may further be slowing it down and clean it all in one scan.


