What Is Discord Stuck on Gray Screen?
The “Discord Stuck on Gray Screen” error, indicating that Discrod does not work, is a problem users face when attempting to access the app, resulting in denial of access. This error is observed in the latest versions of Windows, often appearing as a redirect.
Read this post to discover our research on the Discord Stuck on Gray Screen error and find solutions to fix it.
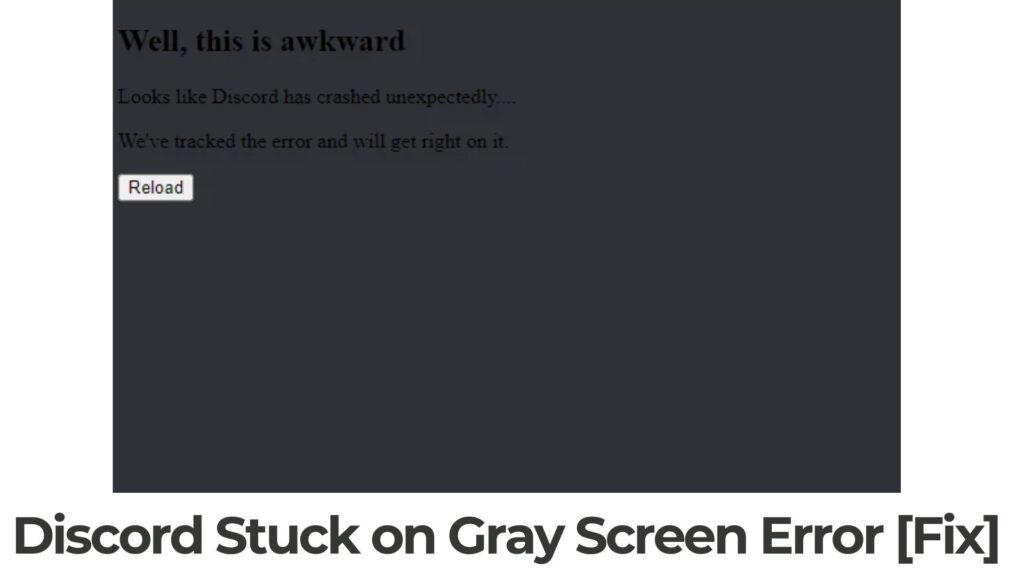
Discord Stuck on Gray Screen Summary
| Name | Discord Stuck on Gray Screen |
| Type | Runtime Error |
| Short Description | An error, which prevents the Discord communications app to run in any form. |
| Symptoms | A pop-up appears, stating “Looks like Discord has crashed unexpectedly”. |
| Program | Discord |
| Fix Tool |
Try this fix to repair your Mac from errors and optimise system performance: Download
SpyHunter
|
Pages Mac Error – What Are Its Symptoms
Discord Stuck on Gray Screen is an error similar to other issues, such as Unable To Save Message, Computer Restarted Because of A Problem, and Netflix Error.
Additional side effects that may occur with this error include:
- Internet speed slowdown.
- Your device behaving erratically.
- Some other office apps may stop functioning.
The “Discord Stuck on Gray Screen” error may be a RunTime error, caused by:
- Badly coded applications.
- Another software influencing operations, leading to a crash.
- Compatibility and version issues.
- Malware infection.
Regardless of the cause, the following fixes might help you address the issue.
Discord Stuck on Gray Screen – How to Fix It?
Below, we’ve compiled information on various potential fixes for the Discord problem. Try these solutions to see if they work:
Fix 1: Clear Discord Cache
- Close Discord: Ensure Discord is completely closed.
- Open Run Dialog: Press Windows key + R, type %appdata%, and hit Enter.
- Locate Discord Folder: Open the “Discord” folder and delete the contents of the “Cache” folder.
- Restart Discord: Open Discord again and see if the issue is resolved.
Fix 2: Reinstall Discord
- Uninstall Discord: Go to Control Panel > Programs > Uninstall a Program. Find Discord, right-click, and select “Uninstall.”
- Delete Discord Folders: After uninstalling, go to %appdata% and %LocalAppData% folders, delete the Discord folders.
- Download and Install: Visit the Discord website to download the latest version and install it.
Fix 3: Disable Hardware Acceleration
- Open Discord Settings: In Discord, go to User Settings (gear icon near your username).
- Appearance: Under Appearance, toggle off “Hardware Acceleration.”
- Restart Discord: Close and reopen Discord to see if the issue persists.
Fix 4: Check for Windows Updates
- Check for Updates: Ensure your Windows system is up to date.
- Press Windows key + I to open Settings.
- Go to “Update & Security” > “Windows Update” and check for updates.
Fix 5: Adjust Discord Compatibility Settings
- Find Discord Executable: Right-click on the Discord shortcut and select “Open file location.“
- Discord Properties: Right-click on the Discord executable, select “Properties.”
- Compatibility Tab: Go to the “Compatibility” tab.
- Run Compatibility Troubleshooter: Click on “Run compatibility troubleshooter” and follow the prompts.
Fix 6: Check GPU Drivers
- Update GPU Drivers: Ensure your graphics card drivers are up to date.
- Visit the website of your GPU manufacturer (NVIDIA, AMD, Intel) and download the latest drivers.
Fix 7: Run Discord as Administrator
- Close Discord: Ensure Discord is closed.
- Run as Administrator: Right-click on the Discord shortcut and select “Run as administrator.“
Fix 8: Temporary Web Version
If the desktop version continues to have issues, you can use Discord’s web version in the meantime:
- Open Browser: Visit Discord’s Web App.
- Login: Log in with your Discord credentials.
Fix 9: Check for Malware.
If you have tried most of the fixes, but you keep getting error messages, then the best advice to go for is to make sure and check your computer for:
- Viruses.
- Tracking cookies and other pesky and harmful objects.
- Problematic files.
- Unwanted software.
- Adware.
- Browser Hijackers.
- Other errors that may be slowing it down.
You can do all of this by running an automatic scan of your computer using a professional anti-malware software. Such an advanced tool is created by cybersecurity and tech experts and is guaranteed to help detect and delete any malicious files and whatever may be causing errors and optimise your computer to make it fast again:
Spy Hunter scanner will only detect the problem. If you want the issue to be automatically removed, you need to purchase the full version of the anti-malware tool.Find Out More About SpyHunter Anti-Malware Tool / How to Uninstall SpyHunter
After trying these fixes, check if the “Discord Stuck on Gray Screen” issue persists. If none of these solutions work, you may want to reach out to Discord support or check their community forums for additional assistance.


