What Is DLL?
A DLL, or a dynamic-link library file, is how a library file is called in Windows. Unwanted software and malware can often come with its own DLL files or modify those of a Windows Operating System. Unwanted software can make small changes to Windows, such as adding undesirable applications or just changing your desktop theme and layout. However, such software can perform malicious actions and have a more negative effect on a system.

There are DLL files solely responsible for loading, running, and turning off Windows, which is why it’s critical to keep all DLLs in check. In this article, we will show you how to stop all consequences caused by unwanted applications or malware.
How Does a Dynamic Link Library File Work?
Library files consist of a set of functions or tasks for programs to perform. One DLL file can be assigned to different programs at the same time and don’t need to be configured for a specific program. That is why DLL errors can be caused by the DLL itself or by other programs that have tampered with some files.
When an application or a DLL uses such a function in another file, a dependency is created. That dependency can be broken if there is a malfunction of whatever is using the DLL function. In most cases, you can get a DLL error, when a dependency is broken and:
- A dependent DLL is upgraded to a new version.
- A dependent DLL is fixed.
- A dependent DLL is overwritten with an earlier version.
- A dependent DLL is removed from the computer.
Malware is known to install its own DLLs and modify existing ones. The biggest problem related to this type of files modified by malware is if they are still in use – that way they cannot be modified or deleted. That depends on whether they are registered in Windows or not. The good news is that you can unregister them and register other ones in their place.
Before We Begin
Before proceeding, you must be sure that you know what files you are tampering with. We will describe in the article how you can reverse everything if you need that.
In case you are looking to stop malware from affecting your DLL files, bear in mind that you should first clean the malware from your computer. Attempting to clean the DLLs without getting rid of any malware that is affecting them is NOT recommended. For the best results, our advice for you is to use an advanced anti-malware tool with malicious DLL file-detection abilities.
Spy Hunter scanner will only detect the threat. If you want the threat to be automatically removed, you need to purchase the full version of the anti-malware tool.Find Out More About SpyHunter Anti-Malware Tool / How to Uninstall SpyHunter
How to Fix DLL File Errors
To fix DLL errors that may have been caused by malware in your computer, you need to follow the simple instruction steps written below.
Step 1: Backup the Data on Your Computer Before Starting
Before attempting to fix DLL errors, it is important to think what consequences may occur on your computer, especially if it is in an infected state. This is why you should backup your data. You can use an external device such as a USB, Hard Disk Drive etc. Additionally, you may use a cloud service or perform a Windows Backup in Control Panel:
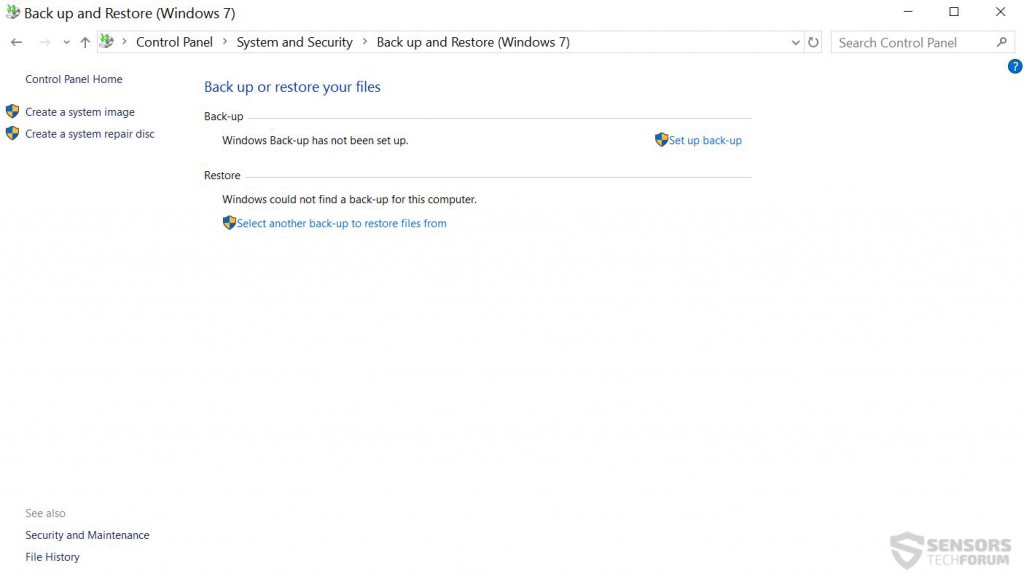
Step 2: Backup the Data of Your Current Windows Registry Entries
Substep 1: Open the Run window by pressing +R.
Substep 2: In it, type “regedit”.
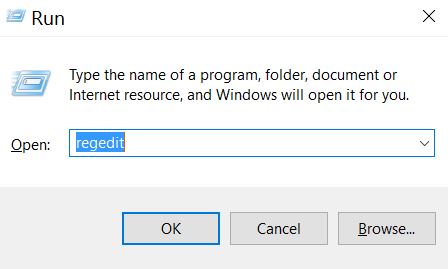
Substep 3: The Registry Editor will appear. In it, click on the File drop-down menu, located on the top left corner.
Substep 4: From the File menu, choose Export.
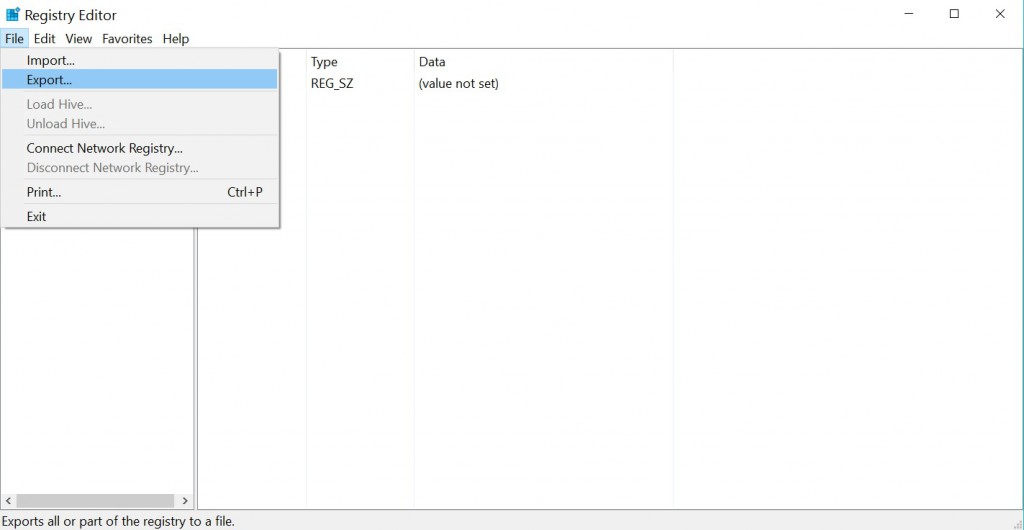
Substep 5: Choose a place to export the backup and name it as you wish. For this example we named it “justincase.reg”.
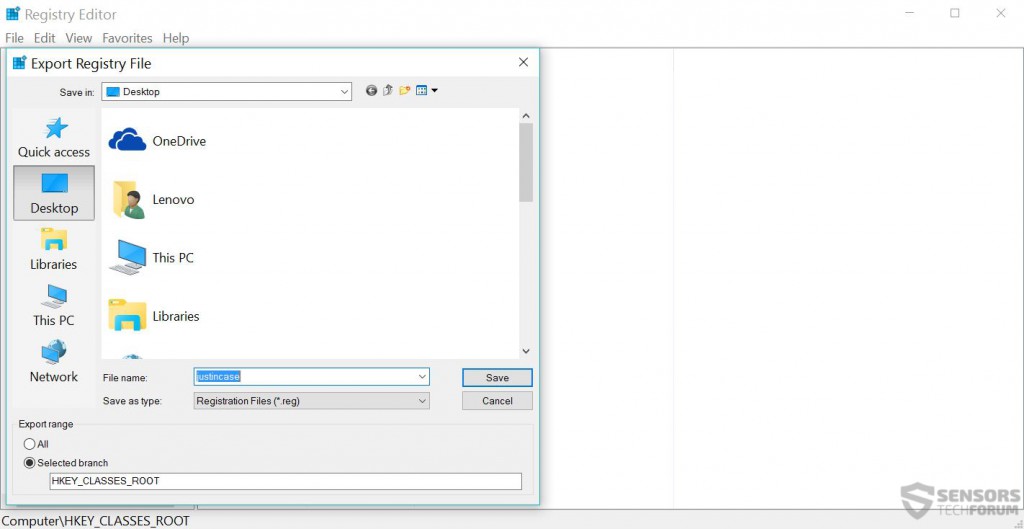
Step 3: Unregister Manually DLL Files Showing an Error
When you see a DLL error, you will know the full name of that file because it will be shown in the error message, no matter what type of error you are getting. Once you know that name, you can begin to unregister it. That happens by typing a command in Windows Command Prompt, but there are a few things you should know first.
Substep 1: Run Command Prompt as an Administrator.
For Windows 7 this happens by clicking on the Start menu, typing in “command prompt” in the Search box and wait for the program’s name to appear. Then, right click it and select Run as administrator as shown in this picture:
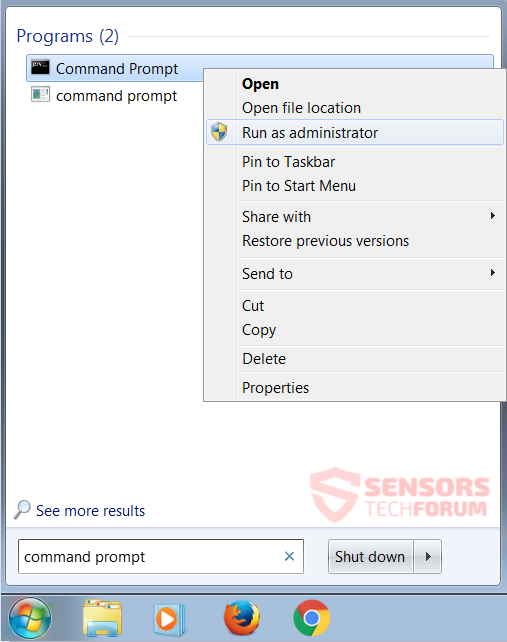
For Windows 8 and later versions, press the + X buttons simultaneously, and from the menu select Command Prompt (Admin) as shown in this picture:
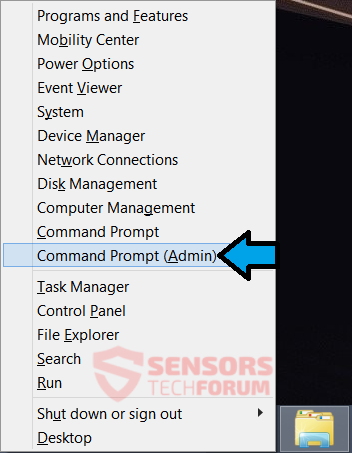
If you don’t run Command Prompt as an administrator, you might get the 0x80070005 error message:
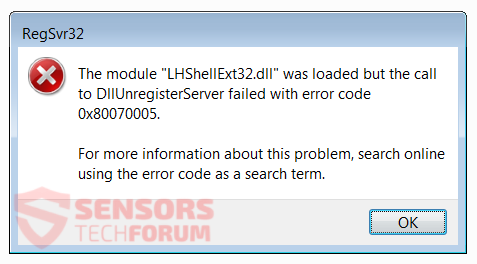
Substep 2: Find the DLL file’s specific location and change it in Command Prompt.
When you know the name of the DLL file, you should type it in a Search box and go to its location:
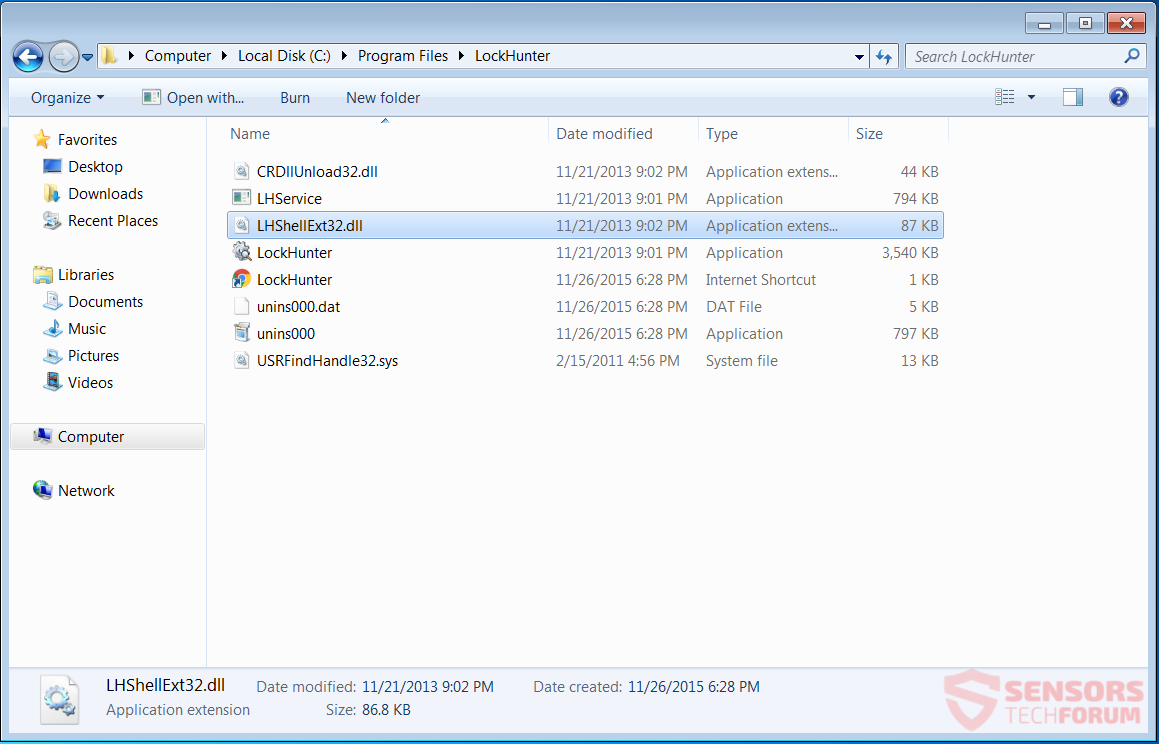
Once you’re there, you can double-click on the address bar of the folder and copy the exact directory path. Go to Command Prompt, type in cd and before pressing enter right-click with the mouse on the window of Command Prompt and select Paste. Now press enter and you should see the directory changed – in our case it is C:\Program Files\LockHunter:
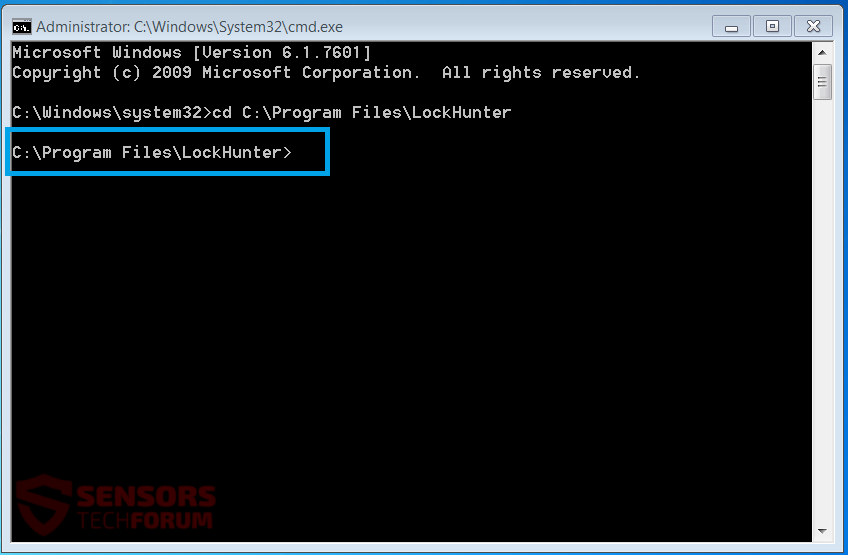
If you don’t change the file location, you might get the following error upon unregistering the DLL:
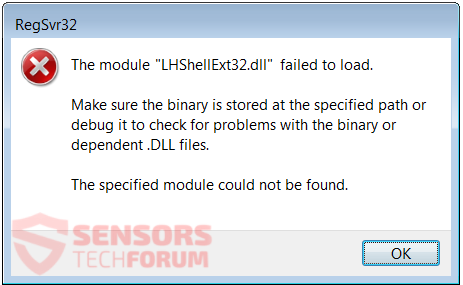
Substep 3: Unregister the DLL by using the RegSvr32 tool.
If you ran Command Prompt as an administrator and changed the location inside of it to that of the DLL, you should be able to unregister it. That happens by typing in regsvr32 /u filename.dll (which is LHShellExt32.dll in our case). Upon successful unregistering you will get the following message:
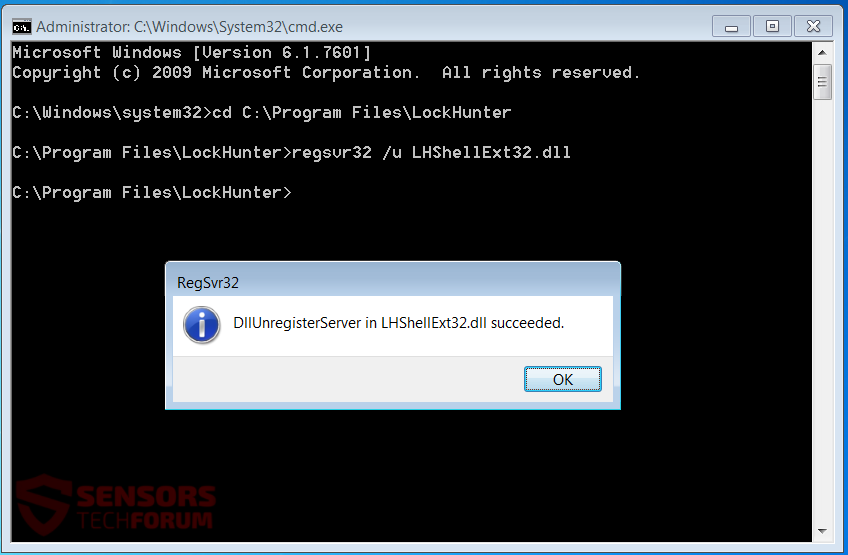
Now, you can try uninstalling the associated program or deleting the troublesome DLL. We remind you to be careful of manually deleting files, especially if they are located in the C:\Windows\system32 directory.
In the case described above with the LHShellExt32.dll we get a visible result from our actions, and everything works as it should:
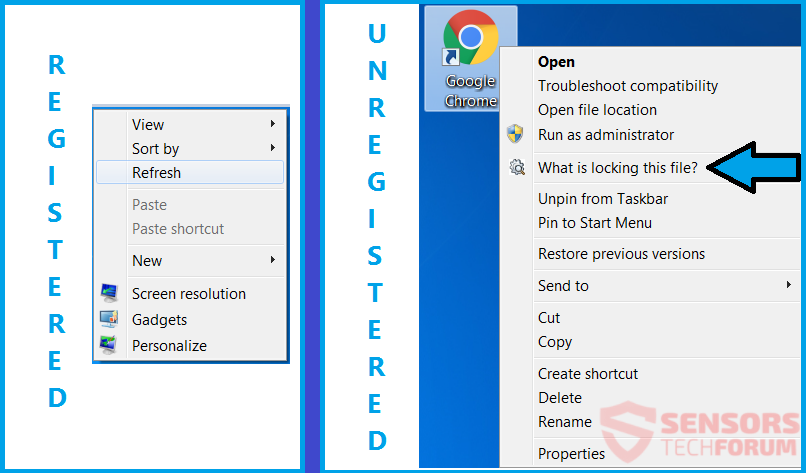
Substep 4: Register a DLL using RegSvr32.
This step may be needed if you have problems with registering and unregistering DLL files multiple times, or if you need the settings of certain DLLs reverted. The process is the same as in Substep 3, but the command at the end is without the /u parameter and is regsvr32 filename.dll (which is LHShellExt32.dll in our case). Upon successful registering you will get the following message:

Conclusion about Fixing DLL File Errors
It is essential to know how to use the commands written in this article not only when you have malware, but also when you see unwanted programs on your PC. That is because, sometimes programs won’t uninstall or won’t work as they should and that can mess with other files, programs or your system’s integrity. You can also download and install an advanced anti-malware software, because as well as a method to reverse things done by malware or other potentially unwanted programs automatically, it can also serve as a good precautionary method.


