Have you ever been stopped in your tracks by Mac Error Code -43, puzzled by what it means or how to fix it? This enigmatic message signifies a hiccup in accessing necessary files on your Mac, often leaving users scratching their heads in confusion. Within this article, you’ll embark on a journey to unravel the mystery of Error Code -43, exploring its root causes, preventive measures, and effective solutions.
From fundamental troubleshooting to leveraging advanced tools like SpyHunter for safeguarding your system, our guide offers a comprehensive roadmap to smoother, error-free computing. Whether you’re a seasoned Mac user or new to macOS, understanding and resolving Error Code -43 can ensure your system remains healthy, secure, and efficient.
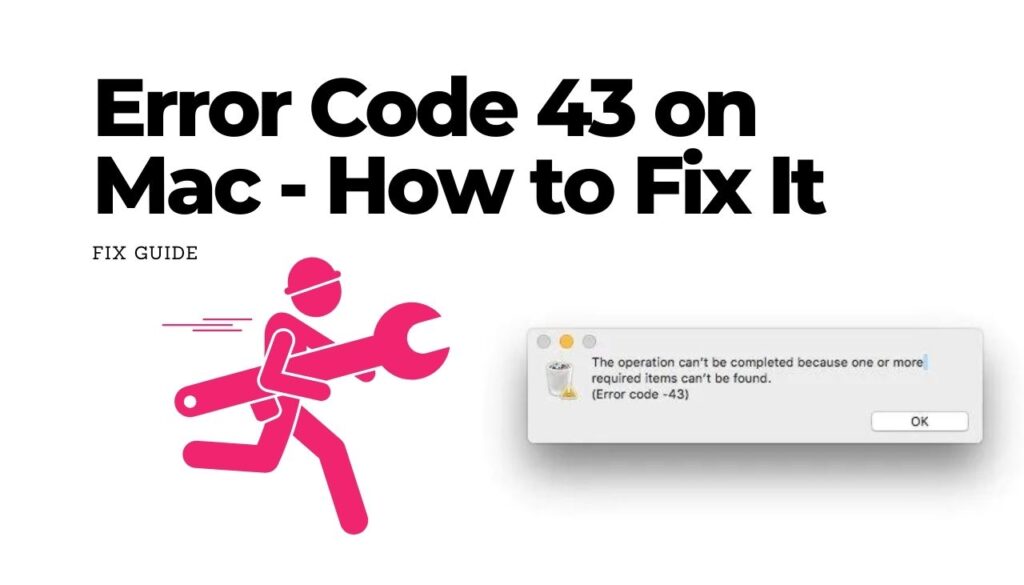
Error Code 43 Details
| Name | Error Code 43 |
| Type | Mac Error |
| Short Description | Could be caused by an incorrect file or folder permissions, a problem with the file or folder’s location, etc. |
| Symptoms | Unable to locate a specific file and can’t complete a related action. |
| Program | MacOS |
| Fix Tool |
Try this fix to repair your Mac from errors and optimise system performance: Download
SpyHunter
|
What Exactly Is Mac Error Code -43?
Mac Error Code -43 stands out as an error that appears when your Mac encounters a hiccup in accessing the files it needs to perform a task. This code signals a hiccup in the normal flow of operations, specifically during file management tasks within macOS Finder. What this means for users is that the operating system was in the process of executing a command but was abruptly stopped because it could not locate one or more necessary items. The manifestation of this error not only halts the intended action but also perplexes users with the sudden disruption.
Understanding the Basics of Mac Error Code -43
At its core, Mac Error Code -43 is a filesystem error unique to macOS. It’s the machine’s way of saying, “I’m unable to complete this action because I can’t find what I need.” This error can arise due to various reasons, such as the requested file being missing, an issue with the drive itself, or even permission settings that prevent access. Understanding that this error is fundamentally about missing or inaccessible files is crucial for troubleshooting. It’s a direct cue from your Mac that something in the file execution process isn’t aligning with what it expects or can access, signaling users to investigate certain aspects of their file system or settings.
Encountering Error Code -43 might seem daunting at first glance, but with a grasp of its basics, pinpointing the cause becomes more manageable. Whether it’s a simple misplacement of files, an issue with filenames (sometimes spaces or special characters cause trouble), or deeper problems like disk integrity issues, each scenario offers a different pathway towards resolution. By delving into these basics, users can equip themselves with the knowledge to navigate through the error with confidence, ensuring a smoother, more seamless interaction with their Mac’s filesystem.
For users looking to protect and maintain their Mac’s optimal performance, it’s essential to have tools that can preempt or resolve issues like Error Code -43.
In this domain, SpyHunter offers a robust solution, designed to safeguard your system against various threats and maintain its health. Its utility in addressing system errors and vulnerabilities makes it a go-to for ensuring that disruptions like Error Code -43 are kept at bay, enabling a smoother and more reliable computing experience.
Why Does Your Mac Display Error Code -43?
Error code -43 on a Mac usually pops up when there are issues with file management or accessibility. This can occur during routine operations like copying, moving, or deleting files. Understanding why this error message appears is key to resolving it and getting your Mac back to its optimal performance. Let’s dive into the common reasons, focusing on permissions, file accessibility, disk errors, and scenarios involving open files.
The Role of Permissions and File Access Issues
One of the primary culprits behind the appearance of error code -43 on Macs are permissions and file access issues. Permissions are rules associated with files or directories that determine who can interact with them and in what way.
When permissions are misconfigured, the Mac operating system might prevent certain files from being accessed, modified, or deleted, leading to error code -43. This is a protective measure to prevent unauthorized access or changes to sensitive files. Resolving this often involves adjusting file permissions to ensure proper access levels.
Detecting Disk Errors and Corruption: A Primer
Disk errors and corruption are another significant factor that can trigger error code -43. Over time, the hard drive or SSD in your Mac might develop bad sectors or corruption in its file system. These issues can interrupt the normal functioning of file operations, leading to errors. Disk Utility is a built-in tool on macOS that can help diagnose and repair disk errors. Regularly checking your disk for errors and resolving them promptly can prevent many issues, including error code -43.
When Open Files Trigger Error Code -43
Sometimes, error code -43 is caused by attempting to modify or delete files that are currently in use. macOS prevents the modification of open files to avoid data corruption and maintain system stability. For instance, if a file you want to delete is open in a background application or previewed in Finder, the system will likely throw error code -43 as a protection mechanism. Closing the file or terminating the application that’s using the file can resolve this issue. It’s a simple yet often overlooked solution for bypassing error code -43.
In scenarios involving complex file management issues, such as those leading to error code -43, tools like SpyHunter can be highly beneficial. They offer a layer of protection and automation that simplifies resolving these errors, ensuring your system remains secure and efficient.
Comprehensive Strategies to Resolve Error Code -43 on Mac
Facing Error Code -43 on your Mac can stop you in your tracks, whether you’re deleting files or moving them around. Fortunately, with the right approaches, this issue doesn’t have to be a roadblock. Below, we detail strategies designed for effectiveness and accessibility, ensuring you can resolve this error with ease.
Step 1: Verify and Repair Disk Permissions with Disk Utility
One common culprit behind Error Code -43 is a misalignment in disk permissions. These permissions dictate how files and directories interact, impacting their accessibility and functionality. Resolving these discrepancies can often clear the error. Here’s how:
- Open “Disk Utility” by navigating to Applications > Utilities.
- Select your startup disk from the sidebar.
- Click “First Aid” at the top, and then “Run” to start the repair process.
- Once completed, reboot your Mac and check if the error persists.
This process can iron out permission-related issues and is a good starting point in troubleshooting Error Code -43.
Step 2: Clear Your Mac’s Trash to Eliminate Locked Files
Sometimes, the issue lies with locked files lingering in the Trash, preventing their deletion and triggering Error Code -43. To address this:
- Right-click on the Trash icon in your dock and select “Empty Trash.”
- If some files are locked and can’t be deleted, open Terminal and type
sudo rm -Rfollowed by a space. - Open the Trash, select the locked items, and drag them to the Terminal window.
- Press Enter, type your password when prompted, and hit Enter again. This forcefully removes the locked files.
By clearing out these stubborn files, you can smooth out issues leading to Error Code -43.
Step 3: Relaunch Finder to Refresh Your System
At times, simply giving Finder a fresh start can resolve Error Code -43 as it resets any minor glitches the application might be experiencing:
- Click on the Apple menu in the top-left corner and select “Force Quit.”
- Select Finder and click “Relaunch.”
This step is quick and can often provide an immediate fix for various Finder-related issues.
Step 4: Safe Mode Startup – An Effective Solution for Error -43
Booting your Mac in Safe Mode can also help address Error Code -43 by skipping loading certain software at startup that may be causing the issue:
- Restart your Mac and immediately hold down the Shift key until the login window appears.
- Login (you may need to do this twice). Your Mac will indicate it’s in Safe Mode.
- Try the file operation that was giving you the error. If it’s resolved, restart your Mac normally to exit Safe Mode.
This method also does a basic check of your startup disk, which can fix further problems.
Step 5: Utilize Terminal Commands to Tackle Error Code -43
For those comfortable with a more hands-on approach, Terminal commands can offer a powerful way to resolve Error Code -43:
- Open Terminal from Applications > Utilities.
- Use the
lscommand to list directories and thermcommand to remove a file causing issues. Remember, thermcommand permanently deletes files, so proceed with caution. - For disk and file system checks, commands like
diskutil verifyVolumeandsudo fsck -fycan be helpful.
These steps offer a direct way to manage or repair files and directories involved in the error.
Step 6: Resetting PRAM/NVRAM – A Potential Fix for Persistent Issues
If Error Code -43 persists through all above solutions, resetting your Mac’s PRAM (Parameter RAM) or NVRAM (Non-Volatile Random-Access Memory) might be the key. This storage retains settings such as sound volume and display resolutions, and resetting it can sometimes clear lingering system errors:
- Shut down your Mac.
- Turn it on and immediately press and hold Option + Command + P + R for about 20 seconds.
- Release the keys after the second startup sound or Apple logo appears and disappears for the second time.
Once your Mac reboots, check if Error Code -43 has been resolved.
These comprehensive strategies are designed to tackle Error Code -43 from multiple angles, ensuring you can return to seamless computer operation. For persistent issues, or if you’re uncomfortable performing these steps, seeking assistance from a professional can provide a safe resolution pathway.
Remember, keeping your Mac updated and regularly checking for disk permissions or filesystem issues can help prevent errors like Code -43. In the context of protecting your Mac against various threats that could potentially lead to system errors, consider using SpyHunter as a robust solution for keeping your system safe and running smoothly.
Critical Measures to Prevent Future Occurrences of Error Code -43
Error Code -43 on Mac can be a frustrating experience, leading to loss of data and productivity. However, with some proactive steps, the risk of encountering this error can be significantly reduced. By understanding and applying a few essential practices, you can maintain the health and efficiency of your macOS, ensuring a smoother and more reliable user experience.
Maintaining Healthy Disk Permissions: Best Practices
Disk permissions are a fundamental aspect of macOS that controls how files can be modified, deleted, or accessed. Incorrect permissions can lead to Error Code -43, but regularly checking and correcting these permissions can help prevent the issue. Here’s how:
- Use the ‘Disk Utility’ tool regularly to verify and repair disk permissions. This can prevent permissions errors from accumulating and causing problems.
- When installing new software or updates, ensure that you follow the instructions carefully to avoid inadvertently setting incorrect permissions on files and folders.
- Periodically, review the permissions of critical folders and files to make sure they haven’t been altered unexpectedly. This is especially important for files and folders you access frequently.
By keeping an eye on disk permissions, you can reduce the likelihood of encountering permission-related errors and keep your system running smoothly.
Regular System and Software Updates: A Necessity
Keeping your macOS and all installed applications up to date is crucial for preventing Error Code -43 and other issues. Here’s why:
- Updates often include patches for known bugs and errors that could lead to issues like Error Code -43.
- New macOS versions provide improved tools and functionalities for maintaining the health of your system, including better error handling.
- Software developers regularly update their applications to be compatible with the latest macOS versions, reducing the risk of conflict-induced errors.
Enable automatic updates for macOS and installed apps to ensure you’re always running the latest versions. This simple step can save you from future headaches by keeping potential problems at bay.
Understanding Safe File Management and Unlocking Techniques
Safe file management practices are key to avoiding unnecessary errors, including Error Code -43. Here’s how to manage your files safely:
- Avoid interrupting file transfers or deletion processes. Let these operations complete fully to prevent file system corruption.
- Regularly back up your data. This not only protects your files but also allows you to restore previous file versions if something goes wrong.
- Use the ‘Get Info’ option (right-click on file > Get Info) to review and adjust permissions for sensitive files, ensuring your user account has the correct access levels.
- When faced with a stubborn file that won’t delete, consider using Terminal commands cautiously or seek professional assistance instead of forcing the operation.
By practicing these safe file management techniques, you can avoid common pitfalls that lead to errors, including improper file permissions or corrupted files.
Following these guidelines not only helps in averting the frustration of dealing with Error Code -43 but also enhances the overall performance and security of your Mac. For those moments when you might need an additional layer of protection or assistance, SpyHunter offers comprehensive solutions designed to maintain your system’s health and security with its advanced scanning and malware removal capabilities.
Optimal Recovery Solutions: Restoring Lost Data After Error Code -43
Encountering Error Code -43 on your Mac can be a distressing experience, especially when important data is at stake. This error often signifies issues with file management on macOS, leading to potential data loss. However, the silver lining is the availability of several optimal recovery solutions designed to help you retrieve lost data seamlessly.
How to Safeguard Your Data During Troubleshooting Processes
Troubleshooting Error Code -43 involves certain risks, including the possible loss of data. To mitigate these risks, it’s crucial to take steps to protect your data beforehand. Starting with the basics, ensure you have a recent backup of all important files. Using Time Machine or a cloud storage service can provide a safety net for your data. Additionally, when attempting fixes, avoid making hasty decisions that might lead to the deletion or overwriting of files. If you’re unsure, consult with a professional before proceeding.
In instances where data loss occurs, do not continue to use the affected disk to prevent permanent data loss. Disconnecting the device or stopping any further operations on your Mac can help secure the remaining data until a recovery solution is employed.
Exploring Professional Recovery Options with SpyHunter
When dealing with complex data recovery tasks or when preliminary recovery attempts fail, leveraging professional recovery options becomes essential. In this context, specialized software like SpyHunter emerges as a dependable ally. SpyHunter is equipped to meticulously scan and recover lost files, making it an ideal choice for tackling intricate data recovery challenges posed by Error Code -43.
SpyHunter’s comprehensive scanning capabilities enable it to locate and restore files that have been lost due to a variety of issues, including inadvertent deletions, corruption, or software errors like Error Code -43. Its user-friendly interface simplifies the recovery process, allowing you to retrieve your valuable data without needing in-depth technical knowledge. Additionally, SpyHunter’s ongoing updates ensure compatibility with the latest macOS versions and responses to emerging data recovery needs, confirming its effectiveness in restoring lost data efficiently.
In sum, protecting your data during troubleshooting and exploring professional recovery solutions like SpyHunter can significantly enhance your chances of retrieving lost files after encountering Error Code -43. By taking precautionary measures and utilizing reliable recovery software, navigating through data loss scenarios becomes less daunting, ensuring you can resume your digital activities with minimal disruption.
Error Code -43 on OneDrive: Specific Fixes and Recommendations
Error Code -43 on OneDrive for Mac usually indicates a file cannot be found or read, often due to issues with file names, synchronization errors, or restricted access permissions. This can interrupt your workflow and access to critical files. Here are some specific fixes and recommendations to address this annoying error effectively.
Ensuring Synchronization Success: Tips for OneDrive Users on Mac
Successful synchronization is key to avoiding Error Code -43 on OneDrive. Here’s how to ensure your files sync correctly:
- Check File Names: Ensure your file names do not contain special characters like brackets, signs, or apostrophes that OneDrive might not recognize. Even a space at the end of a file name can cause issues.
- Stable Internet Connection: A consistent and strong internet connection is crucial for successful file synchronization. If your connection is unstable, try resetting your router or consider using a wired connection to improve stability.
- Update OneDrive and macOS: Keeping both your OneDrive app and macOS updated ensures compatibility and reduces the likelihood of encountering errors. Check for any available updates and install them promptly.
- Check Storage Limits: Make sure you haven’t exceeded your OneDrive storage limit. If you’re close to or have reached your limit, consider clearing up some space or upgrading your storage plan.
Advanced Resolution Methods for OneDrive-Related Error Code -43
For those who have tried the basic fixes without success, here are some more advanced methods:
- Reset OneDrive: Resetting OneDrive can solve many sync issues without losing any data. To reset, first quit OneDrive completely. Open the OneDrive app from the Applications folder, choose to view contained files, navigate to the Resources subfolder, and double-click on ResetOneDriveApp.command for standalone users. This action forces OneDrive to start a fresh sync process.
- Manual File Check: Manually check for any files that repeatedly fail to sync. Consider moving these files out of your OneDrive folder, then adding them back in to initiate a new sync attempt.
- Contact Support: If none of the above methods work, it may be time to contact Microsoft support for further assistance. There might be a more complex issue at play that requires professional help.
Error Code -43 can be a frustrating setback, but with these specific fixes and recommendations, most users will be able to resolve the issue and return to productive work. Remember, keeping your software up to date and checking for simple errors like file naming issues can prevent many common problems before they start. For persistent synchronization issues that could indicate malware or system integrity concerns, consider using a tool like SpyHunter to scan for and remove any potential threats that could interfere with your system’s performance.
Extending Beyond Error Code -43: Enhancing Your Mac’s Performance
Error Code -43 on a Mac might be just one hurdle in your digital journey, yet it highlights a more significant issue at hand – the overall performance and health of your system. While addressing this specific error is crucial, it’s equally important to take a step back and consider the broader scope of your Mac’s efficiency. A well-optimized Mac can drastically reduce the chances of facing such errors in the first place. From ensuring smooth file transactions to maintaining a clutter-free environment, the key to a seamless digital experience lies in taking proactive measures towards your system’s health.
Regular Maintenance Checks: Keeping Error Code -43 at Bay
One of the simplest yet most effective strategies to avoid encountering Error Code -43 is conducting regular maintenance checks on your Mac. Just like any well-oiled machine, your Mac requires a routine inspection to ensure it’s running at optimal performance. Such checks involve verifying the integrity of your file system, ensuring all software is up to date, and scanning for unnecessary files that might be clogging your system. These actions not only aid in preventing Error Code -43 but also contribute to a smoother, more efficient system operation overall. Hence, regular maintenance is not a task to be overlooked but rather an essential habit for every Mac user aiming for an optimal digital experience.
By addressing the root causes of common errors and leveraging tools like SpyHunter, alongside regular maintenance practices, you can substantially enhance your Mac’s performance. This proactive approach not only mitigates the risk of encountering Error Code -43 but also elevates your overall computing experience, ensuring your Mac remains reliable, efficient, and secure.
Frequently Asked Questions About Mac Error Code -43
Error Code -43 on a Mac is an issue that can puzzle even the most tech-savvy users. It’s a file system error that primarily surfaces when attempting file operations such as copying, moving, or deleting. To help demystify this common problem and ensure everyone can troubleshoot with confidence, let’s address some of the most frequently asked questions.
Can Error Code -43 Affect External Devices Connected to Mac?
Yes, Error Code -43 can impact external devices connected to your Mac. This error generally signifies that Mac OS is unable to find the file or files you’re trying to work with. It’s not limited to the internal hard drive. If you’re transferring files to or from an external hard drive, USB flash drive, or even cloud-based storage, and the operation can’t be completed, Error Code -43 may be the culprit. Factors like improper ejection of external devices or corrupted files on these devices can trigger this error.
Is It Safe to Troubleshoot Error Code -43 Without Expert Help?
It is generally safe to troubleshoot Error Code -43 without expert assistance, provided you follow reliable steps and procedures. Simple solutions such as restarting your Mac, checking for software updates, ensuring your files aren’t locked, and verifying the integrity of your drive using Disk Utility can be safely performed. However, for more complex solutions like using Terminal commands, it is essential to proceed with caution. If you’re unsure, seeking guidance from an expert or referring to trusted online resources is recommended.
What Are the Risks of Ignoring Error Code -43?
Ignoring Error Code -43 can compound your issues over time. While it might seem like a minor annoyance at first, especially if it impacts infrequently used files or external devices, it can indicate underlying problems such as disk corruption or file system issues. If left unaddressed, these issues can lead to data loss, system instability, and in severe cases, make booting your Mac difficult. It is crucial to address this error promptly to prevent potential data loss or further damage to your system.
In contexts where maintaining the integrity and safety of your computer is paramount, using a reputable security and utility software like SpyHunter can offer an added layer of protection. It helps in identifying and mitigating potential threats that could compromise the security and functionality of your Mac.
Understanding these aspects of Error Code -43 ensures that you’re well-equipped to handle this issue should it arise, making your Mac user experience smoother and more secure.
Final Reflections on Resolving and Preventing Mac Error Code -43
Encountering Error Code -43 on a Mac can disrupt your workflow and cause unnecessary stress. This error, while common, signals issues with file management or system communication that many users find confusing. The good news is, with the right approach, both resolving this issue and preventing its recurrence are within your grasp. This section aims to distill the insights gained from navigating this challenge, offering a pathway to a smoother, error-free experience on your Mac.
To prevent Error Code -43, consistent system maintenance and careful file handling are key. Ensuring that your macOS is regularly updated can mitigate many common issues before they arise. Furthermore, avoiding abrupt system shutdowns protects the integrity of your file system, reducing the likelihood of encountering errors.
- Regular Backups: One of the simplest yet most effective strategies is to maintain regular backups of your data. Whether through Time Machine, an external drive, or cloud services, safeguarding your files ensures that you can recover swiftly from any error, including -43.
- System Health Checks: Utilize built-in tools like Disk Utility to check and repair your file system regularly. This can preempt problems related to corrupt files or directories.
- Cautious File Handling: When moving or deleting files, let the process complete undisturbed. Interrupting these actions can corrupt files, triggering errors.
- Application Vigilance: Only download and use applications from trusted sources. Unknown or unreliable software can introduce system vulnerabilities or corrupt files.
Beyond technical precautions, adopting a mindful approach to how you use and manage your Mac can go a long way. Avoiding common pitfalls and being proactive about system health can significantly reduce the frequency of errors like -43.
In the unfortunate event that you do encounter this error, remember that solutions are readily available. From simple restarts to more thorough file system repairs, most paths to resolution are straightforward and user-friendly. However, if data loss occurs, consider leveraging specialized recovery tools. In such scenarios, SpyHunter offers robust protection and recovery options, ensuring your digital environment remains secure and resilient against unexpected errors.
To wrap up, while Mac Error Code -43 can be a nuisance, understanding its underlying causes and adopting preventive measures can help you maintain a healthy system. Regular maintenance, data protection, and cautious file management serve as the foundation for a stable and efficient computing experience. Remember, the goal isn’t just to resolve these errors as they occur but to foster conditions that minimize their occurrence altogether, ensuring your focus remains on your productivity and not on troubleshooting.
Spy Hunter scanner will only detect the problem. If you want the issue to be automatically removed, you need to purchase the full version of the anti-malware tool.Find Out More About SpyHunter Anti-Malware Tool / How to Uninstall SpyHunter
Mac Errors – Frequently Asked Questions
What are Mac Errors?
Mac errors are faulty problems of macOS. They are different types, affecting various programs running on your Mac.
Since macOS is frequently updated, it is easier to fix such errors, due to the way this operating system is constructed.
What Do Mac Error Codes Mean?
Error Codes on Mac are how your macOS explains the different types of problems that can occur on it. The number of the Mac Error code pops up on your screen, and it shows you the error with some explanatory text to help you fix it.
These error codes exist for both small and bigger problems, and in some cases, they can mean that there is a significant issue with your device.
Why Do I See Errors On My Mac?
The reasons may vary. These can be due to a badly written code, faulty software, external app modifying your app, incompatibility, problems with the resources required to run the app, and even a Mac malware infection.
What Types of Mac Errors Exist?
Just like with Windows devices, there are some general error types with Mac as well, including:
- Runtime Errors – when you execute a program and it fails due to badly written code, incompatibility with the program and web servers or other problems, like malware.
- Logic Errors – something in the logic makes the program fail to return results.
- Arithmetic Errors – a type of logic error, which involves miscalculation due to an erroneous configuration or code that does not fit the same logic as the system reads it.
- Resource Errors – when your device does not meet the resources required to run a program or if the program is coded faulty, so it requires more resources than necessary.
- Interface Errors – when there is a difference between what an app is meant to do and what it actually does.
- Compilation Errors – when the compiler of a software fails to turn complicated code into a simple language, understandable by your Mac.
Which are The Most Common Mac Errors?
According to different sources and online forums, the most commonly encountered errors on Mac carry the following codes:
- Error Code 36 – when Finder fails to read or write a file on your Mac.
- Error Code 41 – caused by malware, outdated software or corrupted files and directories.
- Error Code 50 – when you fail to copy and paste a file onto another drive, like USB or an external SSD or HDD.
- Error Code 2003F – it shows up when you try reinstalling your macOS in Recovery Mode. Possible causes include bad sectors in the hard disk, malware, etc.
What to Do If I See a Mac Error?
If you see an error on your Mac, your first job is to check the meaning of it. Then, you can see reputable forums, like Apple Discussions or SensorsTechForum in order to find different types of fixes for the problem.
How to Stop Getting Mac Errors?
You cannot. As long as there are people writing the code, there will always be the human error factor. However, there are several measures that you can take in order to significantly reduce the chance of getting a Mac Error:
- Check and update your Mac and your Apps (if possible) to the latest version on a daily basis.
- Install a relevant and reputable anti-malware for Mac.
- Install an optimizer for your Mac, which will keep all your apps updated, remove junk software, and improve your Mac’s health.
- Only install apps from trusted sources.


