The iPhone System Icons list is a comprehensive collection of icons used in the iOS operating system. Each icon has a unique meaning and can help users quickly identify the content or feature it represents. For example, the App Store icon can be used to access the App Store, while the Wi-Fi icon lets users know Wi-Fi is enabled. Understanding the meaning of each icon is essential for navigating the iOS operating system.
![]()
Similar to the Android System Icons list we made, we have decided to explain what these icons appearing on your iPhone mean so that you can decide whether they are important or no. Let us start!
Note! Keep in mind that since the number of these is huge, we have focused on the main ones, since this will help you understand them better. If you still see an unfamiliar icon, you can write us a comment below this article and we will strive to respond as fast as possible.
This is the main reason why we have decided to create the following article and explain to you what is appearing on your smartphone or tablet so that you can decide whether or not the notifications they represent are important or not. Let’s begin!
Bear in mind that since the number of those is vast, we will focus only on the most unrecognizable ones, to help you understand them.
The iPhone System Icons
To better help you navigate through the icons, we have separated them in different categories, just like demonstrated on Apple Developer page.
iPhone Status Bar Icons
These are the main ones that appear on your status bar. They have been designed to help you gain quick access to information.
Cellular Sign iPhone Icon
![]() Probably the most popular iPhone icon, aiming to show you the quality of the service of your cellular network and wether or not you can make calls. If there is no signal, the words “No Service” start to show.
Probably the most popular iPhone icon, aiming to show you the quality of the service of your cellular network and wether or not you can make calls. If there is no signal, the words “No Service” start to show.
Dual Cellular Sign iPhone Icon
![]() This icon aims to show you that your iPhone has Dual SIM capability and that you are in range with your network, allowing you to conduct calls.
This icon aims to show you that your iPhone has Dual SIM capability and that you are in range with your network, allowing you to conduct calls.
LTE iPhone Icon
![]() This icon basically means that a newer and faster LTE network is currently in use by your iPhone and it can connect to the web via this network. It appears on newer iPhones from 5 above and is not usually available everywhere.
This icon basically means that a newer and faster LTE network is currently in use by your iPhone and it can connect to the web via this network. It appears on newer iPhones from 5 above and is not usually available everywhere.
5Ge iPhone Icon
![]() This is a relatively newer icon, explaining that there is availability for a new 5G connectivity, which is much faster than 4G or 3G connection. It works with iPhones, above iPhone 8.
This is a relatively newer icon, explaining that there is availability for a new 5G connectivity, which is much faster than 4G or 3G connection. It works with iPhones, above iPhone 8.
4G iPhone Icon
![]() This icon explains that you are currently connected to a 4G UMTS (GSM) or LTE network or there is an availability to connect to that network.
This icon explains that you are currently connected to a 4G UMTS (GSM) or LTE network or there is an availability to connect to that network.
3G iPhone Icon
![]() This icon clearly means that yo have the availability to connect over 3G UMTS (GSM) network with your iPhone.
This icon clearly means that yo have the availability to connect over 3G UMTS (GSM) network with your iPhone.
GPRS iPhone Icon
![]() The GPRS iPhone icon means that you can connect to a GPRS network. These networks are a bit old in terms of technology, but they are still seen a lot.
The GPRS iPhone icon means that you can connect to a GPRS network. These networks are a bit old in terms of technology, but they are still seen a lot.
E iPhone Icon
![]() This icon means that you can connect to EDGE(GSM) network.
This icon means that you can connect to EDGE(GSM) network.
Wi-Fi Icon
![]() This specific word Wi-Fi icon means that you can conduct calls via Wi-Fi, also known as “Wi-Fi calling”.
This specific word Wi-Fi icon means that you can conduct calls via Wi-Fi, also known as “Wi-Fi calling”.
Wi-Fi Signal Icon
![]() This icon means that you are connected to the net over Wi-Fi. The more bars there are, the stronger and faster the signal.
This icon means that you are connected to the net over Wi-Fi. The more bars there are, the stronger and faster the signal.
VPN Icon
![]() This icon means that you are using Virtual Private Network, which is a VPN. This acts like a private tunnel to secure where you browse and what you do online.
This icon means that you are using Virtual Private Network, which is a VPN. This acts like a private tunnel to secure where you browse and what you do online.
Arrow Pointing Up and Right iPhone Icon (Location)
![]()
![]() This arrow basically means that some app or a site is using your Location. If the icon is hollow and only has the borders on it, this means that the location sharing is limited to only some conditions being met.
This arrow basically means that some app or a site is using your Location. If the icon is hollow and only has the borders on it, this means that the location sharing is limited to only some conditions being met.
Rotating Lines iPhone Icon
![]() This iPhone icon, suggests that there is currently activity on your network. It may also be used when your browser is trying to load a heavier web page.
This iPhone icon, suggests that there is currently activity on your network. It may also be used when your browser is trying to load a heavier web page.
Handset and Right Arrow iPhone Icon
![]() This icon suggests that you have enabled Call Forwarding on your iPhone. People often forget to disable call forwarding so the icon is there as a reminder.
This icon suggests that you have enabled Call Forwarding on your iPhone. People often forget to disable call forwarding so the icon is there as a reminder.
Airplane Mode iPhone Icon
![]() This is the Airplane Mode, which if seen, means that you cannot use wireless tech on your iPhone, like cellular network or Bluetooth. Like it’s icon suggests, it is best activated on an airplane, during flights.
This is the Airplane Mode, which if seen, means that you cannot use wireless tech on your iPhone, like cellular network or Bluetooth. Like it’s icon suggests, it is best activated on an airplane, during flights.
Handset With Keyboard Squares Under It iPhone Icon
![]() This icon means that TTY (Teletype) is turned on. Teletype can help deaf or hard of hearing peple in typing as well as reading text.
This icon means that TTY (Teletype) is turned on. Teletype can help deaf or hard of hearing peple in typing as well as reading text.
Padlock With Rounded Arrow (Circle) Around It iPhone Icon
![]() This icon means that the Operation Lock is on. Your screen will not auto rotate when you tilt your phone until you switch auto rotate on.
This icon means that the Operation Lock is on. Your screen will not auto rotate when you tilt your phone until you switch auto rotate on.
Half Moon iPhone Icon
![]() This means that the Do Not Disturb function is currently switched ON. The setting stops calls, alerts and various notifications from making sound. On the contrary, alarms still make sound.
This means that the Do Not Disturb function is currently switched ON. The setting stops calls, alerts and various notifications from making sound. On the contrary, alarms still make sound.
Two Round Arrows Forming a Circle iPhone Icon
![]() This icon means that your iPhone is currently in the progress of syncing it’s data and settings with iTunes.
This icon means that your iPhone is currently in the progress of syncing it’s data and settings with iTunes.
Locked Padlock iPhone Icon
![]() This is a simple locked icon, that means that your iPhone is currently locked with a passcode or Touch ID.
This is a simple locked icon, that means that your iPhone is currently locked with a passcode or Touch ID.
Headphones iPhone Icon
![]() Your iPhone is paired or connected to a Wireless Headset or headphones of some sort.
Your iPhone is paired or connected to a Wireless Headset or headphones of some sort.
Clock iPhone Icon
![]() Your alarm is set and is currently active.
Your alarm is set and is currently active.
Horizontal Battery Icon
![]() The icon for the battery level of your iPhone. This icon can turn yello or red. If it is yellow, then your iPhone switches to Low Power mode. If it is red, then you have less than 20% of battery charge left.
The icon for the battery level of your iPhone. This icon can turn yello or red. If it is yellow, then your iPhone switches to Low Power mode. If it is red, then you have less than 20% of battery charge left.
Vertical Battery Icon
![]() The battery level of a paired wireless Bluetooth device, like a smart watch, smart speaker or some other device.
The battery level of a paired wireless Bluetooth device, like a smart watch, smart speaker or some other device.
Two Rings Chained (Interlocked) iPhone Icon
![]() This means that your iPhone is connected to the web via a Personal Hotspot or another iOS device.
This means that your iPhone is connected to the web via a Personal Hotspot or another iOS device.
Battery and Lightning Bolt Icon
![]() It means that your iPhone is currently charging.
It means that your iPhone is currently charging.
If your iPhone is X and later, then your digital clock can be colored with blue, green and red.
If the color is blue, then your iPhone is currently using personalized hotspot, screen mirroring or an app is tracking your location.
If the color is green, then you are currently on call.
![]()
If the color is red, then your iPhone is currently recording your screen.
Siri Eyes Free Icon
![]() This icon is the Siri Eyes Free one. It means that Siri is ready for use when you connect your iPhone to your car. You can use it for different commands to make it easier for you to control your smart device via your car.
This icon is the Siri Eyes Free one. It means that Siri is ready for use when you connect your iPhone to your car. You can use it for different commands to make it easier for you to control your smart device via your car.
Voice Control Icon
![]() This is the Voice Control icon. It means that Voice Control is currently enabled via Settings – Accessibility and Siri is ready to use voice control to fulfull your requests.
This is the Voice Control icon. It means that Voice Control is currently enabled via Settings – Accessibility and Siri is ready to use voice control to fulfull your requests.
Airdrop Icon
![]() This is the Airdrop enabled icon and means that your device is ready to transfer data via airdropping. If the icon turns gray, it means that Airdrop is off.
This is the Airdrop enabled icon and means that your device is ready to transfer data via airdropping. If the icon turns gray, it means that Airdrop is off.
Airplane Mode Icon
![]() This is the Airplane mode icon. If it is this colour, it means that it is currently on and all your connections are halted so you wont interfere with airplane devices, that are sensitive.
This is the Airplane mode icon. If it is this colour, it means that it is currently on and all your connections are halted so you wont interfere with airplane devices, that are sensitive.
CarPlay Icon
![]() This icon signalises that Apple Car Play is turned on.
This icon signalises that Apple Car Play is turned on.
Bluetooth Icon
![]() This is the Bluetooth On icon. If it is in grey color, it means that your Bluetooth is OFF.
This is the Bluetooth On icon. If it is in grey color, it means that your Bluetooth is OFF.
Cellular Data Icon
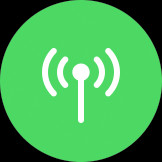 This is the mobile/cellular data icon and if it is green, it means that the mobile data on your device (5G, 3G, 4G, LTE, etc.) is turned on and working.
This is the mobile/cellular data icon and if it is green, it means that the mobile data on your device (5G, 3G, 4G, LTE, etc.) is turned on and working.
Green Dot Icon
![]() This icon means that your camera is currently being used by some application running on your iPhone. It can also mean that more than one app is using it.
This icon means that your camera is currently being used by some application running on your iPhone. It can also mean that more than one app is using it.
Orange Dot Icon
![]() The Orange Dot icon on iPhone means that your microphone may currently be actively used by one or more apps running on your device.
The Orange Dot icon on iPhone means that your microphone may currently be actively used by one or more apps running on your device.
HotSpot Enabled Icon
![]() This is the icon, that signalises that you have now enabled your iPhone’s hotspot and other devices can use it to get internet connection by connecting to it, just like with a wireless router.
This is the icon, that signalises that you have now enabled your iPhone’s hotspot and other devices can use it to get internet connection by connecting to it, just like with a wireless router.
Do You See an Unfamiliar Icon?
We really hope that this list will help you find the icon you are looking for. If the icon you see is not on this list, make sure to upload a screenshot of the icon and send a link to it in the comments below. This will help us see which is the icon and we will try the best we can to help you determine what is the icon you are looking for.
Below you may find the instructions on how to do it:
1.Click on the “Start Uploading” button.
2.Choose the screenshot.
3.Copy the generated upload link and send it in the comments.
Related Posts
- How to Delete VPN on Your iPhone (Simple Instructions)
- How to Remove iPhone Calendar Virus
- iPhone Virus – How to Remove It
- Want to Hack an IPhone Here Is How




What’s the person icon in the left top corner of iphone 11, next time mean?
You have five different do not disturb modes. The little person icon is Personal mode. The others are
(full) Do Not Disturb – crescent moon
Diving – front of car
Work – ID badge
Sleep – a bed
thank you
What is the little man icon?
ibb.co/RD06Pzg
iPadOS15.4.1
Model iPad Air 2
There is an underline under the icons on the upper right corner of the iphone. What is the underline mean?