Script errors are a common issue among Internet Explorer users, which may be triggered by various causes – from web page code to outdated browser technologies.
The following article examines the root causes of these frustrating errors, their common manifestations, and effective strategies for resolving them.

“An Error Has Occurred in the Script on This Page” – Quick Details
| Name | “An Error Has Occurred in the Script on This Page” |
| Type | Script Error |
| Removal Time | Approximately 15 minutes to scan the whole system |
| Removal Tool |
See If Your System Has Been Affected by malware
Download
Malware Removal Tool
|
What Causes “An Error Has Occurred in the Script on This Page” in Internet Explorer?
Script errors in Internet Explorer stem from the way web pages display content or function. At the core, these errors occur when there’s an issue with the webpage’s HTML source code not working correctly with client-side scripts, like Microsoft JScript or Microsoft Visual Basic script.
Several factors can trigger these discrepancies, leading to the frustrating script error messages users sometimes encounter. These include outdated or corrupted web technologies, blocked scripts due to security settings, or even interference from antivirus software. Moreover, additional factors like corrupted internet-related folders or outdated video card drivers can also contribute to the problem.
Common Script Error Messages and What They Mean
When encountering script errors, you might see various messages that indicate the nature of the problem. One common message includes a statement about the webpage not being displayed or working correctly, potentially accompanied by details if you choose to view them.
Another typical message is “Done, but with errors on page,” visible in the Internet Explorer status bar. These messages signal that there was an issue executing the webpage’s script, though they don’t always pinpoint the exact cause of the error.
Why Active Scripting, ActiveX, and Java Might Trigger These Errors
Active Scripting, ActiveX controls, and Java programs form the backbone of dynamic content and interactivity on many websites. However, these technologies can also be the source of script errors for several reasons. If these components are blocked on your computer or within your network, Internet Explorer might fail to correctly display webpages that rely on these elements for functionality.
Security software scanning the Temporary Internet Files or Downloaded Program Files folders can misinterpret scripts as malicious, preventing them from running and causing errors. In addition, the lack of support for newer web technologies by Internet Explorer can result in script errors, especially if the webpage is using client-side visual basic script, which is deprecated.
Addressing script errors requires a structured approach to identify and resolve the underlying issues causing them. Whether it’s updating software, adjusting security settings, or verifying the configuration of Active Scripting, ActiveX, and Java, taking these steps can help provide a smoother, error-free browsing experience.
For enhanced security and performance, using updated and comprehensive security software like SpyHunter can protect against malicious scripts and other security threats, keeping your system safe and your browsing experience uninterrupted.
Step-by-Step Guide to Fix “An Error Has Occurred in the Script on This Page” in Internet Explorer
These errors often pop up due to issues within the web page’s code or compatibility kinks between the website and the browser. Fortunately, with a few adjustments, many of these errors can be resolved, ensuring a more seamless interaction with web pages.
Adjust Internet Explorer Settings to Prevent Script Errors
To prevent script errors in Internet Explorer, starting with the basics is crucial. Adjusting your browser settings can often nip these issues in the bud. Here’s how you can do it:
- Open Internet Explorer and go to the Tools menu. If the menu bar is not visible, press the Alt key to display it.
- Select Internet Options and navigate to the Advanced tab.
- Locate the Browsing section in the settings list. Here, you will find options like Disable script debugging (Internet Explorer) and Display a notification about every script error.
- Check the box next to Disable script debugging (Internet Explorer) to prevent the error messages from appearing. Also, ensure the Display a notification about every script error option is unchecked to avoid being bombarded with error notifications.
- Click Apply, then OK to save your changes, and restart Internet Explorer for the changes to take effect.
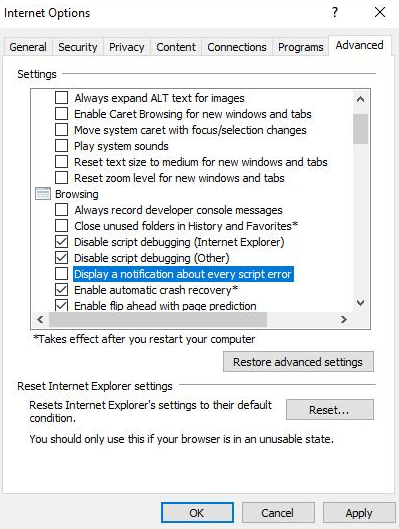
These simple steps can significantly reduce the occurrence of script errors but might not solve all issues, especially those related to outdated or incompatible web technologies.
Ensure Active Scripting, ActiveX, and Java are Enabled
Some websites require Active Scripting, ActiveX, and Java to display content correctly. If these are disabled in Internet Explorer, it could lead to script errors. Ensuring that these settings are enabled can solve some errors. Here’s how:
- In Internet Explorer, go to the Tools menu, then Internet Options, and select the Security tab.
- Click on the Custom level… button to open the security settings.
- Scroll through the list until you find Active Scripting, Enable it.
- Look for the settings for ActiveX controls and plug-ins. Ensure that Enable or Prompt is selected for the necessary ActiveX options to allow them to run on websites that need them.
- Click OK to apply the changes and close the dialog.
- Restart Internet Explorer to apply these new settings.
Note that enabling these settings can increase your risk, as malicious sites can exploit ActiveX and scripts. Thus, it’s vital to have strong security software, like SpyHunter, installed on your computer. SpyHunter can effectively detect and remove malware threats while allowing you to enjoy the full functionality of websites.
Update Your Internet Explorer to Avoid Compatibility Issues
Outdated versions of Internet Explorer might not be compatible with the latest web standards, leading to script errors. Microsoft often releases updates to improve compatibility, security, and performance. Here’s how to ensure your Internet Explorer is up to date:
- Open the Control Panel and select Windows Update.
- Check for updates and install any available updates for Internet Explorer. Windows Update should list any available updates under the Important or Optional updates sections.
- After updating, restart your computer to make sure all new settings take effect.
Ensuring you’re running the latest version of Internet Explorer can improve website compatibility, potentially reducing script errors.
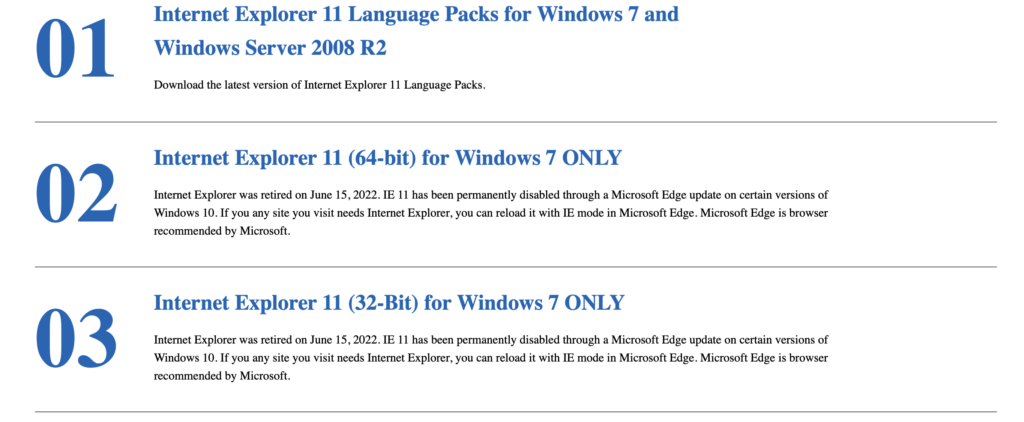
In the event that updating Internet Explorer does not resolve your issues, or if the script errors persist across various websites, it might indicate a deeper issue with the computer’s configuration or with the security settings itself. In such scenarios, utilizing specialized security software like SpyHunter could help identify and mitigate underlying vulnerabilities that might be contributing to the script errors.
Script Errors in Other Apps
While Internet Explorer has been widely known for displaying script errors, it’s essential to recognize that such issues aren’t confined solely to this browser. Other applications, particularly within the Microsoft Office suite, also encounter similar script errors.
These errors usually pop up when there’s a failure in executing a script necessary for a function or feature within the application. Understanding this is crucial, as it highlights that script errors can transcend browsers and affect productivity tools many rely on daily.
Identifying Script Errors in Microsoft Office Apps
In Microsoft Office applications like Word, Excel, and PowerPoint, script errors typically reveal themselves when accessing help features or integrating with online content.

For instance, an error message stating, “An error has occurred in the script on this page” indicates a script error. These errors can stem from various issues, including outdated software versions, conflicts with third-party extensions, or incorrect security settings that block scripts from running smoothly.
To efficiently identify a script error in Microsoft Office apps, observe when the error occurs. Is it during startup, when trying to access a feature, or while attempting to utilize online-linked content? This differentiation can guide troubleshooting efforts. Also, error messages often come with specifics like line numbers, character numbers, and a brief description of the error, which can serve as clues for pinpointing the source of the problem.
How “An Error Has Occurred in the Script on This Page” Affects Outlook and Excel
Script errors in Outlook and Excel can significantly impact user experience and productivity. For Outlook, script errors might appear when clicking links or interacting with the navigation bar, potentially hindering access to essential features like Microsoft Office Online or shared calendars.
In Excel, script errors often disrupt help functionalities, making it challenging to access guides or tutorials directly from the help menu. This can be particularly problematic for users seeking immediate assistance with Excel’s features or troubleshooting tips.
Moreover, these script errors can lead to performance degradation in Outlook and Excel, with apps possibly freezing or crashing. For businesses and individuals who rely heavily on these tools for daily operations, resolving script errors promptly is crucial to maintain efficiency and ensure that workflows remain uninterrupted.
To address script errors in these applications, users are advised to follow best practices for troubleshooting. This includes ensuring that the latest software updates are installed, third-party browser extensions are disabled if affecting the application, and verifying that antivirus settings are not inadvertently blocking scripts.
For more persistent issues, reaching out to Microsoft Support or consulting with IT professionals who specialize in Microsoft Office applications may provide tailored solutions.
Modify Security Settings in Microsoft Office to Prevent Script Errors
Microsoft Office applications can sometimes experience script errors due to strict security settings. To resolve these errors, adjusting the security settings can help:
- Open the Microsoft Office application where you’re experiencing script errors.
- Click on ‘File’, then ‘Options’.
- Navigate to ‘Trust Center’, and then to ‘Trust Center Settings’.
- In the ‘Macro Settings’ or ‘ActiveX Settings’, alter the configurations to a less restrictive setting but still within a comfortable security level for your usage.
- Apply the changes and restart the application.
By modifying these settings, the application becomes less stringent on scripts, potentially eliminating errors that hinder functionality.
Make Sure Your Antivirus Isn’t Contributing to Script Errors
Antivirus software, while essential for protecting your computer from malware and viruses, can sometimes be overzealous, mistakenly identifying harmless scripts as threats. This can cause script errors in various applications. To ensure your antivirus isn’t the culprit:
- Open your antivirus software interface.
- Locate the section for ‘Exclusions’, ‘Exceptions’, or similar.
- Add the directories or specific applications experiencing script errors to the list of exclusions. For web browsers or Office applications, exclude their primary folders.
- Save your changes and monitor if the script errors persist.
It’s crucial to tread carefully here, ensuring not to exclude any folders or applications that could potentially be exploited by malicious software. For those seeking a more secure computing environment without compromising on safety, SpyHunter offers comprehensive protection while minimizing false positives that could result in script errors.
Addressing script errors outside Internet Explorer largely comes down to understanding and adjusting security settings within specific applications and ensuring your antivirus software isn’t overly interfering with legitimate scripting processes. With the right configuration and a mindful approach to security, you can enhance your system’s performance while keeping it secure against genuine threats.
Resolve Security Concerns Causing Script Errors Automatically
Security software plays a crucial role in protecting your system from malware and other threats that could be causing script errors. However, overly aggressive antivirus settings or outdated definitions can mistakenly block legitimate scripts, leading to errors. In cases where you’ve ruled out common causes like outdated software or browser issues, it might be time to scan for security threats.
SpyHunter is designed to detect and remove malware that traditional antivirus software might miss. If you suspect that malware or spyware is causing script errors, running a scan with SpyHunter can help identify and resolve these hidden threats. Remember, regular scans are essential for maintaining a secure and stable system, reducing the likelihood of script errors caused by malware.
Cleare Temporary Internet Files and Other Browser Cache Data
One of the simplest yet effective ways to resolve persistent script errors is by clearing your browser’s temporary internet files and cache. These files, intended to make browsing faster by storing copies of previously accessed web content, can sometimes cause websites to load outdated or corrupted data, resulting in script errors.
To clear these files and cache, access your browser’s settings or options menu and look for a section dedicated to privacy or history. From there, you should find options to clear browsing data, ensuring you select to remove cached images and files and temporary internet files. Doing this not only helps in troubleshooting script errors but also improves your browser’s overall performance.
In conclusion, persistent script errors can stem from various sources, including outdated browsers, security software conflicts, or even malware infections. By following the steps outlined above – regularly updating software, utilizing SpyHunter for deep scanning, and maintaining a clean cache – you can significantly reduce the occurrence of these errors.
FAQ: Fixing Script Errors in Internet Explorer and Other Apps
Can Updating Drivers Affect Script Error Occurrences?
Yes, updating drivers can indeed influence the frequency at which script errors occur. Drivers, particularly video card drivers, play a critical role in the smooth rendering of web pages and the execution of scripts. Outdated or corrupted drivers may result in scripts running inefficiently or erroneously, leading to script errors.
Therefore, ensuring that your device’s drivers, especially those related to graphics and video, are up-to-date is crucial. Most manufacturers provide free driver updates on their websites. Checking regularly can help mitigate script errors related to driver issues.
Are Script Errors Signs of a Virus or Malware Infection?
Script errors in web browsers can sometimes be indicative of a virus or malware infection on your system. Malicious software can modify system settings, interfere with web browsers’ operations, and corrupt the files required for the proper execution of scripts.
This interference can lead to an uptick in script errors. If script errors are persistent and accompanied by unusual computer behavior, such as slow performance, unexpected ads, or redirects to unfamiliar websites, it might be time to run a comprehensive security scan.
Remember, while script errors are not exclusively caused by malware, they can sometimes serve as an early warning sign of a security issue.


