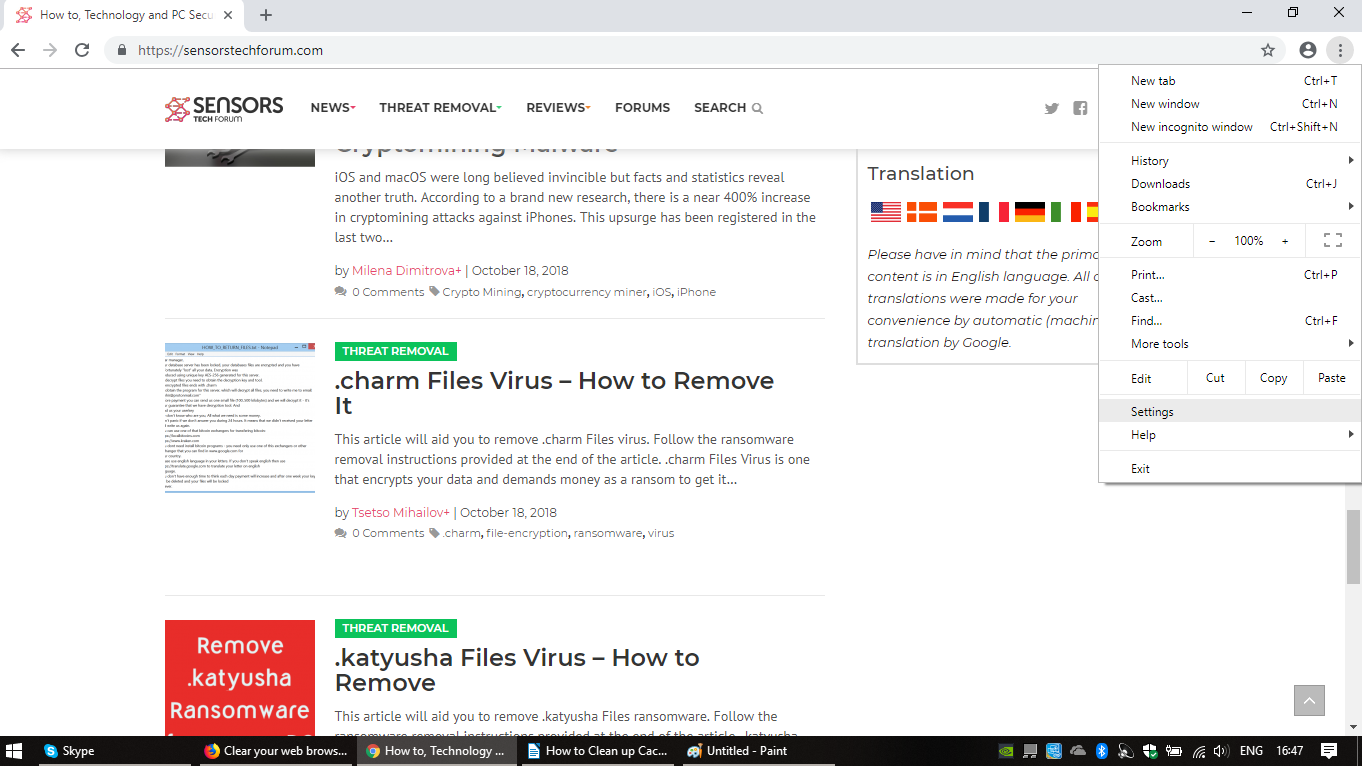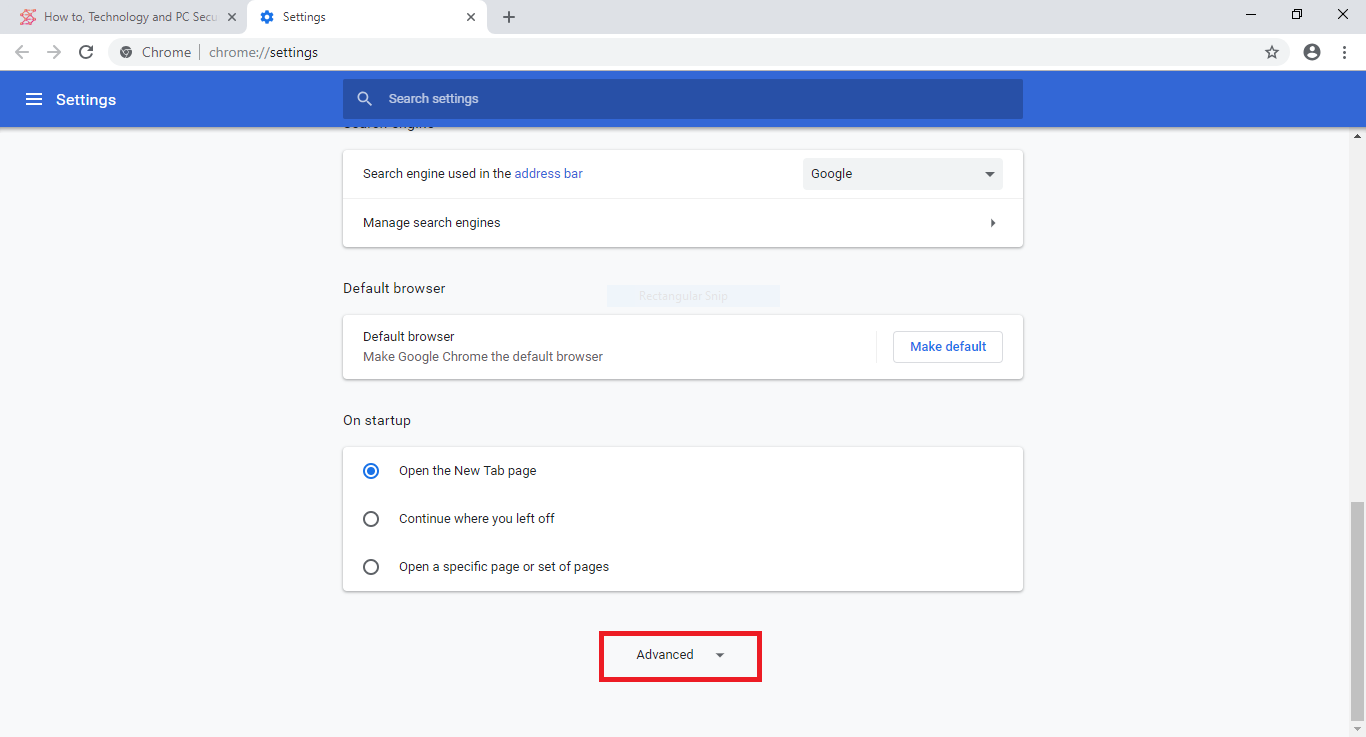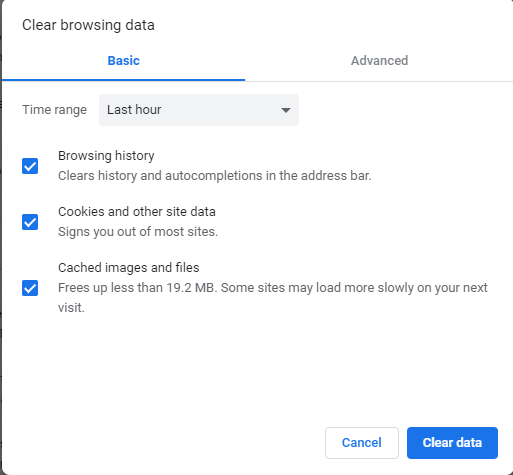То effectively clean junk files and free empty space, users can clean up their cache, cookies and history stored in the Google Chrome web browser. While this may sound hard for some users, our in-depth instructions show how this can easily be done. As a result, the web browser’s performance will improve and space will be freed.
Step 1: Access the Settings Page
To access the Settings menu from where all options and browser-related functionality can be toggled press on the sandwich menu in the top right corner. It looks like three vertical dots next to the Current User button by the address bar. This will call the drop-down menu from where you will need to select the “Settings” option.
An alternative way to enter this page is to enter the following into the address bar:
chrome://settings/
Step 2: Navigate To the Privacy Options
When the Settings page has been accessed it will open up the basic view which shows only the most widely used options. In order to clean up the cookies, history and cache the users will need to navigate to the advanced view. Scroll down to the bottom of the page in order to see the option and click on the tab to expand the settings page.
Step 3: Clean up Cache, Cookies and History From Google Chrome
When the Privacy and security tab is expanded it will show all behavior that is exhibited by the browser. To clean the cookies, history and cache enter the Clear browsing data option. This will open a pop-up screen that allows the users to differentiate between two modes — Basic and Advanced. The “Basic” mode lists only the most common elements that are commonly removed. However they do not contain all private data. To completely remove all information enable the Advanced view and check all options.
Like other popular browsers a drop-down menu called Time range allows the users to specify the time period of deletion. The possible options are the following: Last hour, last 204 hours, last 7 days, last 4 weeks, all time. Select “all times” and choose all possible options:
- Browsing history
- Download history
- Cookies and other site data
- Information you provide
- Cached images and files
- Passwords and other sign-in data
- Autofill form data
- Content settings
- Hosted app data
- Media licenses
By clicking on Clear data the clean-up process will be started. Restart the web browser to ensure that the data is removed.