What Is Error Code -41?
Error Code -41 it’s probably one of the most frequently seen problems for Mac. It may be caused by a wide variety of issues, ranging from corrupted files and directories all the way to faulty software or malware infection on your Mac.
Read this article if you want to understand the full details about what is error is and what it is that you can do to fully get rid of it from your device.
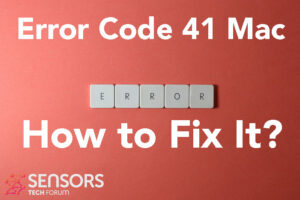
Error Code -41 Summary
| Name | Error Code -41 |
| Type | Runtime Error |
| Short Description | An error message appears when you try to copy files or backup data, with the code number -41. |
| Symptoms | The operation can’t be completed because an unexpected error occurred (error code -41). |
| Program | macOS/iTunes/Backup |
| Fix Tool |
Try this fix to repair your Mac from errors and optimise system performance: Download
SpyHunter
|
Error Code -41 – What Are Its Symptoms
Error Code -41 is one of the most frequently made errors that concern Apple devices. Others that we have also seen the show a lot of activity include Error Code -36, Error Code -50 and Error Code 2003F. One victim in Apple Community forums has reported it to have the following symptoms:
Can’t copy a folder, getting error code -41
I can’t copy or duplicate a folder. Doesn’t seem to matter where I try to copy it (through finder). I seem to have the appropriate permissions. I checked disk utility and it said the disk was okay. Here is the full error:*The operation can’t be completed because an unexpected error occurred (error code -41).*
Can anyone please help me? This is really frustrating.
Thanks,
Ian
Other symptoms accompanying this error may include:
- Internet speed starts slowing down.
- Your device may behave erratically.
- Some of your other apps may stop functioning.
Error Code -41 – How to Fix It?
Below we have found the following fixes to work, concerning Error Code -41.
Fix #1: Restart Mac.
- Click the Apple Icon.
- Click “Restart” and see if it works.
Fix #2: Run First Aid
- Open Launchpad and then go to “Others”.
- Select Disk Utility.
- Click on “First Aid” from top menu.
- Wait for the process to finish and try to copy your files again.
Fix #3:Clear Cache Files on Your Mac.
- Open Finder and click on “Go” from the top-left menu.
- When the Window appears, in it type ~/Library/Caches
- Drag each folder’s unwanted files in the Trash and then empty it.
If those fixes do not seem to repair the problem, make sure to follow the alternative steps below:
Step 1: Close any apps or programs that may be in conflict.
When you get errors, like this one, often conflicting apps may be the case. Below, you can find the solutions for closing conflicting apps for Windows and macOS:
For macOS:
Go to Activity Monitor, mark any processes you believe are suspicious and close them by clicking the “X” button on top left above them.
After you have done this fix, you should observe if this error will show up again if you start and stop a specific process.
Step 2: Update and Re-install Any Software You Believe is Problematic.
For macOS:
Go to Applications and drag the icon of your program to Bin to uninstall it. For macOS, you can go to your AppStore and click on the “Updates” tab to check if any applications are out of date.
Step 3: Install the latest updates of your OS.
For macOS:
Go to System Preferences – Software Update and check for a newer macOS version. You will see a button to install it and Upgrade if its available.
Step 4: Scan your computer for errors and optimise it automatically.
If you have tried most of the fixes, but you keep getting error messages, then the best advice to go for is to make sure and check your computer for:
- Viruses.
- Tracking cookies and other pesky and harmful objects.
- Problematic files.
- Unwanted software.
- Adware.
- Browser Hijackers.
- Other errors that may be slowing it down.
You can do all of this by running an automatic scan of your computer using a professional anti-malware software. Such an advanced tool is created by cybersecurity and tech experts and is guaranteed to help detect and delete any malicious files and whatever may be causing errors and optimise your computer to make it fast again:
Spy Hunter scanner will only detect the problem. If you want the issue to be automatically removed, you need to purchase the full version of the anti-malware tool.Find Out More About SpyHunter Anti-Malware Tool / How to Uninstall SpyHunter
Mac Errors – Frequently Asked Questions
What are Mac Errors?
Mac errors are faulty problems of macOS. They are different types, affecting various programs running on your Mac.
Since macOS is frequently updated, it is easier to fix such errors, due to the way this operating system is constructed.
What Do Mac Error Codes Mean?
Error Codes on Mac are how your macOS explains the different types of problems that can occur on it. The number of the Mac Error code pops up on your screen, and it shows you the error with some explanatory text to help you fix it.
These error codes exist for both small and bigger problems, and in some cases, they can mean that there is a significant issue with your device.
Why Do I See Errors On My Mac?
The reasons may vary. These can be due to a badly written code, faulty software, external app modifying your app, incompatibility, problems with the resources required to run the app, and even a Mac malware infection.
What Types of Mac Errors Exist?
Just like with Windows devices, there are some general error types with Mac as well, including:
- Runtime Errors – when you execute a program and it fails due to badly written code, incompatibility with the program and web servers or other problems, like malware.
- Logic Errors – something in the logic makes the program fail to return results.
- Arithmetic Errors – a type of logic error, which involves miscalculation due to an erroneous configuration or code that does not fit the same logic as the system reads it.
- Resource Errors – when your device does not meet the resources required to run a program or if the program is coded faulty, so it requires more resources than necessary.
- Interface Errors – when there is a difference between what an app is meant to do and what it actually does.
- Compilation Errors – when the compiler of a software fails to turn complicated code into a simple language, understandable by your Mac.
Which are The Most Common Mac Errors?
According to different sources and online forums, the most commonly encountered errors on Mac carry the following codes:
- Error Code 36 – when Finder fails to read or write a file on your Mac.
- Error Code 41 – caused by malware, outdated software or corrupted files and directories.
- Error Code 50 – when you fail to copy and paste a file onto another drive, like USB or an external SSD or HDD.
- Error Code 2003F – it shows up when you try reinstalling your macOS in Recovery Mode. Possible causes include bad sectors in the hard disk, malware, etc.
What to Do If I See a Mac Error?
If you see an error on your Mac, your first job is to check the meaning of it. Then, you can see reputable forums, like Apple Discussions or SensorsTechForum in order to find different types of fixes for the problem.
How to Stop Getting Mac Errors?
You cannot. As long as there are people writing the code, there will always be the human error factor. However, there are several measures that you can take in order to significantly reduce the chance of getting a Mac Error:
- Check and update your Mac and your Apps (if possible) to the latest version on a daily basis.
- Install a relevant and reputable anti-malware for Mac.
- Install an optimizer for your Mac, which will keep all your apps updated, remove junk software, and improve your Mac’s health.
- Only install apps from trusted sources.













