What Is Error Code 1309 on Macs [macOS]?
Have you encountered Error Code 1309 while using your Mac? In fact, this error is considered to be one of the “classic” errors that may affect macOS. Error Code 1309 happens while transferring files from the Mac to an external hard drive, mostly when the file is quite big. It is notable that this error code can appear on both Windows and macOS. However, in this article, we provide detailed information specifically for Mac users.
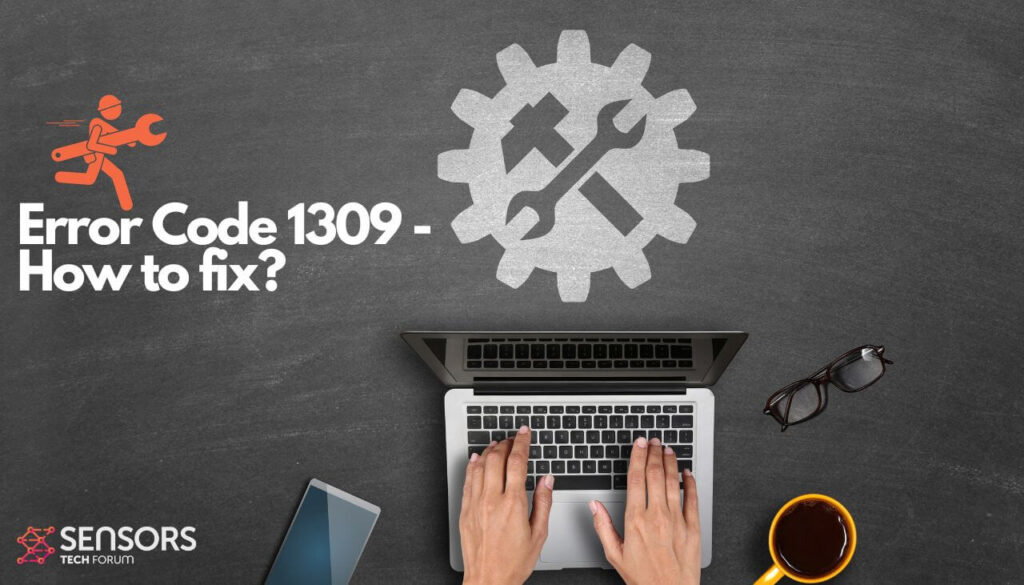

Error Code 1309 Summary
| Name | Error Code 1309 |
| Type | Happens while transferring files from the Mac to an external hard drive |
| Short Description | The operation can’t be completed because an unexpected error occurred (error code -1309) |
| Symptoms | A pop-up appears on the screen |
| Error Cause | External/flash drive |
| Fix Tool |
Try this fix to repair your Mac from errors and optimise its system performance: Download
SpyHunter
|
What does an Error Code 1309 error message look like? If you encounter this error, this is the message you will read on your screen:
The operation can’t be completed because an unexpected error occurred (error code -1309)
It is noteworthy that this error message is quite old and it won’t go away because it is related to the external drive, not the operating system itself. The error happens when you are copying a rather large file.
How to Fix Error Code 1309 on macOS?
First, let’s cover the reasons why this error message is appearing in the first place. You should keep in mind that the file you’re trying to copy is corrupt. Another possible scenario is that the transferring process was interrupted because the drive was disconnected by accident.
The most notable reason, however, is the flash drive itself – because it has the FAT32 format. Did you know that flash drives usually support the NTFS (mainly used by Windows) and FAT32 format (used by both Windows and macoS)? FAT32, however, requires that the files cannot be larger than 4GB.
Since the error code is related to copying files larger or close to 4GB, you may need to reformat your external drive to another file format.
First, check the current format of your hard drive by opening Finder and locating the external drive.
The next step requires right-clicking and selecting Get info.
In case the hard drives turn out to be FAT 32, you will have to change it so that you can copy files larger than 4GB. The recommended format is Exfat because it is compatible with both Windows and macOS, making it more adaptable. How should you do this?
- Launch Disk Utility to erase and format the flash drive.
- Select the drive from the left bar.
- Click Erase at the top-right part of the screen.
- You are prompted to name the drive and select it format, so be careful to choose the correct format for your needs.
- Once the reformatting process is finished, eject the external drive, and wait a while before inserting it again.
Now, your files should copy without any trouble, meaning that you will no longer encounter the Error Code 1309 message on your Mac.
How to Avoid Errors on Mac
If you encounter lots of errors while using your Mac, you should consider scanning it to optimize its performance automatically. Of course, you can also try optimizing your Mac manually.
If you have tried most of the fixes, but you keep getting error messages, then the best advice to go for is to check your computer for:
- Tracking cookies and other pesky and harmful objects.
- Corrupted files.
- Unwanted software or malware.
- Adware.
- Browser Hijackers.
You can fix this by running an automatic scan of your Mac using a professional anti-malware program. Such a tool is created to help detect and delete any malicious or suspicious files that may be causing errors. It will also optimize your machine to make it run faster.
Spy Hunter scanner will only detect the problem. If you want the issue to be automatically removed, you need to purchase the full version of the anti-malware tool.Find Out More About SpyHunter Anti-Malware Tool / How to Uninstall SpyHunter
Mac Errors – Frequently Asked Questions
What are Mac Errors?
Mac errors are faulty problems of macOS. They are different types, affecting various programs running on your Mac.
Since macOS is frequently updated, it is easier to fix such errors, due to the way this operating system is constructed.
What Do Mac Error Codes Mean?
Error Codes on Mac are how your macOS explains the different types of problems that can occur on it. The number of the Mac Error code pops up on your screen, and it shows you the error with some explanatory text to help you fix it.
These error codes exist for both small and bigger problems, and in some cases, they can mean that there is a significant issue with your device.
Why Do I See Errors On My Mac?
The reasons may vary. These can be due to a badly written code, faulty software, external app modifying your app, incompatibility, problems with the resources required to run the app, and even a Mac malware infection.
What Types of Mac Errors Exist?
Just like with Windows devices, there are some general error types with Mac as well, including:
- Runtime Errors – when you execute a program and it fails due to badly written code, incompatibility with the program and web servers or other problems, like malware.
- Logic Errors – something in the logic makes the program fail to return results.
- Arithmetic Errors – a type of logic error, which involves miscalculation due to an erroneous configuration or code that does not fit the same logic as the system reads it.
- Resource Errors – when your device does not meet the resources required to run a program or if the program is coded faulty, so it requires more resources than necessary.
- Interface Errors – when there is a difference between what an app is meant to do and what it actually does.
- Compilation Errors – when the compiler of a software fails to turn complicated code into a simple language, understandable by your Mac.
Which are The Most Common Mac Errors?
According to different sources and online forums, the most commonly encountered errors on Mac carry the following codes:
- Error Code 36 – when Finder fails to read or write a file on your Mac.
- Error Code 41 – caused by malware, outdated software or corrupted files and directories.
- Error Code 50 – when you fail to copy and paste a file onto another drive, like USB or an external SSD or HDD.
- Error Code 2003F – it shows up when you try reinstalling your macOS in Recovery Mode. Possible causes include bad sectors in the hard disk, malware, etc.
What to Do If I See a Mac Error?
If you see an error on your Mac, your first job is to check the meaning of it. Then, you can see reputable forums, like Apple Discussions or SensorsTechForum in order to find different types of fixes for the problem.
How to Stop Getting Mac Errors?
You cannot. As long as there are people writing the code, there will always be the human error factor. However, there are several measures that you can take in order to significantly reduce the chance of getting a Mac Error:
- Check and update your Mac and your Apps (if possible) to the latest version on a daily basis.
- Install a relevant and reputable anti-malware for Mac.
- Install an optimizer for your Mac, which will keep all your apps updated, remove junk software, and improve your Mac’s health.
- Only install apps from trusted sources.













