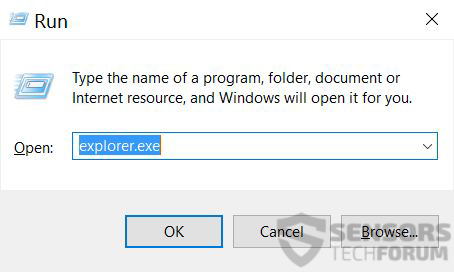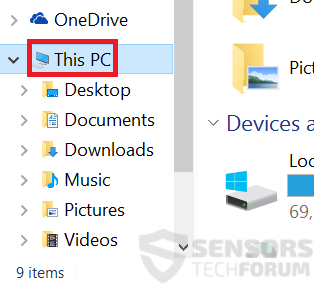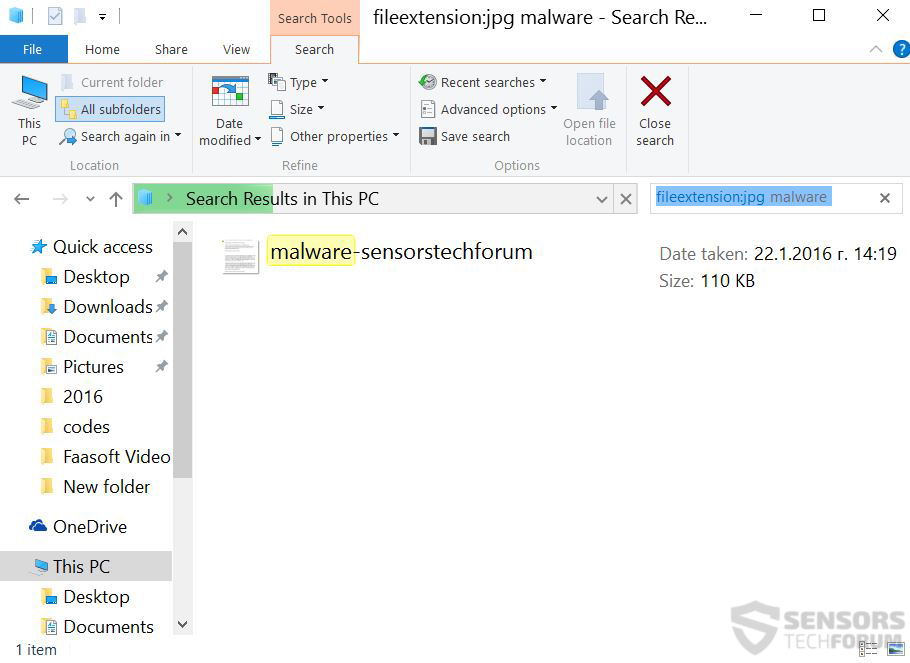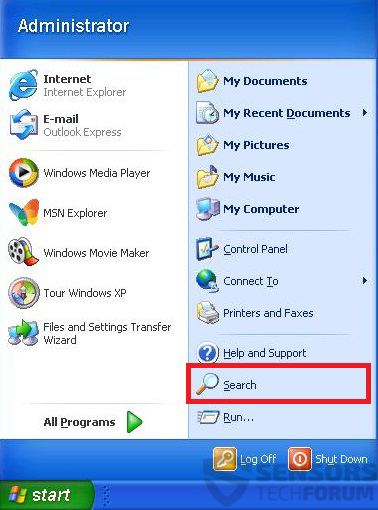Windows Search is a remarkable tool. It can serve you in a variety of situations, starting from locating a file the whereabouts of which you forgot all the way to discovering malicious modules part of a malware’s payload. For whatever you may need to use Windows Search, knowing how to is always a plus, because it may save you a lot of time and headaches. Here we have provided instructions of a very simple method for file searching.
Before We Begin
We have divided the instructions (i)for newer Windows systems(Windows 7, 8, 8.1, 10) and (ii)older Windows systems (Windows XP, 98, ME, 95). For what follows you need to know two details about the file you are looking for
- The file’s name – if you do not remember it, even a key word should work. (ex. Filename is DSC03241.jpg, and you only remember the part “DSC03”)
- The file’s extension – there are many extensions. The most common malicious extensions are .dll, .tmp, .vbs, .dll, .reg. These are the most commonly met malicious file names:
→ Notepad.exe
Setup.exe
Svchost.exe
Install.exe
Downloader-for-{programname}.exe
Crack.exe
Patch.exe
Trainer.exe
Malware may also contain random file names or file names with mistakes on purpose, such as:
→ D219hd1292102.tmp
Nod332.dll
Micosofft Ofice.exe
For Newer Windows Operating Systems
Step 1:
Press + R and type explorer.exe in the Run window after which click on the Ok button.
Step 2:
After the explorer opens click on your computer from the quick access sidebar. It Is usually with a monitor icon, and its default name is either “My Computer”, “My PC” or “This PC” or your computer’s brand. If it’s not, it should be with a custom name like yours or another one. Here is how it looks:
Step 3:
Go to the search bar on the top right corner of the screen and type the following: “fileextension:” after which type the file extension, for example “fileextension:jpg”. After this press Space and type the file name or keyword you are looking for. Here is how it should look like if you found your file:
N.B. It is advisable to wait for the green loading indicator at the directory bar above to fill it up in case you haven’t found your file.
For Older Windows Operating Systems
The older method is the conventional one:
Step 1:
Open the Start Menu and click on Search.
Step 2:
The search window will appear. From the search companion, choose More Advanced Options. The other method is by clicking on All Files and Folders.
Step 3:
After this type the name of the file and click on Search. It may take some time, after which the result will appear. You can open, copy or open the location of the file by right-clicking on it or simply checking what the location is from the In Folder tab.
There you go – now you can find any file on Windows as long as it is on your hard drive.
Summary
If you wish to remove malicious files manually, this is one way to do it. There are many other variants, such as using an external file explorer, for example. Experts, however strongly advise users to refer to an advanced anti-malware tool for several different reasons:
- Malware may have an active connection with a cyber-criminal, monitoring your activities.
- Malicious files may not be the only problem. Windows registries may also be modified. To learn how to clean Windows Registries, you should refer to these instructions.
- Malware may have modules that may prevent the user from deleting certain files by either restricting his permissions or actively running on the user PC.
In conclusion, these and other factors should be taken into consideration when you are attempting to manually clean up your PC. As an unknown wise guy once said – “The safest computer is the one that is switched off”.
Spy Hunter scanner will only detect the threat. If you want the threat to be automatically removed, you need to purchase the full version of the anti-malware tool.Find Out More About SpyHunter Anti-Malware Tool / How to Uninstall SpyHunter