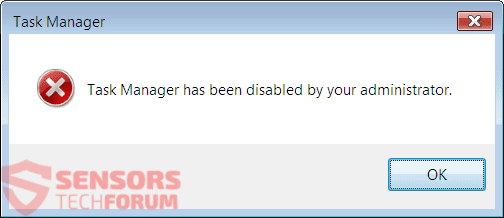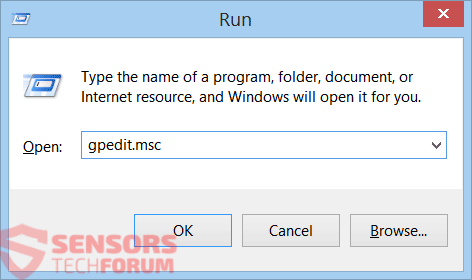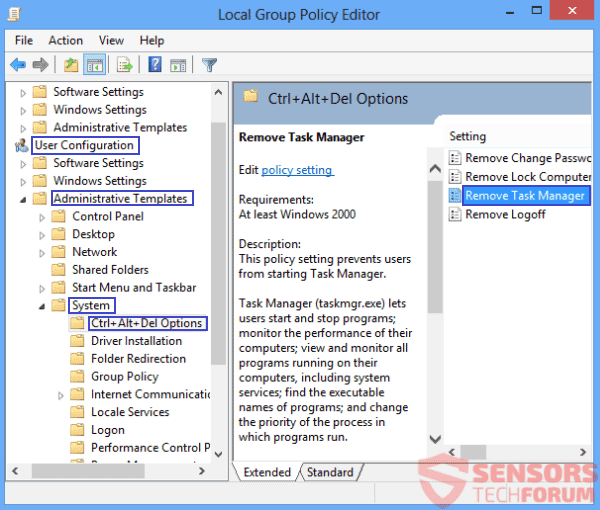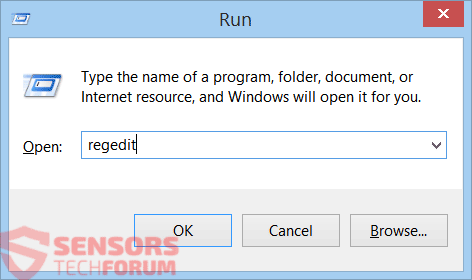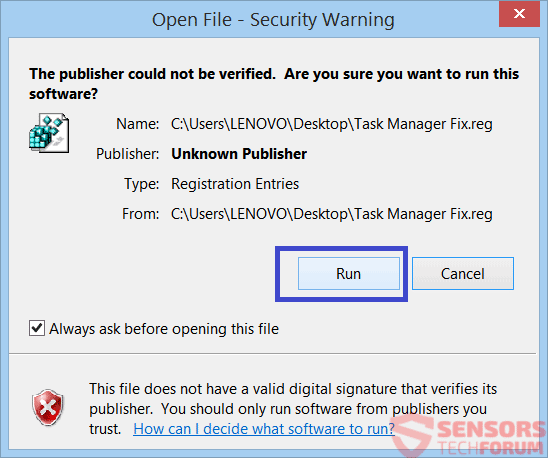What is “Task Manager has been Disabled by your Administrator” error? What to do if you see the “Task Manager has been Disabled by your Administrator” error?
Learn how to permanently fix the “Task Manager has been Disabled by your Administrator” error, in this blog article. The article will also show multiple ways to get rid of the error message, including aiding you to remove malware if such is triggering the error. If you suspect your computer device is infected, scan your system with a security program.

Threat Summary
| Name | Task Manager has been Disabled by your Administrator |
| Type | System Error |
| Short Description | Viruses, PUPs or other types of malware might cause the “Task Manager has been Disabled by your Administrator” error message to appear. The result is that no user can launch the Windows Task Manager, even if they have full administrative privileges. |
| Symptoms | You receive the error message “Task Manager has been Disabled by your Administrator”. You cannot run the Task Manager in any way, including shortcuts, such as “Ctrl+Shift+Esc” and the “Task Manager” option is greyed out from every menu that usually starts it. |
| Infection Methods | Viruses, Malware, Applications |
| Detection Tool |
See If Your System Has Been Affected by malware
Download
Malware Removal Tool
|
| User Experience | Join Our Forum to Discuss Task Manager has been Disabled by your Administrator. |

Task Manager has been Disabled by your Administrator Error – Overview
The “Task Manager has been Disabled by your Administrator” error message is in actuality quite old and known since the times when Windows XP was popular. Nonetheless, the error is seen in every following version of the Windows Operating System, even Windows 10. The error could be caused by a virus, other form of malware or an application which for some reason switched off the Windows Task Manager module.
In the following lines you will see several remedies (which include instructions), to help with every Windows-based computer stop displaying the pesky “Task Manager has been Disabled by your Administrator” error message.
Fix #1: Enable Task Manager via “Gpedit.msc” (Group Policy Editor)
The first fix is quite simple. Although the fix requires you doing things, manually, step by step, you can always undo them and revert back to the original settings. If you are careful with the settings you change, you should experience no problems. For this fix, you have to verify that neither the “Local Group Policy”” nor the “Domain Group Policy” stop you from using the Task Manager. Here are the steps that you need to follow:
Step 1: Open the “Start” menu button and then click on “Run” (OR Click the “Windows” key + “R”)
[Windows 10, Windows 8.1, Windows 8, Windows 7 and Windows Vista users, can type directly in the “Search” field if search indexing is enabled]Step 2: In the empty field, type in “gpedit.msc” without the quotation marks and press Enter
The Group Policy Editor should load (if it doesn’t or gives you and error skip to “Fix #2”)
Step 3: Navigate to User Configuration > Administrative Templates > System > Ctrl+Alt+Del Options and in the Right Pane select “Remove Task Manager” as shown in the below screenshot:
Step 4: Double click the “Remove Task Manager” tab and set it to “Not Configured” OR “Disabled” (Both options work).
Step 5: Restart your computer or Log Off and Log On back again to apply the changes.
In case you couldn’t run the “gpedit.msc” (Group Policy Editor) try one of the other Fixes below.
Fix #2: Enable Task Manager by Manually Changing the Registry
Step 1: Open the “Start” menu button and then click on “Run” (OR Click the “Windows” key + “R”)
[Windows 10, Windows 8.1, Windows 8, Windows 7 and Windows Vista users, can type directly in the “Search” field if search indexing is enabled]Step 2: In the empty field, type in “regedit” without the quotation marks and press Enter
The Registry Editor should load afterward.
Step 3: Navigate to HKEY_CURRENT_USER > Software > Microsoft > Windows > Current Version > Policies > System
Step 4: In the Right Pane, locate the “DisableTaskMgr” registry value. If the value is not there, you will need to create a new DWORD value called “DisableTaskMgr”. Double click on it. A window will pop up. In that window, set the value to 0.
The end result should look like the one in the picture here:
Step 5: Close the Registry Editor. If the “Task Manager” is still disabled and you still get an error, restart your computer.
Fix #3: Enable Task Manger by Running a Registry File
You could just run the following registry file to see if you can fix your “Task Manager has been Disabled by your Administrator” error.
Step 1: Download this Registry file called “Task Manager Fix”
Step 2: Once you save it to your computer device, double click it. It will show a security warning asking if you want to run the file. Click on “Run” as shown below:
Step 3: Next, it will ask you if you are sure you want to continue. Click on “Yes” from the dialog box.
The following code is inside of the file:
→Windows Registry Editor Version 5.00 [HKEY_CURRENT_USER\Software\Microsoft\Windows\CurrentVersion\Policies\System] “DisableTaskMgr” =dword:00000000
Note: You can check the file’s content if you right click on the file and open it with a text editor, such as Notepad.
Fix #4: Enable Task Manager Through a Command
If you are unlucky until now, you should try the following method:
Step 1: Copy the code given below:
→REG add HKCU\Software\Microsoft\Windows\CurrentVersion\Policies\System /v DisableTaskMgr /t REG_DWORD /d /0 /f
Note: You can skip the following steps if your computer accepts the code directly inside the “Run” window (which was mentioned in the previous Fixes) and press Enter.
Step 2: Open Notepad and paste it inside the Notepad window.
Step 3: Save the File as TaskManager.bat
Step 4: Run TaskManager.bat as Administrator.
Step 5: Restart your computer or Log Off and Log On back again to apply the changes.
You should have a running Task Manager and no error message related to it.

Get Rid of “Task Manager has been Disabled by your Administrator” Error Permanently
The “Task Manager has been Disabled by your Administrator” error could be caused by a malware infection, so you will need to remove the virus before expecting any solution to work properly and permanently. Thus, scanning your computer machine with security software to determine whether you have a malware component that is tampering with your computer and triggering the error message is a good idea.
We highly recommend that all computer users scan their system for active infections and malware using a security program. That could prevent many malicious actions and stop malware of distributing further.
Spy Hunter scanner will only detect the threat. If you want the threat to be automatically removed, you need to purchase the full version of the anti-malware tool.Find Out More About SpyHunter Anti-Malware Tool / How to Uninstall SpyHunter