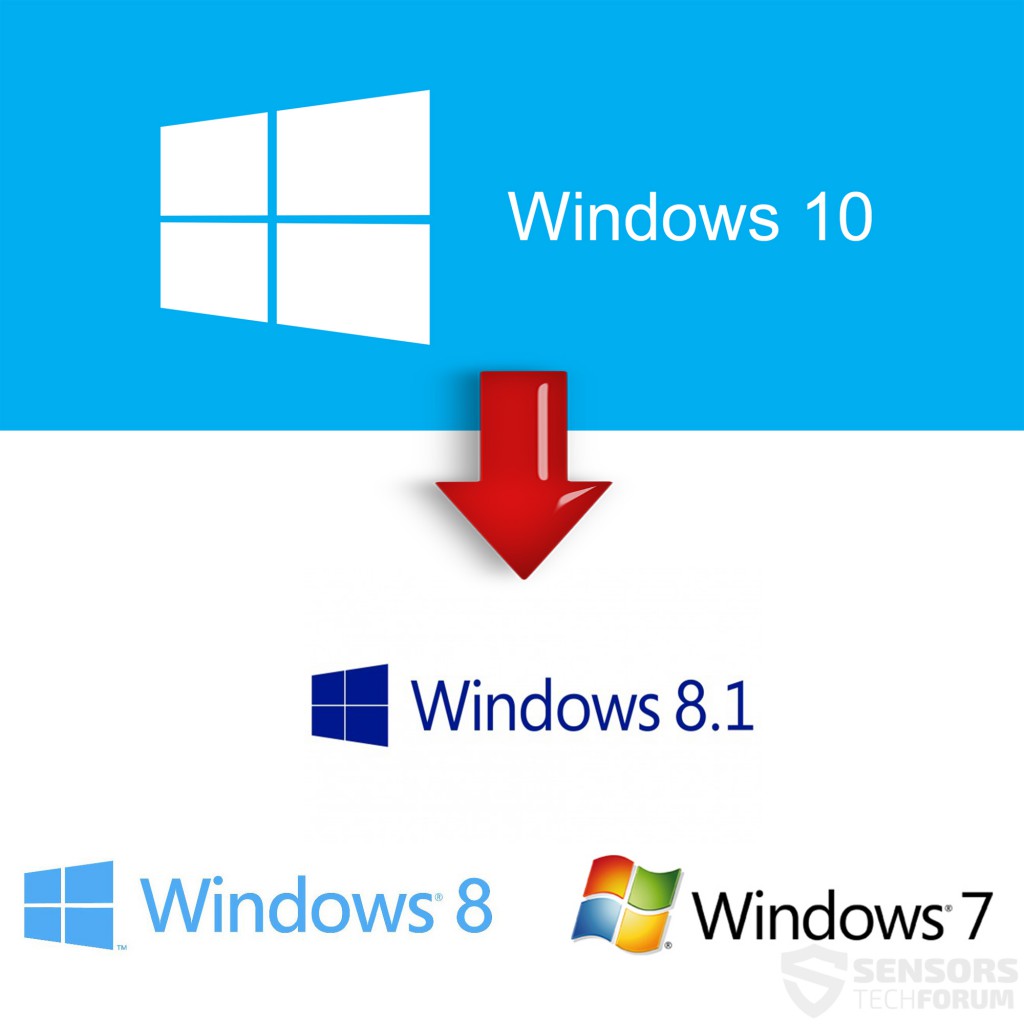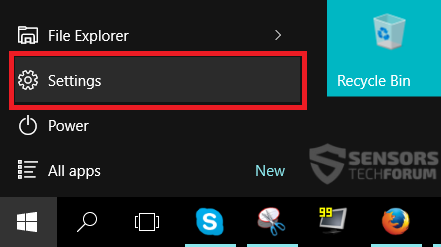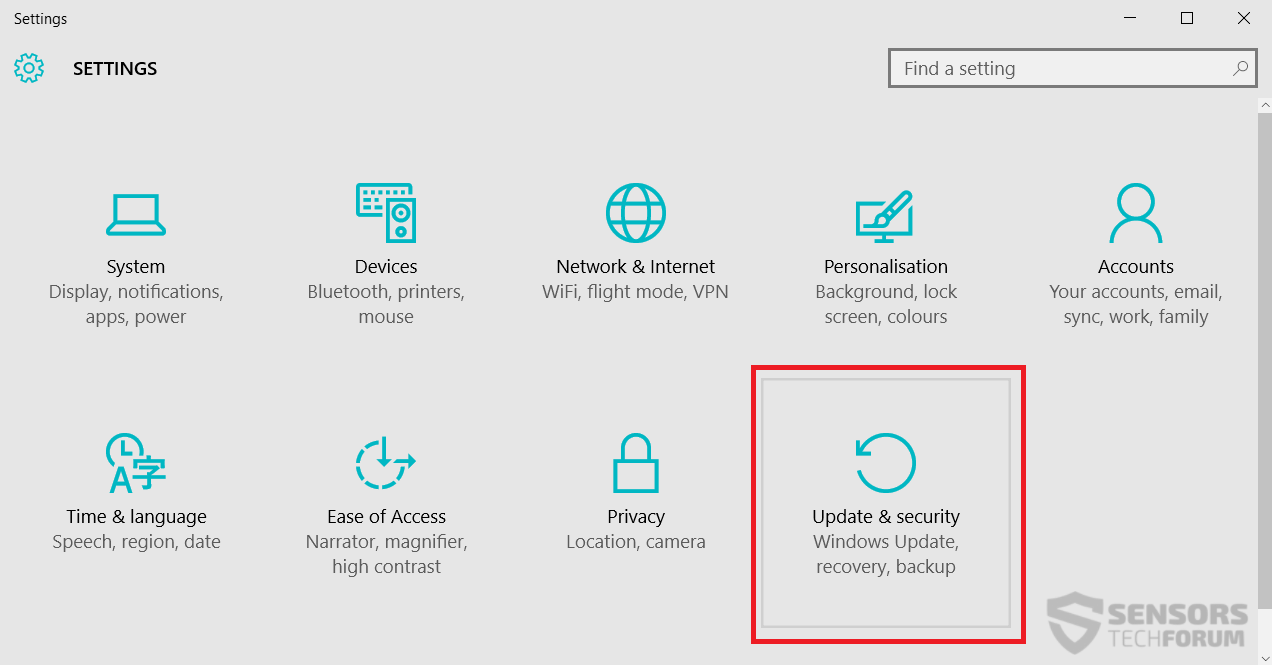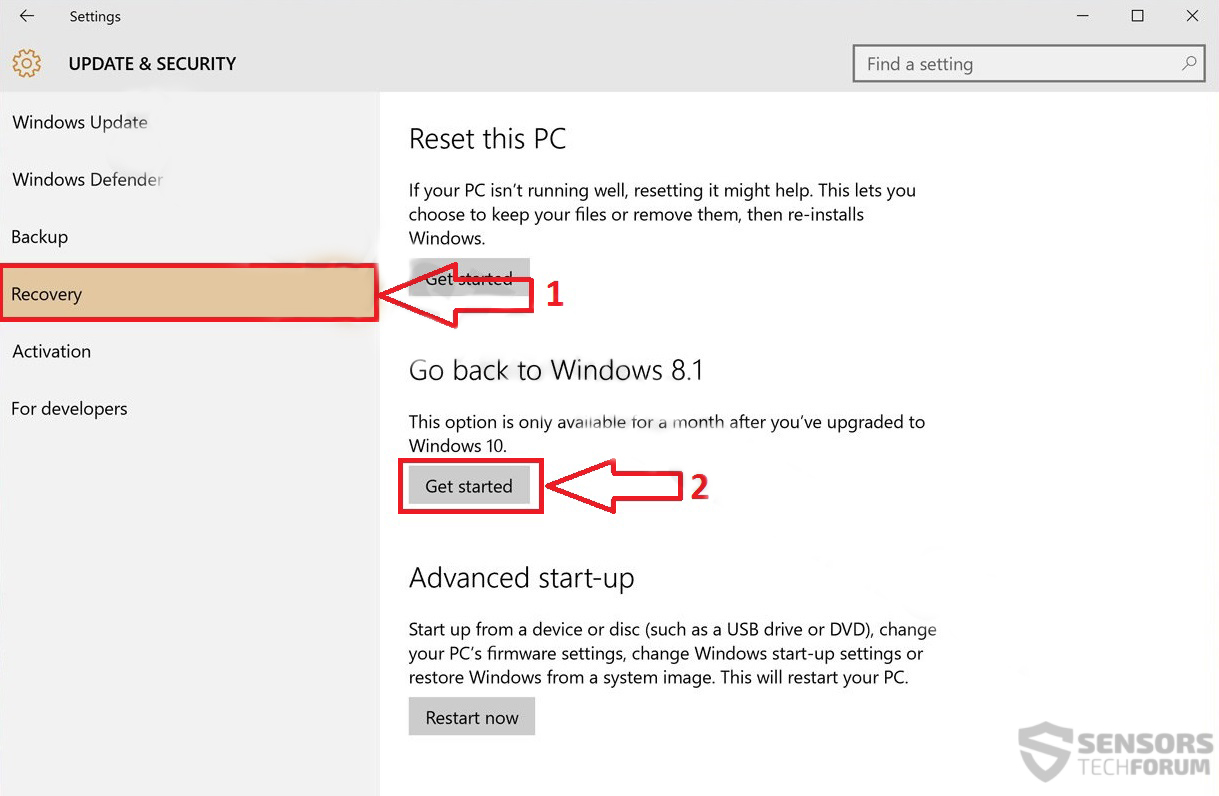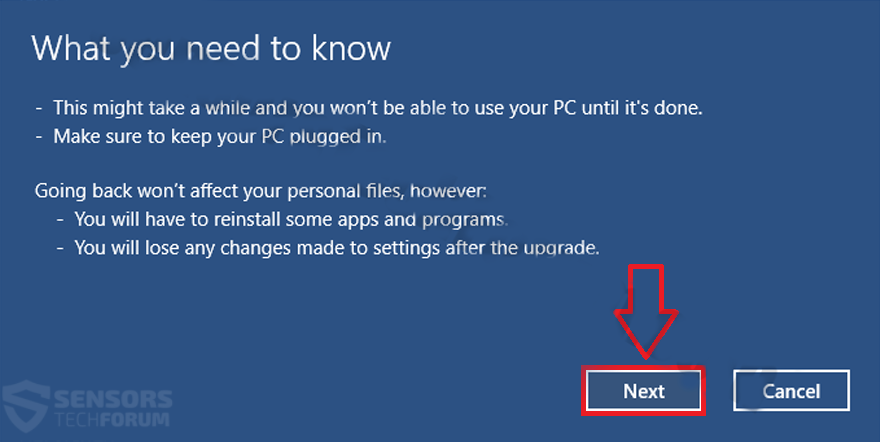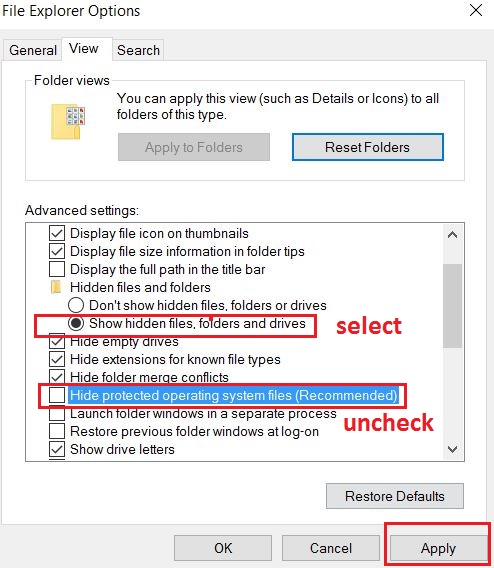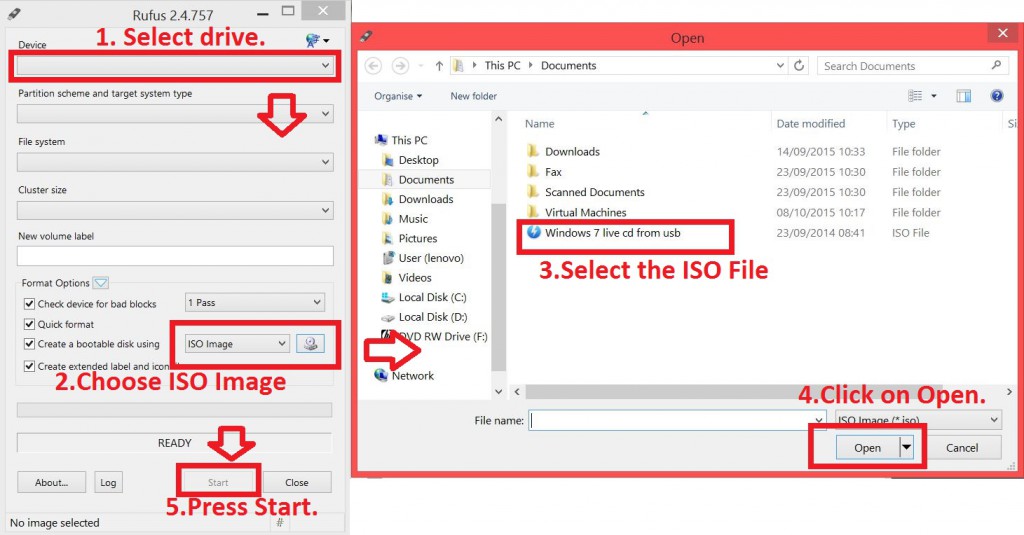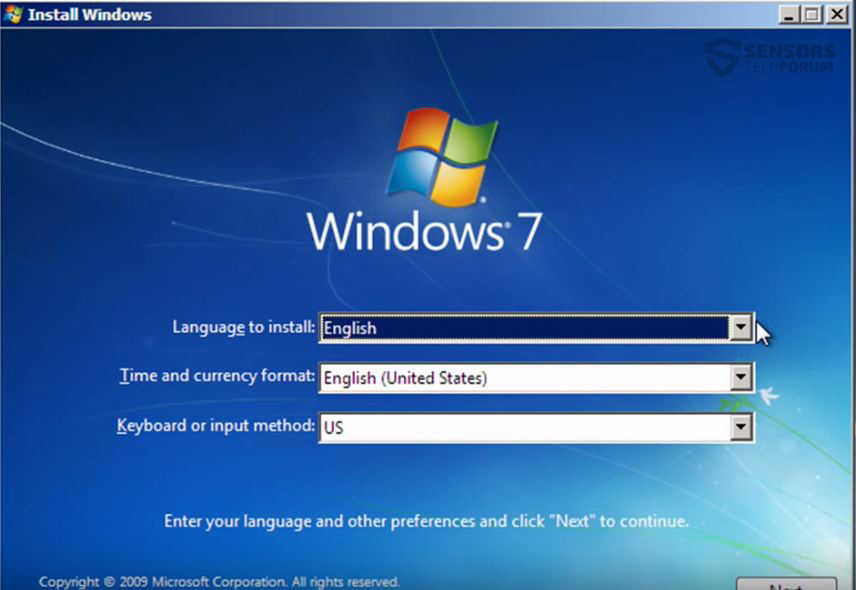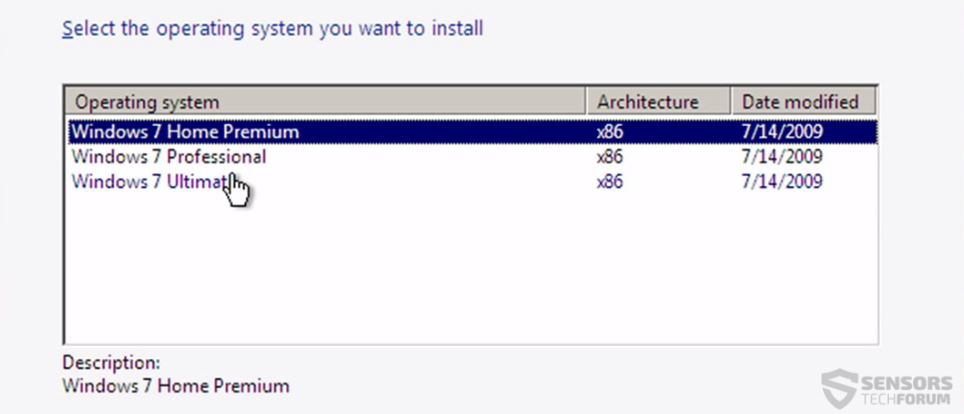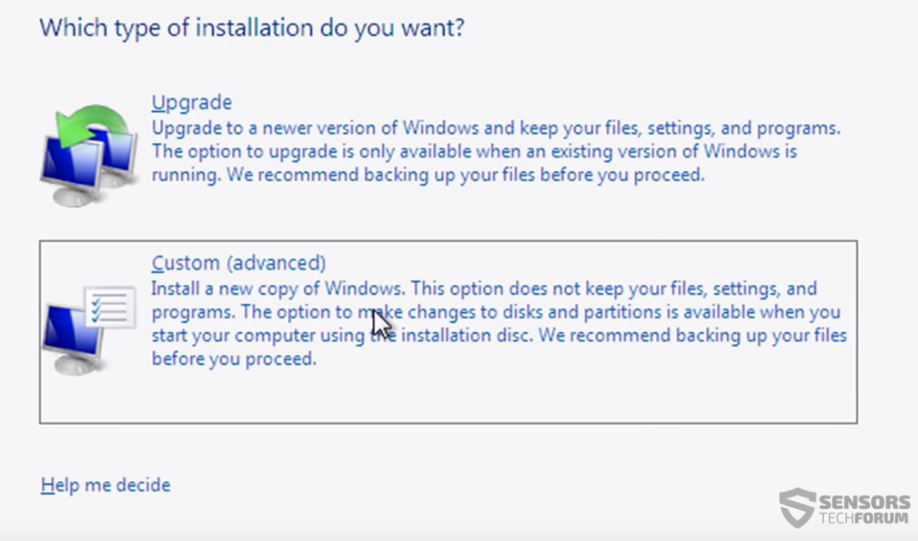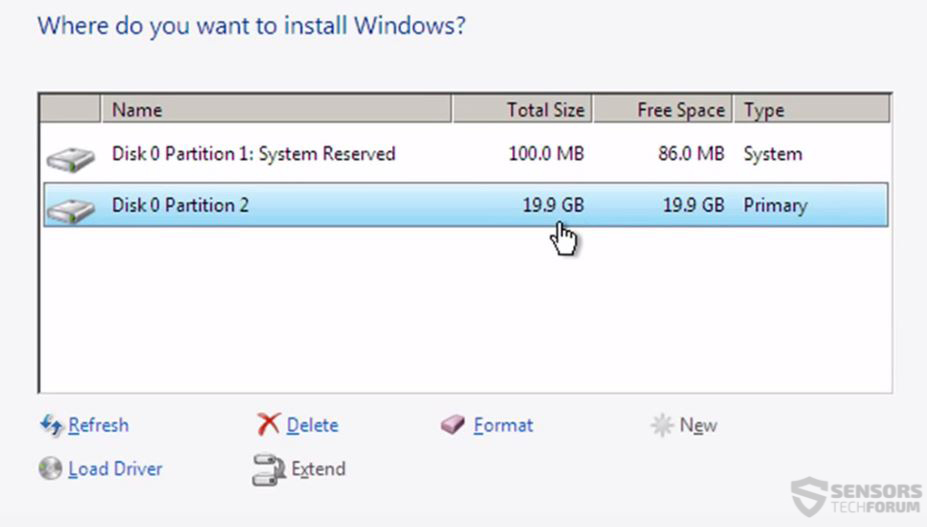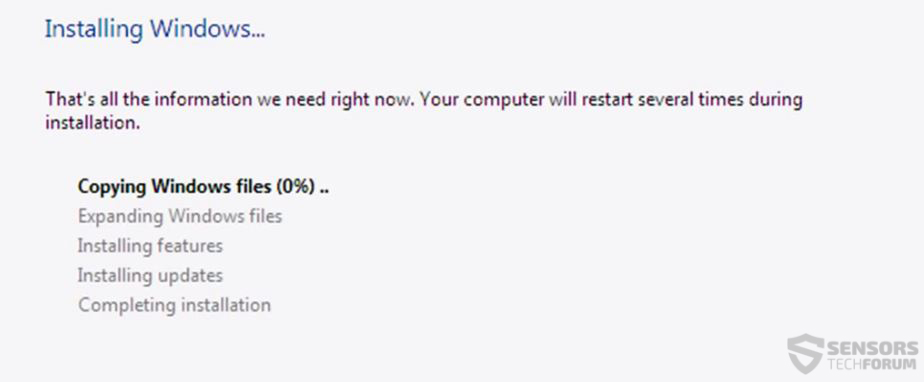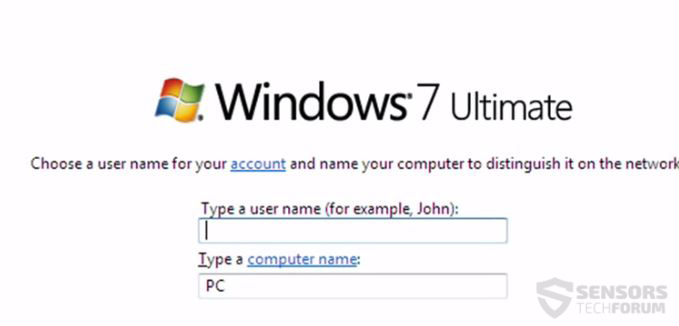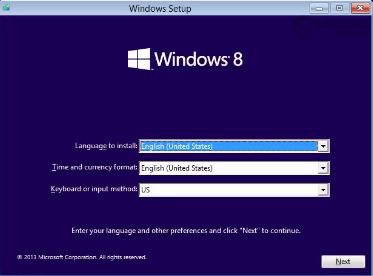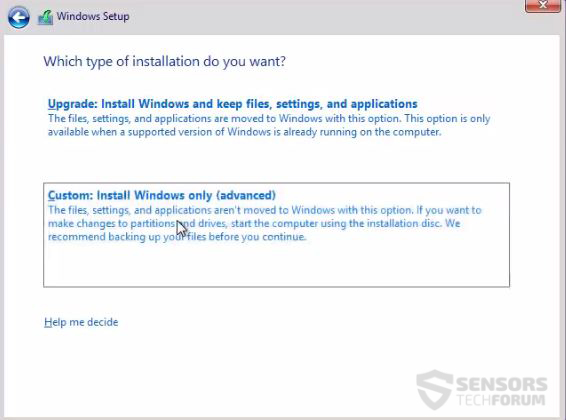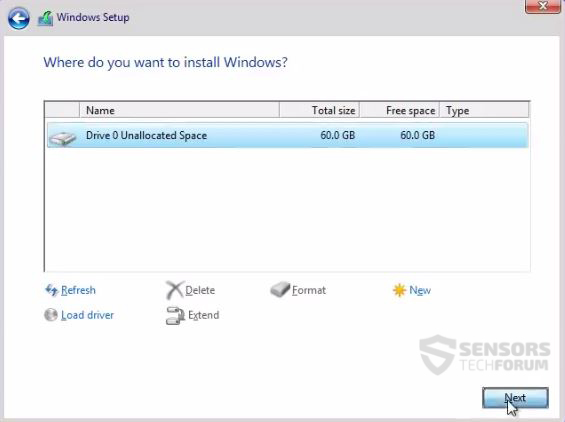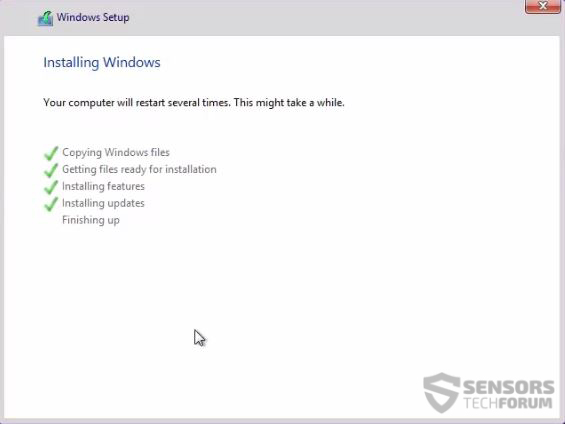With the emerging of the latest version of Windows, the 10, many users have implemented it into their daily life. Despite few bugs, forced updates, and several other cons, the majority of users prefer it due to its lightness and user-friendly interface. The version takes significantly less time to adjust to, and this is also a plus.
Why the Need to Downgrade
Many users feel that the latest installment by Microsoft does not suit their needs. The main reason for this for some advanced users turned out to be the lack of control during the updates, even though now there is a solution to stop them.
Besides those reasons there are several other key issues by which most Windows 10 users would like go get back to their “Good old working configuration”. One of those reasons is that after the Anniversary Update of Windows, some of the features which many Windows users were happy with, may not work anymore. For example, the new Windows Ink, Surface Pro and Books, Windows Hello and some other services may be fine on newer touch screen displays and hence be more suitable for them, but for traditional PC users, they may be nothing more that something stating in their way that they are not really used to.
The same goes when we talk about the VR additions of the new update. Those additions require new hardware that has the technological features that support them and may not be by the likings of every user. Another reason which many have found annoying is Cortana. While Google Now, Siri as well as Alexa are being widely adopted, the AI service of Microsoft has also received quite intelligent mindset, like scanning notes as well as other features. But in the new Anniversary Update, you cannot turn it off which is a bit of a turn off itself for more advanced users, who just want their simple, lite and traditional Windows they are familiar with.
Another issue, also concerning primarily advanced users is the issue of Privacy. Of course, we are all used to giving piece of our freedom in return for some good old consumer R&D to make our lives better, but there are those users who are not necessarily the corporate activity support type and have been loyal to Windows since the start. When we throw in the telemetry and other privacy invasive techniques, some more privacy-sensitive types would prefer to be able to control this more, hence their choice to downgrade. And the inability to remove Cortana which by the way also track certain information does not contribute to this issue which has been getting a lot of attention ever since W10 came out.
Another change which has somehow repelled traditionalists in the Microsoft world is the apps and the desire of Microsoft to push more users to register and use their applications, hence boosting the developers for those applications to make more of them. While this strategy works for Google and Apple, so far people are used to their older methods of installing programs and using them as traditional applications instead of the Smartphone-like Apps style. Do not get me wrong, however, because those apps do contribute when you are using a Tablet or any other mobile device, where this strategy completely makes sense. However, many consider this unification not to be well implemented on Windows 10 for PC’s. After all, freedom of modifications in a simple and user friendly way is one of the primary reason many choose Windows over other OS’s. And throw in the rumors of many big companies that are likely to pull out of the Microsoft app store marketplace and you get the idea.
The most obvious reason from wanting to back out of Windows 10 are the advertisements which it “provides”. While many enjoy “Plants and Zombies” game , I highly doubt that all of the W10 users would appreciate seeing their ads in the new Windows 10 start menu. Thankfully this option can in fact be disabled by turning off the “suggestions in Start” options.
But probably the primary reason why predominantly advanced users like to downgrade is not only the hostility towards third-party programs, but also the inability to control which Windows updates you want on your computer. This major turn off, has driven many people to switch back to the good old, ad-free, non-distracting versions of Windows, on which you can actually choose what you want to have on your computer, resulting in your hard drive to not become full all the time form temporary files created as a result of patches, updates and other new “additions” by Microsoft.
These reasons are what drove us to create simple instructions to help you, the user downgrade swiftly to your older Windows version which will help use.
Switching Back to an Older Windows Version
In case you have decided to switch back to your older Windows version, you should bear in mind that Windows gives the possibility to downgrade through their Settings only up to 30 day period after you have made the upgrade. This is why we have separated the instructions in two methods.
Method I – Downgrading from Windows 10 if You Used It Less Than 30 Days
Step 1: Before Downgrading Backup Your Data
You may move or copy your data to an external drive, like a USB stick a disk but in some situations is may prove to be too much. This is why, for huge sizes, we strongly recommend using an online backup service with unlimited storage, like SOS Online Backup, which has a free trial for several days:
Step 2: The Downgrade Process
After you have successfully taken care of your important files, let’s start the downgrade:
Substep 1 – Click on the Windows 10 Start Menu to open it.
Substep 2 – Open Settings.
Substep 3 – From Settings, click on Update and Security.
Substep 4 – By now you should see a categories menu on your left side. From there, click on Recovery.
Substep 5 – From the Recovery menu under the “Go Back to Windows…(8.1/8/7)” locate the button and click it.
Substep 6 – After you have managed to do this, your device will restart and enter the Downgrading process.
Substep 7 – At this point, you should be in the Downgrade menu. From there, click on “Next”, choose a reason for your downgrade and click “Next” again do download and install the software.
N.B. Make sure you have a stable internet connection, and your computer’s power cable is plugged in.
How to Extend the 30-day Period for Downgrade
In case you know how to perform the downgrade procedure from Windows but you either need more time to evaluate the operating system or do not have the time to backup your files and perform the downgrade, you can how extend the rollback period, by modifying the Windows Task Scheduling service. But bear in mind that you can only extend this limit if your current downgrade options are available at the moment.
So, basically here is the situation – for the rollback, Windows keeps your old Windows OS’ installation files in a hidden folder on your operating system. These files are kept until this 30 day period expires and you will need to proceed directly to “Method II” below if your period has already expired. So, here is how to preserve your Downgrade files for more than 30 days:
Step 1: Open Windows 10 Search and type “File Explorer Options” after which open it:
Step 2: When you do that go to the “View” tab, select the “Show hidden files, folders, and drives” option after which uncheck the “Hide protected operating system files (Recommended)” option underneath it, as the image below shows:
After having done this, click on “Apply” and then “Ok”.
Step 3: When you visit your System Drive which is usually C:/, you should be able to see the three system folders of your old Windows. They have the following names:
- C:\$Windows.~BT
- C:\$Windows.~WS
- C:\Windows.old
What you have to do with those folders to preserve them is simply add a word or a symbol to rename them, so that Windows does not delete them after the 30-day period has expired. For example, you can add the word “Renamed” before their actual, name so that they may become like this:
- C:\Renamed-$Windows.~BT
- C:\Renamed-$Windows.~WS
- C:\Renamed-Windows.old
And when you want to perform the downgrade with the instructions above, you can simply rename them back to their old names.
Method II – Downgrading from Windows 10 if You Used It More Than 30 Days
Downgrading to older Windows versions using this method may be more tech savvy, but it is in no way difficult. Before beginning it is imperative to follow Step 1 from Method I in order to back up your data before reinstalling Windows via the below mentioned methods. We have set up two types of instructions in case you lack a Windows Installation disk and in case you have such at your your disposal:
Variant 1 – In Case You Do Not Have a Windows Installation Disk or Drive
If you do not any mean to install an older version of Windows, you should make sure to read these two steps. However you should skip them if you have it and proceed with installing Windows.
→ Important note – Before begging to install Windows, you should set your BIOS settings first to boot from external drive. To do this, restart your PC and as soon as your screen blacks you start tapping F1, F2, F3, ESC, DEL. (depending on your device). This will open the BIOS menu. From there, change the settings of your BIOS menu to boot from a removable drive or an Internal CD/DVD depending on how you Install Windows. A correctly set up BIOS menu should look approximate to the following:
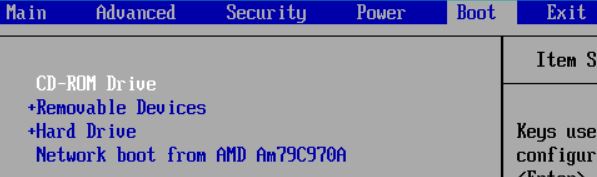
Variant 2 – Installing Windows in Case You Have a Windows Installation Disk or Drive
After you configured the BIOS press F10 to save and restart your computer. Now you can proceed with installing Windows.
Conclusion
There are few more things that you should know, and one of them is that it is a lengthy process. You should be patient and keep an eye on the screen. Also, after you downgrade, you should make sure you:
- Install all the drivers for your computer.
- Employ an antivirus and anti-malware software to protect you from cyber-threats in real-time.
- Update your OS as soon as the newest critical updates are out.
If you carefully follow these instructions, and you keep a security-oriented browsing behavior you can be sure that your OS’s health will be good for a long time.
More Instructions and How to Upgrade Back to Windows 10
If those instructions below are unclear for you or you want to perform the downgrade process much faster, we highly recommend you to watch our YouTube video on how to downgrade in couple of minutes below:
If you are looking to upgrade your PC back to Windows 10 as quickly as possible, we advise you to watch our instructions on how to upgrade to Windows 10 in less than 3 minutes below: