Have you ever wondered why your computer suddenly bombards you with ads, or why your browser seems to have a mind of its own? You might be dealing with SweetLabs Adware, sometimes detected as not-a-virus:HEUR:AdWare.Script.Pusher.gen, a sophisticated variant of adware that sneaks into systems to disrupt your digital life with endless advertisements. Other known detections of the adware include Adware.SweetLabs.5, Adware.NSIS.AdPack, not-a-virus:HEUR:AdWare.Script.Pusher.gen, Adware Adware:JS/InjectorAd.A. All these applications have one thing in common – the capability to inject ads into affected systems, some of which may turn out to be malicious.
This article dives into the world of SweetLabs Adware, highlighting its origins, how it distinguishes itself from other adware, and the risks it poses to your privacy and device performance. We will also provide you with effective strategies for detection, removal, and most importantly, prevention against such intrusive adware.
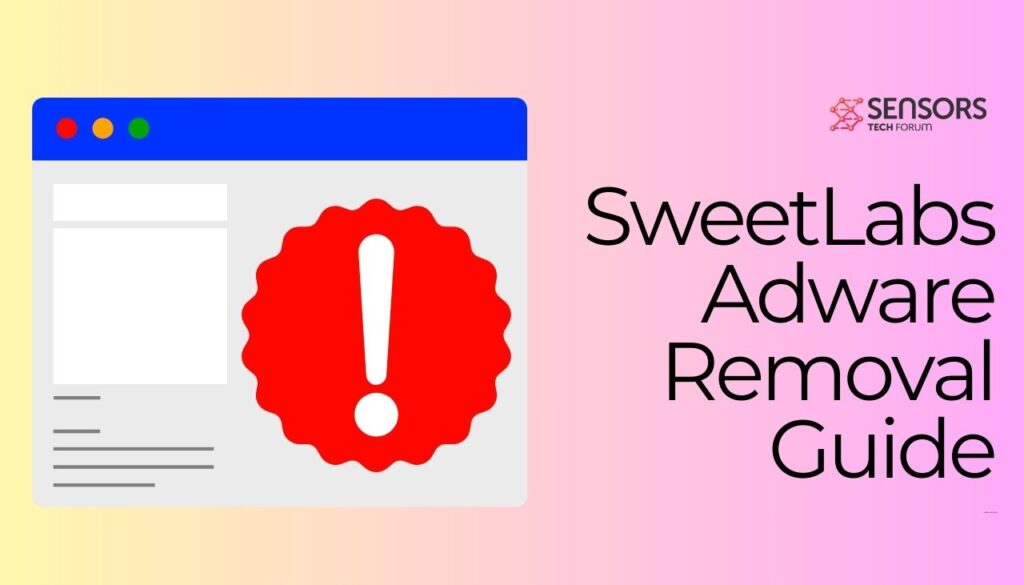
SweetLabs Adware Quick Details
| Name | SweetLabs Adware a.k.a. Adware.SweetLabs.5, Adware.NSIS.AdPack, not-a-virus:HEUR:AdWare.Script.Pusher.gen, Adware Adware:JS/InjectorAd.A |
| Type | Browser Hijacker, Redirect, PUP |
| Removal Time | Less than 15 Minutes |
| Removal Tool |
See If Your System Has Been Affected by malware
Download
Malware Removal Tool
|
What Is HEUR:AdWare SweetLabs Gen?
HEUR:AdWare.SweetLabs.Gen is identified as a variant of adware, a category of potentially unwanted programs (PUPs) that primarily disrupt user experience by flooding their systems with unsolicited advertisements. Unlike traditional viruses that aim to inflict harm, HEUR:AdWare.SweetLabs.Gen focuses on the delivery of advertisements. This adware employs heuristic detection techniques, suggesting its capability to evolve, thereby evading detection by conventional antivirus programs. It sneaks into systems without clear permission, often bundled with free software or through compromised websites. Once installed, it can significantly impede the functionality of your system by displaying continuous ads, redirecting searches to advertisement pages, and potentially tracking online behavior to tailor those advertisements.
Here’s an example of a bundled software installer:
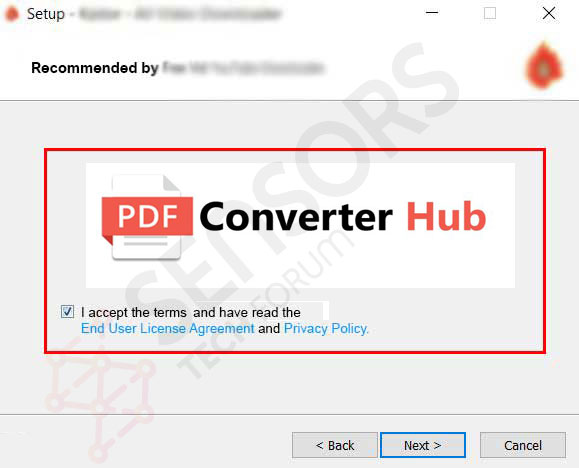
Understanding the SweetLabs Adware Threat
The SweetLabs Adware threat is more than just an annoyance, as it poses a privacy risk due to its behavior tracking and data collection capabilities. Originating from the creators of the infamous OpenCandy adware, this program is adept at embedding itself within systems. It masquerades as a legitimate component or an essential part of the installation process, making it difficult for users to detect and remove. Its persistence and adaptability make it a notable threat in the digital environment, emphasizing the need for awareness and preventive measures against such intrusive software.
It is also noteworthy that OpenCandy as well as SweetLabs both have a high detection rate on VirusTotal:
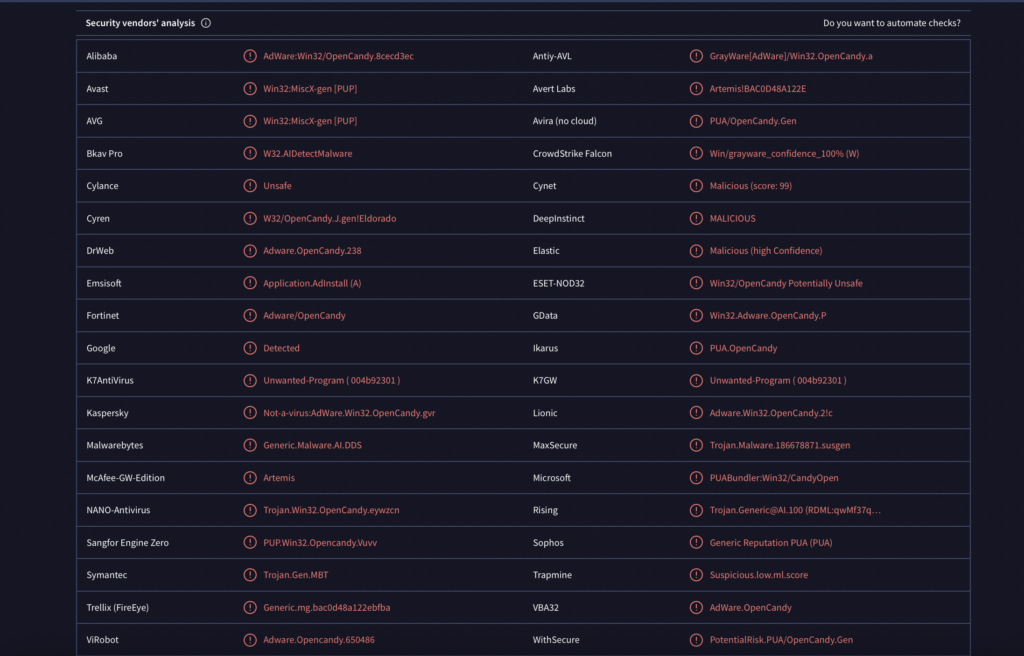
How SweetLabs Gen Differs from Other Adware
SweetLabs Gen distinguishes itself from other Adware in several key aspects. First, its deployment mechanism, leveraging the built-in functionalities of application bundling, allows a silent integration into users’ systems. This subtlety in infiltration ensures that it remains unnoticed during the initial installation of seemingly harmless software. Furthermore, SweetLabs Gen exhibits a higher degree of sophistication in its advertisement targeting techniques. By analyzing the users’ browsing habits, it displays ads that the users are more likely to click on, thus increasing its effectiveness. Also, its resilience against removal and its ability to bypass conventional security measures set it apart from its counterparts. Its connection to SweetLabs, a known entity in the adware domain, underscores the evolving challenge it poses, necessitating more robust security solutions like SpyHunter to effectively combat such threats. SpyHunter’s advanced algorithms are specifically designed to identify, isolate, and eliminate such sophisticated adware, ensuring your system’s integrity and your privacy are safeguarded.
Why Is HEUR:AdWare SweetLabs Gen Problematic?
The presence of the HEUR:AdWare SweetLabs Gen on your device signifies more than just an unwanted program taking up space. This particular strain of adware is notorious for altering user experience and diminishing device performance. SweetLabs Gen specifically targets systems to display intrusive advertisements, reroute searches to advertising platforms, and potentially expose users to malicious websites. Its persistence and the difficulty in complete removal exacerbate the problem, making it a significant threat to both individual users and organizational IT environments.
The Risks of Letting SweetLabs Gen Linger on Your Device
Allowing SweetLabs Gen to remain unchecked on your device can lead to several risks. Firstly, it can invade your privacy by tracking your browsing habits and collecting personal information. Secondly, the incessant display of ads can lead to accidental clicks on malicious links, exposing your system to further infections. Furthermore, this adware can significantly slow down your device by consuming system resources, thus affecting its overall performance. Finally, it can compromise the overall security of your system by creating vulnerabilities that can be exploited by other malicious entities.
Common Symptoms of a SweetLabs Adware Infection
Identifying a SweetLabs Adware infection early can mitigate its effects and aid in prompt removal. Common symptoms include:
- Excessive pop-up advertisements that are not typical of the websites you visit.
- Changes to your web browser’s homepage or search engine without your consent.
- A noticeable slowdown in system performance and internet speed.
- Unfamiliar applications or toolbars installed on your system without your knowledge.
- Random text on web pages is turned into hyperlinks.
Recognizing these signs can be the first step towards addressing the presence of SweetLabs Gen on your device. For those seeking a solution to remove such intrusive adware, leveraging a robust security software like SpyHunter can be incredibly effective. SpyHunter is designed to identify and eradicate adware, ensuring your device is not only clean but also protected against future adware infections.
How Can You Detect HEUR:AdWare SweetLabs Gen on Your Device?
Detecting HEUR:AdWare SweetLabs Gen on your device starts with recognizing its common signs. This adware can subtly affect your device’s performance and browsing experience. You might notice an unusual amount of pop-up ads, unexpected changes in your browser’s homepage or search engine, and slow device performance. These symptoms suggest the presence of SweetLabs Gen or similar adware on your device.
Tools and Strategies for Identifying SweetLabs Gen
Identifying SweetLabs Gen on your device involves a combination of manual checks and using specialized tools. Start by inspecting installed programs for anything unfamiliar, especially those installed around the time the issues began. Check browser extensions and plugins for any unexpected additions. For a more thorough investigation, consider using reputable antivirus or anti-malware tools. These tools are designed to detect and remove such threats effectively. Running a system scan can help uncover hidden adware that might have been missed during a manual check.
Manual Versus Automated Detection Methods
While manual detection offers a firsthand check, it might not catch all adware components, especially those hidden within the system. Automated detection methods, using tools like antivirus programs, provide a more thorough approach. They scan the device’s files and memory for known adware signatures and behaviors, offering a comprehensive method to identify and remove unwanted software. For users seeking a reliable solution for adware removal, SpyHunter can be a powerful ally in combating threats like HEUR:AdWare SweetLabs Gen, ensuring your device’s security and performance are not compromised.
Step-by-Step Guide to Removing HEUR:AdWare SweetLabs Gen
Discovering adware on your system can be unsettling, but removing HEUR:AdWare SweetLabs Gen effectively is straightforward with the right steps. Whether you’re tech-savvy or a novice in computer security, this guide will help you eradicate unwanted adware and ensure your computer is clean.
Initial Steps to Take Before Removing SweetLabs Gen
Before you dive into removing SweetLabs Gen Adware from your system, there are some preparatory steps you should take:
- Back up your data: Even though adware removal is generally safe, it’s a good idea to back up important files. This step ensures that, in a rare case of data loss, your valuable files are protected.
- Update your software: Ensure your operating system and all installed software are up-to-date. Developers regularly release updates that fix vulnerabilities, which can prevent adware from exploiting your system.
- Use safe browsing practices: Be cautious about the websites you visit and the software you download. Stick to reputable sites and verify the legitimacy of the software to avoid unintentional adware installation.
Using SpyHunter to Safely Remove SweetLabs Adware
For a hassle-free removal of SweetLabs Gen, using a professional tool like SpyHunter is highly recommended. SpyHunter is designed to detect and eliminate various types of malware, including adware, making it an ideal solution for users of all skill levels.
Why Choose SpyHunter for SweetLabs Removal?
- Comprehensive Detection and Removal: SpyHunter’s advanced scanning technology identifies all traces of SweetLabs Gen from your system, ensuring a thorough cleanup.
- User-Friendly: With its intuitive interface, SpyHunter caters to both beginners and advanced users, making malware removal accessible to everyone.
- Regular Updates: To combat the continuously evolving adware, SpyHunter frequently updates its malware database, offering protection against the latest threats.
Manual Removal Process for Advanced Users
If you’re an experienced user and prefer a hands-on approach, you can attempt to remove SweetLabs Gen manually. However, proceed with caution, as manual removal involves altering system settings and registry entries, which can have unintended consequences if not done correctly.
- Uninstall suspicious applications: Start by removing any recently installed or unknown applications from your system.
- Clean your browsers: Remove suspicious extensions, reset your browser settings to default, and clear the cache to eliminate any adware residue.
- Scan for residual files: Look for and delete any leftover files or folders associated with SweetLabs Gen in your system directories.
Keep in mind that manual removal does not guarantee complete eradication of all adware components, and using a dedicated tool like SpyHunter may still be necessary for a thorough cleanup.
Preventing Future Infections: Tips and Best Practices
As digital threats continue to evolve, adopting proactive strategies to defend against unwanted software like adware becomes imperative. Adware, including those similar to SweetLabs Gen, can disrupt your online experience and pose significant privacy risks. By following a set of simple yet effective practices, you can greatly reduce the likelihood of infection and maintain a secure and clean computing environment.
Securing Your Device Against Adware Like SweetLabs Gen
To safeguard your device from adware threats, it’s essential to start with preventive measures. Below, find strategies designed to keep adware and similar undesired programs at bay:
- Be cautious with downloads: Think critically before downloading any software, especially freeware. Opt only for reputable sources and closely review the terms and conditions.
- Avoid questionable content: Stay clear of torrent sites, illegal download platforms, and opening applications from unknown sources.
- Install a reputable security suite: Equip your device with robust cybersecurity software. While multiple options exist, SpyHunter offers comprehensive protection against adware and other malware threats, ensuring your device’s safety.
- Regular scanning: Perform regular scans with your chosen security software to detect and remove any potential threats swiftly.
- Stay informed: Keeping abreaste of the latest cybersecurity trends and threat vectors can empower you to adopt safer online practices.
Why Regular Software Updates are Crucial
One of the most straightforward yet often overlooked aspects of maintaining device security is regular software updates. Updates not only introduce new features but, more importantly, patch security vulnerabilities that could be exploited by adware or malware. Here’s why keeping your software up-to-date is critical:
- Closing security gaps: Developers frequently update software to address vulnerabilities. By updating promptly, you minimize the window of opportunity for malicious actors to exploit these vulnerabilities.
- Enhancing performance: Updates can also bring optimizations that improve the overall performance and stability of your software, contributing to a better user experience and enhanced security.
- Access to the latest features: Regular updates mean you have access to the newest features and improvements, staying ahead in terms of both security and functionality.
To maintain optimal security and performance, enable automatic updates wherever possible. This ensures that your software is always up-to-date without requiring manual intervention. Additionally, consider using a comprehensive solution like SpyHunter, which regularly updates its malware definitions to protect against the latest threats effectively.
Must-Have Tools to Keep Your Computer Safe from Adware
As technology evolves, the need for digital protection becomes increasingly crucial. Among the myriad of security threats, AdWare stands out for its ability to bombard users with unwanted ads, slow down devices, and sometimes, serve as a gateway for more malicious software. Protecting your computer against such threats requires a dual approach: understanding the enemy and utilizing the right tools for defense.
Utilizing SpyHunter for Ongoing Protection
In the fight against Adware, having a dependable security tool is indispensable. SpyHunter is an advanced malware detection and removal tool that offers comprehensive real-time protection. Unlike average antivirus software that may overlook Adware and potentially unwanted apps, SpyHunter specializes in identifying these nuisances. It’s engineered to adapt to the ever-changing malware landscape, ensuring that your system remains safeguarded against new threats as they arise.
What sets SpyHunter apart is its personalized support system. Should SpyHunter detect a stubborn piece of malware, its support team is on standby to help remove it remotely. This level of support ensures that even the most persistent Adware doesn’t stand a chance, making SpyHunter not just a tool but a vigilant guardian of your digital life.
Checking for Residual Files Post-Removal
Once you’ve removed Adware from your device, performing a comprehensive check for any residual files is essential. These files can be hidden in various locations within your system and might not be immediately apparent. To tackle this, use a reliable cybersecurity program like SpyHunter, which is adept at identifying hidden threats and residual files. Running a full system scan can pinpoint and safely remove leftovers ensuring the adware’s complete removal.
- Scan your entire system using an antivirus or antimalware program.
- Look for any suspicious files or folders that were not removed.
- Manually check common hiding spots such as temporary files folders, and application data folders for any remnants.
- Ensure your software is updated to the latest version for comprehensive detection capabilities.
Assessing Your Device’s Health After Adware Removal
After cleaning your device of Adware and any associated files, assessing its health to ensure it operates optimally is wise. Check your device’s speed and performance; a noticeable slowdown might indicate that issues still linger. Monitor for unexpected behavior such as crashes, unusual pop-ups, or browser redirects, which might suggest the presence of undiscovered malware. In addition, consider using a tool like SpyHunter to regularly scan your device. Its advanced algorithms can detect and neutralize threats before they cause significant damage, helping to maintain your device’s health and security.
- Monitor system performance and speed for any irregularities.
- Regularly update your operating system and all installed software to patch vulnerabilities.
- Use a dependable security tool for continuous protection against new threats.
- Stay informed about the latest cybersecurity threats and protective measures.
By following these guidelines and regularly using comprehensive security software like SpyHunter, you can ensure your device remains clean, secure, and performs at its best after an AdWare removal process.
- Windows
- Mac OS X
- Google Chrome
- Mozilla Firefox
- Microsoft Edge
- Safari
- Internet Explorer
- Stop Push Pop-ups
How to Remove SweetLabs Adware from Windows.
Step 1: Scan for SweetLabs Adware with SpyHunter Anti-Malware Tool



Step 2: Boot Your PC In Safe Mode





Step 3: Uninstall SweetLabs Adware and related software from Windows
Uninstall Steps for Windows 11



Uninstall Steps for Windows 10 and Older Versions
Here is a method in few easy steps that should be able to uninstall most programs. No matter if you are using Windows 10, 8, 7, Vista or XP, those steps will get the job done. Dragging the program or its folder to the recycle bin can be a very bad decision. If you do that, bits and pieces of the program are left behind, and that can lead to unstable work of your PC, errors with the file type associations and other unpleasant activities. The proper way to get a program off your computer is to Uninstall it. To do that:


 Follow the instructions above and you will successfully uninstall most programs.
Follow the instructions above and you will successfully uninstall most programs.
Step 4: Clean Any registries, Created by SweetLabs Adware on Your PC.
The usually targeted registries of Windows machines are the following:
- HKEY_LOCAL_MACHINE\Software\Microsoft\Windows\CurrentVersion\Run
- HKEY_CURRENT_USER\Software\Microsoft\Windows\CurrentVersion\Run
- HKEY_LOCAL_MACHINE\Software\Microsoft\Windows\CurrentVersion\RunOnce
- HKEY_CURRENT_USER\Software\Microsoft\Windows\CurrentVersion\RunOnce
You can access them by opening the Windows registry editor and deleting any values, created by SweetLabs Adware there. This can happen by following the steps underneath:


 Tip: To find a virus-created value, you can right-click on it and click "Modify" to see which file it is set to run. If this is the virus file location, remove the value.
Tip: To find a virus-created value, you can right-click on it and click "Modify" to see which file it is set to run. If this is the virus file location, remove the value.
Video Removal Guide for SweetLabs Adware (Windows).
Get rid of SweetLabs Adware from Mac OS X.
Step 1: Uninstall SweetLabs Adware and remove related files and objects





Your Mac will then show you a list of items that start automatically when you log in. Look for any suspicious apps identical or similar to SweetLabs Adware. Check the app you want to stop from running automatically and then select on the Minus (“-“) icon to hide it.
- Go to Finder.
- In the search bar type the name of the app that you want to remove.
- Above the search bar change the two drop down menus to “System Files” and “Are Included” so that you can see all of the files associated with the application you want to remove. Bear in mind that some of the files may not be related to the app so be very careful which files you delete.
- If all of the files are related, hold the ⌘+A buttons to select them and then drive them to “Trash”.
In case you cannot remove SweetLabs Adware via Step 1 above:
In case you cannot find the virus files and objects in your Applications or other places we have shown above, you can manually look for them in the Libraries of your Mac. But before doing this, please read the disclaimer below:



You can repeat the same procedure with the following other Library directories:
→ ~/Library/LaunchAgents
/Library/LaunchDaemons
Tip: ~ is there on purpose, because it leads to more LaunchAgents.
Step 2: Scan for and remove SweetLabs Adware files from your Mac
When you are facing problems on your Mac as a result of unwanted scripts and programs such as SweetLabs Adware, the recommended way of eliminating the threat is by using an anti-malware program. SpyHunter for Mac offers advanced security features along with other modules that will improve your Mac’s security and protect it in the future.
Video Removal Guide for SweetLabs Adware (Mac)
Remove SweetLabs Adware from Google Chrome.
Step 1: Start Google Chrome and open the drop menu

Step 2: Move the cursor over "Tools" and then from the extended menu choose "Extensions"

Step 3: From the opened "Extensions" menu locate the unwanted extension and click on its "Remove" button.

Step 4: After the extension is removed, restart Google Chrome by closing it from the red "X" button at the top right corner and start it again.
Erase SweetLabs Adware from Mozilla Firefox.
Step 1: Start Mozilla Firefox. Open the menu window:

Step 2: Select the "Add-ons" icon from the menu.

Step 3: Select the unwanted extension and click "Remove"

Step 4: After the extension is removed, restart Mozilla Firefox by closing it from the red "X" button at the top right corner and start it again.
Uninstall SweetLabs Adware from Microsoft Edge.
Step 1: Start Edge browser.
Step 2: Open the drop menu by clicking on the icon at the top right corner.

Step 3: From the drop menu select "Extensions".

Step 4: Choose the suspected malicious extension you want to remove and then click on the gear icon.

Step 5: Remove the malicious extension by scrolling down and then clicking on Uninstall.

Remove SweetLabs Adware from Safari
Step 1: Start the Safari app.
Step 2: After hovering your mouse cursor to the top of the screen, click on the Safari text to open its drop down menu.
Step 3: From the menu, click on "Preferences".

Step 4: After that, select the 'Extensions' Tab.

Step 5: Click once on the extension you want to remove.
Step 6: Click 'Uninstall'.

A pop-up window will appear asking for confirmation to uninstall the extension. Select 'Uninstall' again, and the SweetLabs Adware will be removed.
Eliminate SweetLabs Adware from Internet Explorer.
Step 1: Start Internet Explorer.
Step 2: Click on the gear icon labeled 'Tools' to open the drop menu and select 'Manage Add-ons'

Step 3: In the 'Manage Add-ons' window.

Step 4: Select the extension you want to remove and then click 'Disable'. A pop-up window will appear to inform you that you are about to disable the selected extension, and some more add-ons might be disabled as well. Leave all the boxes checked, and click 'Disable'.

Step 5: After the unwanted extension has been removed, restart Internet Explorer by closing it from the red 'X' button located at the top right corner and start it again.
Remove Push Notifications from Your Browsers
Turn Off Push Notifications from Google Chrome
To disable any Push Notices from Google Chrome browser, please follow the steps below:
Step 1: Go to Settings in Chrome.

Step 2: In Settings, select “Advanced Settings”:

Step 3: Click “Content Settings”:

Step 4: Open “Notifications”:

Step 5: Click the three dots and choose Block, Edit or Remove options:

Remove Push Notifications on Firefox
Step 1: Go to Firefox Options.

Step 2: Go to “Settings”, type “notifications” in the search bar and click "Settings":

Step 3: Click “Remove” on any site you wish notifications gone and click “Save Changes”

Stop Push Notifications on Opera
Step 1: In Opera, press ALT+P to go to Settings.

Step 2: In Setting search, type “Content” to go to Content Settings.

Step 3: Open Notifications:

Step 4: Do the same as you did with Google Chrome (explained below):

Eliminate Push Notifications on Safari
Step 1: Open Safari Preferences.

Step 2: Choose the domain from where you like push pop-ups gone and change to "Deny" from "Allow".
SweetLabs Adware-FAQ
What Is SweetLabs Adware?
The SweetLabs Adware threat is adware or browser redirect virus.
It may slow your computer down significantly and display advertisements. The main idea is for your information to likely get stolen or more ads to appear on your device.
The creators of such unwanted apps work with pay-per-click schemes to get your computer to visit risky or different types of websites that may generate them funds. This is why they do not even care what types of websites show up on the ads. This makes their unwanted software indirectly risky for your OS.
What Are the Symptoms of SweetLabs Adware?
There are several symptoms to look for when this particular threat and also unwanted apps in general are active:
Symptom #1: Your computer may become slow and have poor performance in general.
Symptom #2: You have toolbars, add-ons or extensions on your web browsers that you don't remember adding.
Symptom #3: You see all types of ads, like ad-supported search results, pop-ups and redirects to randomly appear.
Symptom #4: You see installed apps on your Mac running automatically and you do not remember installing them.
Symptom #5: You see suspicious processes running in your Task Manager.
If you see one or more of those symptoms, then security experts recommend that you check your computer for viruses.
What Types of Unwanted Programs Are There?
According to most malware researchers and cyber-security experts, the threats that can currently affect your device can be rogue antivirus software, adware, browser hijackers, clickers, fake optimizers and any forms of PUPs.
What to Do If I Have a "virus" like SweetLabs Adware?
With few simple actions. First and foremost, it is imperative that you follow these steps:
Step 1: Find a safe computer and connect it to another network, not the one that your Mac was infected in.
Step 2: Change all of your passwords, starting from your email passwords.
Step 3: Enable two-factor authentication for protection of your important accounts.
Step 4: Call your bank to change your credit card details (secret code, etc.) if you have saved your credit card for online shopping or have done online activities with your card.
Step 5: Make sure to call your ISP (Internet provider or carrier) and ask them to change your IP address.
Step 6: Change your Wi-Fi password.
Step 7: (Optional): Make sure to scan all of the devices connected to your network for viruses and repeat these steps for them if they are affected.
Step 8: Install anti-malware software with real-time protection on every device you have.
Step 9: Try not to download software from sites you know nothing about and stay away from low-reputation websites in general.
If you follow these recommendations, your network and all devices will become significantly more secure against any threats or information invasive software and be virus free and protected in the future too.
How Does SweetLabs Adware Work?
Once installed, SweetLabs Adware can collect data using trackers. This data is about your web browsing habits, such as the websites you visit and the search terms you use. It is then used to target you with ads or to sell your information to third parties.
SweetLabs Adware can also download other malicious software onto your computer, such as viruses and spyware, which can be used to steal your personal information and show risky ads, that may redirect to virus sites or scams.
Is SweetLabs Adware Malware?
The truth is that PUPs (adware, browser hijackers) are not viruses, but may be just as dangerous since they may show you and redirect you to malware websites and scam pages.
Many security experts classify potentially unwanted programs as malware. This is because of the unwanted effects that PUPs can cause, such as displaying intrusive ads and collecting user data without the user’s knowledge or consent.
About the SweetLabs Adware Research
The content we publish on SensorsTechForum.com, this SweetLabs Adware how-to removal guide included, is the outcome of extensive research, hard work and our team’s devotion to help you remove the specific, adware-related problem, and restore your browser and computer system.
How did we conduct the research on SweetLabs Adware?
Please note that our research is based on independent investigation. We are in contact with independent security researchers, thanks to which we receive daily updates on the latest malware, adware, and browser hijacker definitions.
Furthermore, the research behind the SweetLabs Adware threat is backed with VirusTotal.
To better understand this online threat, please refer to the following articles which provide knowledgeable details.


