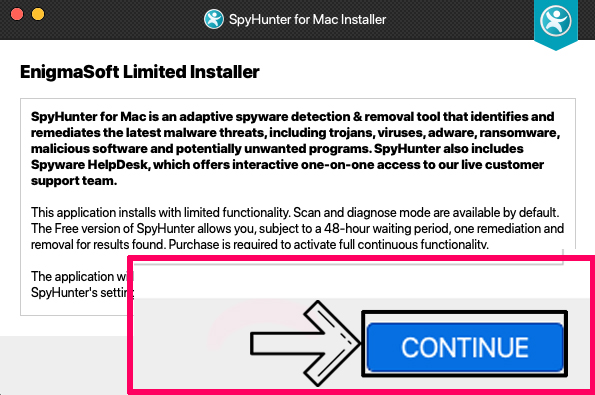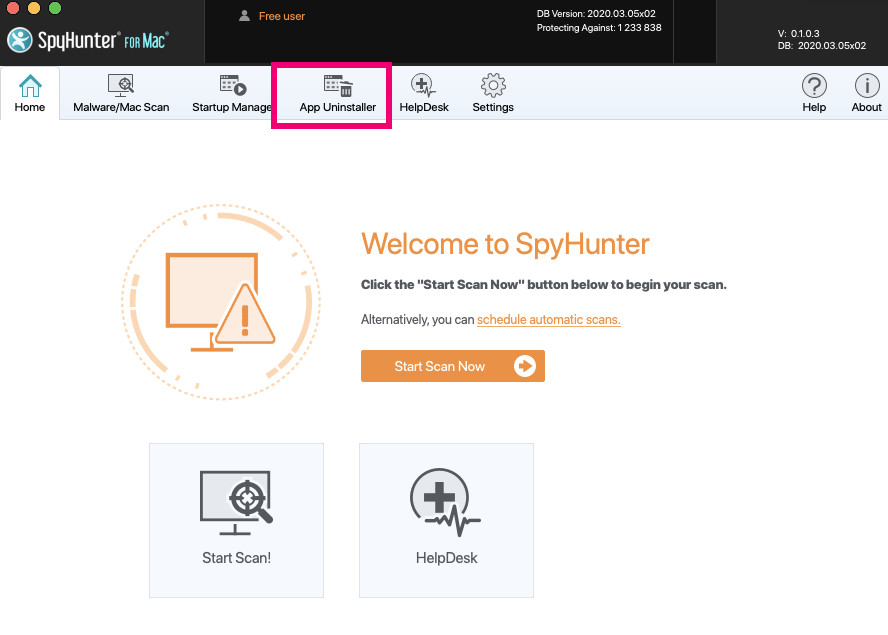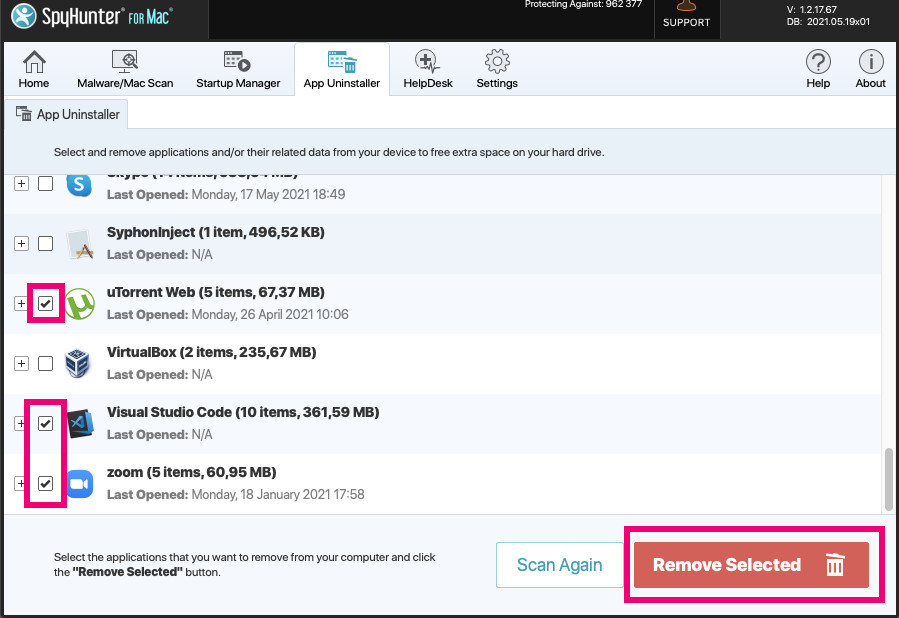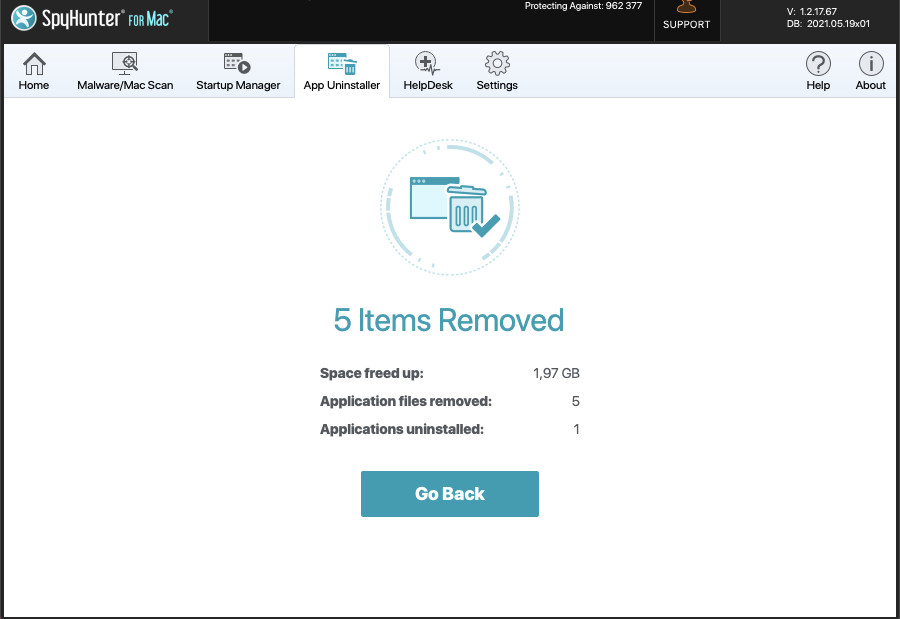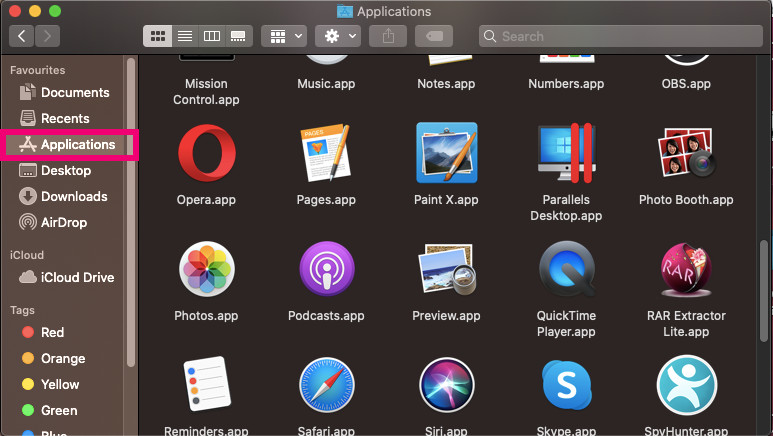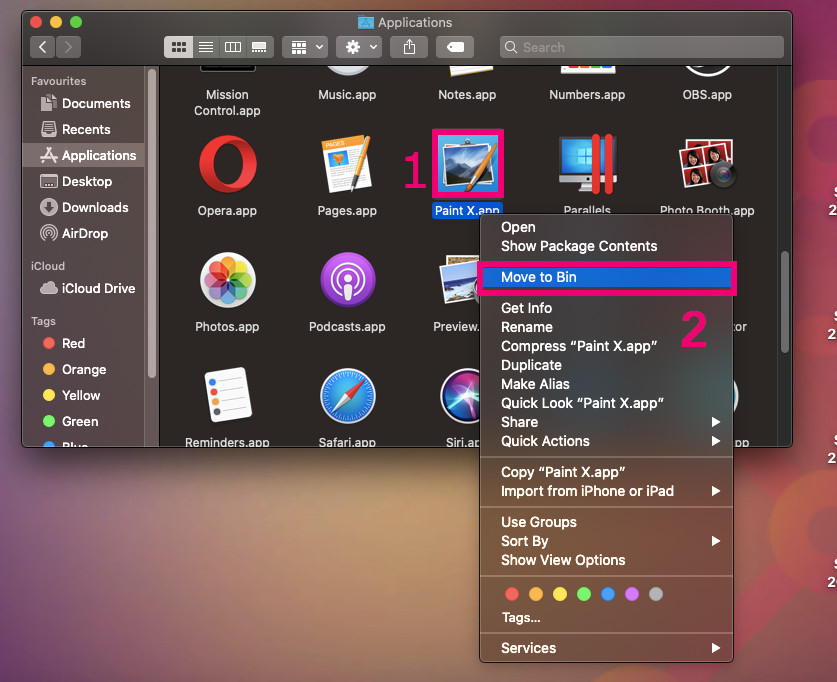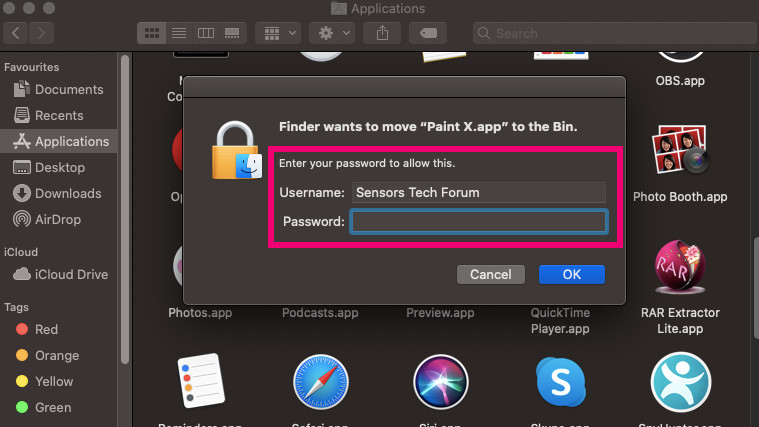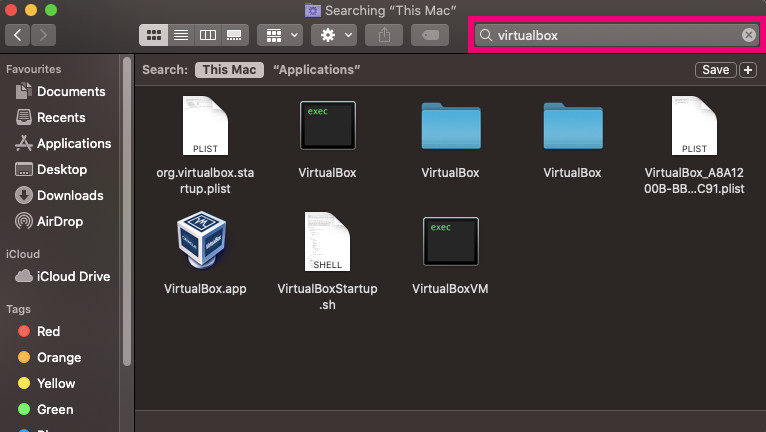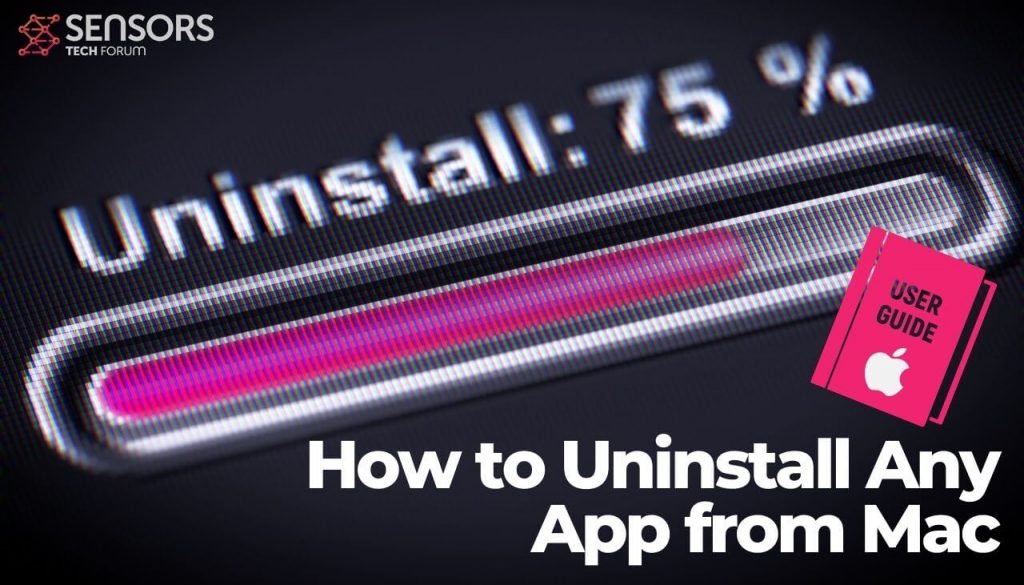 In this guide, you will find methods that can help you traditionally uninstall apps from your macOS and also delete those apps that are not easy to get rid of.
In this guide, you will find methods that can help you traditionally uninstall apps from your macOS and also delete those apps that are not easy to get rid of.
If you are reading this post, then chances are that you either want to find how to uninstall an app from your Mac, or you know how to uninstall an app, but struggle to remove it in full.
Why People Cannot Uninstall Certain App from Mac
Many users have complained about some apps being difficult to uninstall from Mac, because of components and files remaining active on Mac even after the app has been traditionally moved to the bin. Not only this but there are also applications, that may have hidden modules that take a bit more searching before you actually effectively get rid of them.
This is the main reason why we have posted several key methods that will help you effectively remove any apps from your Mac, ranging from easiest to implement all the way to more advanced and complicated removal techniques.
Methods to Remove Any App from Mac Permanently
Below you can locate all of the methods it takes to remove a certain app from macOS. Each method has a brief table, explaining its level of difficulty and when its use is most appropriate. We hope this helps and you find these methods simple and useful.
Method 1: Use Proffesional Software (Reccomended)
| Method | Via Free Removal Software |
| Appropriate Situation | When you need to remove more than one apps and you struggle locating their files and need a free one-click solution. |
| Instructions Difficulty | Easy |
One of the most effective ways to remove any app that you want to be deleted is to use a professional app removal tool. But there are not many apps that offer uninstall only. This is why we recommend that you use the SpyHunter for Mac‘s free professional uninstaller. It is originally an anti-malware program, but the software is designed to best help you with uninstalling any detected app currently added to your macOS using its uninstall feature and will erase all of the system files of the apps for free. You can use this feature by following the steps below:
Step 1: Download a free uninstaller software.
Any free uninstaller that you find online can help you perform this, but not all of them are on a professional level. This is why we recommend this software as we have tested it and it works perfectly. You can download SpyHunter for Mac by clicking on the download button below.
Step 2:Follow the installation instructions, provided in the installer.
When you download this app, you should click on it and follow the instructions in the install steps.
Step 3: Select the App Uninstaller tab.
From SpyHunter for Mac’s main panel select App Uninstaller from the top tabs.
Step 4: Select and remove apps.
You can scroll among each of the apps, tick it with your mouse. To remove all of the marked apps, click the Remove Selected button with the bin icon located at the bottom-right:
There is no limit to the number of apps you can uninstall, but be careful which apps are important before removing them.
After the apps have been removed, you will see the following screen, indicating all of the apps along with their files are successfully uninstalled:
Bonus Tip: You can see all of the folders and files of a certain app by clicking on the “+” icon and you can even remove apps partially only deleting some of their folders like shown below:
Method 2: Uninstall from the Applications menu (Simple)
| Method | Using the default macOS Applications menu. |
| Appropriate Situation | When you need a fast solution for a single app and you know that it will be uninstalled easily without any leftover files. |
| Instructions Difficulty | Easy |
This solution is likely the most popular when it comes to uninstalling applications on Mac and chances are most of you probably know it. Either way, we will show you a quick and simple tutorial on how to use it to get rid of those apps you no longer need on your macOS. Be advised that it is not the most effective solution against apps that are difficult to uninstall and have leftover files and cache.
Step 1: Open Applications menu.
A quick way to open the Applications menu is if you press the CMD+F button and click on “Applications” on the left:
Step 2: Find and uninstall the app you want gone.
You can do the uninstall, by right-clicking the app and then clicking Move to Bin.
Step 3: Authorize the uninstall.
Simply type in your username and password and click the OK button.
Method 3: Uninstall Apps & all related files manually (Advanced)
| Method | Using the default macOS Applications and Search menu. |
| Appropriate Situation | When you need a permanent solution for an app that you do want to completely reinstall later or want fully gone. |
| Instructions Difficulty | Moderate |
This solution is very similar to the previous one we have shown you, but with the difference that it can help you fully delete those applications that leave a lot of files with settings and configurations even after you have uninstalled them. This is why many users complain about seeing the app icon on the bottom right of their Mac even after moving it to the bin. Now we will show you how to take care of this problem.
Step 1: Search manually for the removal of the app.
To do this the easiest way is to first locate the name of the app you want to be deleted. This is why you should open the “Applications” menu again and look for the app’s name. Then, after you have found it, you should locate the search bar on the top-right and type the name exactly as it appears, as shown below:
Step 2:
Then, be advised that the files of the program will appear at this point. In some cases, some names could include the same app name so make sure to identify the files that are not related to the program you are trying to uninstall.
What you should do at this point is to first close the app if it’s actively running as it will not allow you to delete it. Then, select all of the files belonging to this application and move them to the bin.
Step 3: Allow the deletion by authorizing.
At this point, the only thing left to complete this removal is to use your username and password to confirm and authorize the removal and you’re done.
Conclusion on Uninstalling Apps from Mac
These are some of the easiest to implement, effective and popular methods via which you can uninstall a certain application from your Mac. If methods two and three fail, then we recommend you try the free uninstaller in method 1. We advise using it because it can automatically take care of those programs and as a bonus has some very powerful features that can help protect your Mac from software that fills its memory and slows the performance to speed it up.
Do you have any other recommendations or comments on uninstalling apps for Mac? We would be glad to see what you think, so make sure to leave us a comment below with your questions or opinion. Our SensorsTechForum.com support team is on standby to answer all your questions as soon as possible.