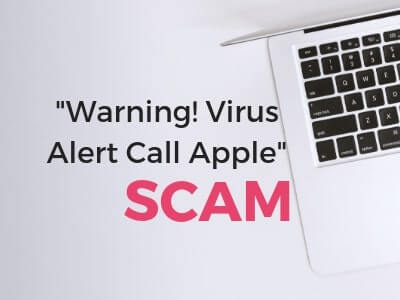Step 1: Scan for and remove Warning! Virus Alert Call Apple files from your Mac
When you are facing problems on your Mac as a result of unwanted scripts and programs such as Warning! Virus Alert Call Apple, the recommended way of eliminating the threat is by using an anti-malware program. SpyHunter for Mac offers advanced security features along with other modules that will improve your Mac’s security and protect it in the future.
Click the button below below to download SpyHunter for Mac and scan for Warning! Virus Alert Call Apple:
Download
SpyHunter for Mac

Quick and Easy Mac Malware Video Removal Guide
Bonus Step: How to Make Your Mac Run Faster?
Mac machines maintain probably the fastest operating system out there. Still, Macs do become slow and sluggish sometimes. The video guide below examines all of the possible problems that may lead to your Mac being slower than usual as well as all of the steps that can help you to speed up your Mac.
Step 2: Uninstall Warning! Virus Alert Call Apple and remove related files and objects
OFFER
Manual Removal Usually Takes Time and You Risk Damaging Your Files If Not Careful!
We Recommend To Scan Your Mac with SpyHunter for Mac
Keep in mind, that SpyHunter for Mac needs to purchased to remove the malware threats. Click on the corresponding links to check SpyHunter’s
EULA and
Privacy Policy
1. Hit the ⇧+⌘+U keys to open Utilities. Another way is to click on “Go” and then click “Utilities”, like the image below shows:

2. Find Activity Monitor and double-click it:

3. In the Activity Monitor look for any suspicious processes, belonging or related to Warning! Virus Alert Call Apple:

Tip: To quit a process completely, choose the “Force Quit” option.

4. Click on the "Go" button again, but this time select Applications. Another way is with the ⇧+⌘+A buttons.
5. In the Applications menu, look for any suspicious app or an app with a name, similar or identical to Warning! Virus Alert Call Apple. If you find it, right-click on the app and select “Move to Trash”.

6. Select Accounts, after which click on the Login Items preference. Your Mac will then show you a list of items that start automatically when you log in. Look for any suspicious apps identical or similar to Warning! Virus Alert Call Apple. Check the app you want to stop from running automatically and then select on the Minus (“-“) icon to hide it.
7. Remove any leftover files that might be related to this threat manually by following the sub-steps below:
- Go to Finder.
- In the search bar type the name of the app that you want to remove.
- Above the search bar change the two drop down menus to “System Files” and “Are Included” so that you can see all of the files associated with the application you want to remove. Bear in mind that some of the files may not be related to the app so be very careful which files you delete.
- If all of the files are related, hold the ⌘+A buttons to select them and then drive them to “Trash”.
In case you cannot remove Warning! Virus Alert Call Apple via Step 1 above:
In case you cannot find the virus files and objects in your Applications or other places we have shown above, you can manually look for them in the Libraries of your Mac. But before doing this, please read the disclaimer below:
Disclaimer! If you are about to tamper with Library files on Mac, be sure to know the name of the virus file, because if you delete the wrong file, it may cause irreversible damage to your MacOS. Continue on your own responsibility!
1. Click on "Go" and Then "Go to Folder" as shown underneath:

2. Type in "/Library/LauchAgents/" and click Ok:

3. Delete all of the virus files that have similar or the same name as Warning! Virus Alert Call Apple. If you believe there is no such file, do not delete anything.

You can repeat the same procedure with the following other Library directories:
→ ~/Library/LaunchAgents
/Library/LaunchDaemons
Tip: ~ is there on purpose, because it leads to more LaunchAgents.