What Is the “Your computer was restarted because of a problem” Pop-Up?
“Your computer was restarted because of a problem” is an error pop-up that may appear on your Mac when you are restarting it. The machine could restart itself as a result of the error. The error itself is related to a software or a hardware issue that requires you to restart the computer. When your Mac starts up again, you might see the following message, stating that:
Your computer was restarted because of a problem
Click Report to see more detailed information and send a report to Apple.
Apple has already explained that unexpected restarts can be triggered by software or hardware, including devices connected to your Mac. So, what steps should you take to solve the “Your computer was restarted because of a problem” pop-up?
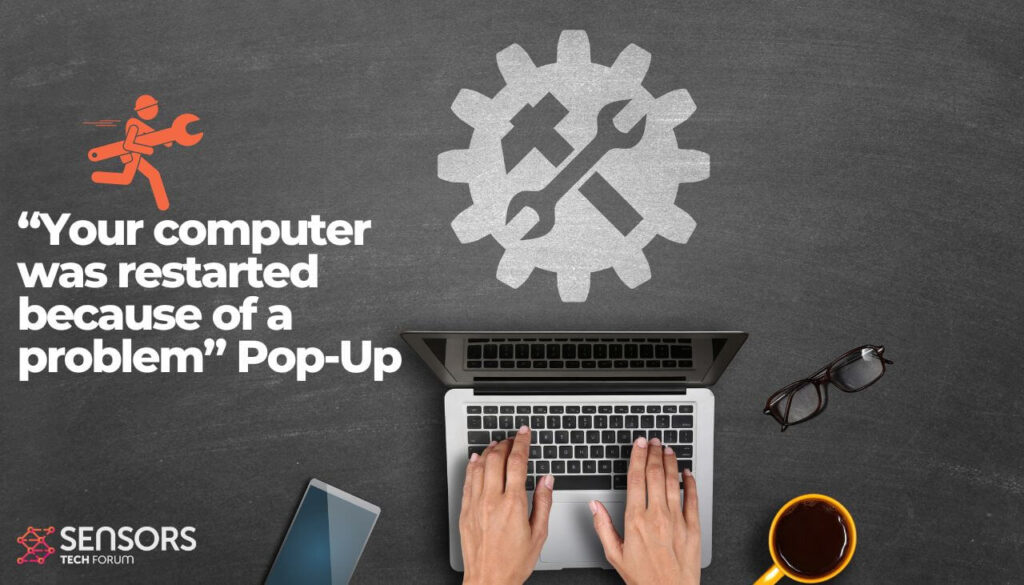
“Your computer was restarted because of a problem” Summary
| Name | “Your computer was restarted because of a problem” Error |
| Type | hardware / software |
| Short Description | Occurs upon restarting the Mac |
| Fix Tool |
Try this fix to repair your Mac from errors and optimise its system performance: Download
SpyHunter
|
How to Fix “Your computer was restarted because of a problem” Pop-Up Error?
Since the problem could be related either to software or hardware, the solutions can be divided following that logic.
Step 1. Check Your Hardware
This step will take you through the actions you need to take to check your connected devices and any other related hardware.
Check Peripheral Devices
- Shut down your Mac.
- Disconnect any available peripheral devices, including hard drives, printers, etc. In case the error appears on a desktop Mac, Apple advises to only keep the display, keyboard, and mouse connected.
- Turn on your Mac.
- Wait for the “Your computer was restarted because of a problem” error to appear.
- If the error appears, follow the steps for the internal RAM and third-party hardware.
- In case of no error, turn off your computer and connect an external device, and wait for the error to appear.
Check your Mac’s RAM and third-party hardware
If you recently installed memory, an SSD or a hard disk, you should ensure any of these is compatible with your Mac model, and properly installed. It is advisable to remove the hardware and test your computer only with the original memory or disk, as per Apple’s recommendations.
Step 2. Check Your Software
Follow these steps, if you believe that the “Your computer was restarted because of a problem” pop-up stems from a software issue.
- Check if you have installed all available software updates, and apply any you may have skipped.
- In case the error is related to a specific app, your Mac may prompt you to move the app to the Trash. If so, follow the instruction, and then contact the corresponding software developer for an available update.
- Run Safe Mode and try to isolate the issue.
- If none of the above fixed the error, then consider reinstalling your macOS.
How to Avoid Errors on Your Mac
If you encounter lots of errors while using your Mac, you should consider scanning it to optimize its performance automatically. Of course, you can also try optimizing your Mac manually.
If you have tried various fixes for various errors but you keep getting error messages, then consider that your machine could be compromised by:
- Corrupted files.
- Unwanted software or malware.
- Adware.
- Browser Hijackers.
You can fix unexpected errors related to the above issues by running an automatic scan via a professional anti-malware program. Such a tool helps to detect and delete any malicious or suspicious files that may be causing errors. It will also optimize your machine to make it run faster.
Spy Hunter scanner will only detect the problem. If you want the issue to be automatically removed, you need to purchase the full version of the anti-malware tool.Find Out More About SpyHunter Anti-Malware Tool / How to Uninstall SpyHunter


