This article delves into the common causes Мac verification errors such as “MacOS Cannot Verify That This App Is Free From Malware, “and offers insights into how users can navigate these prompts to maintain both functionality and security on their Macs. Here, you’ll also discover the role of specialized security tools like SpyHunter in adding an extra layer of protection, ensuring a smooth and safe operating experience for all macOS users.
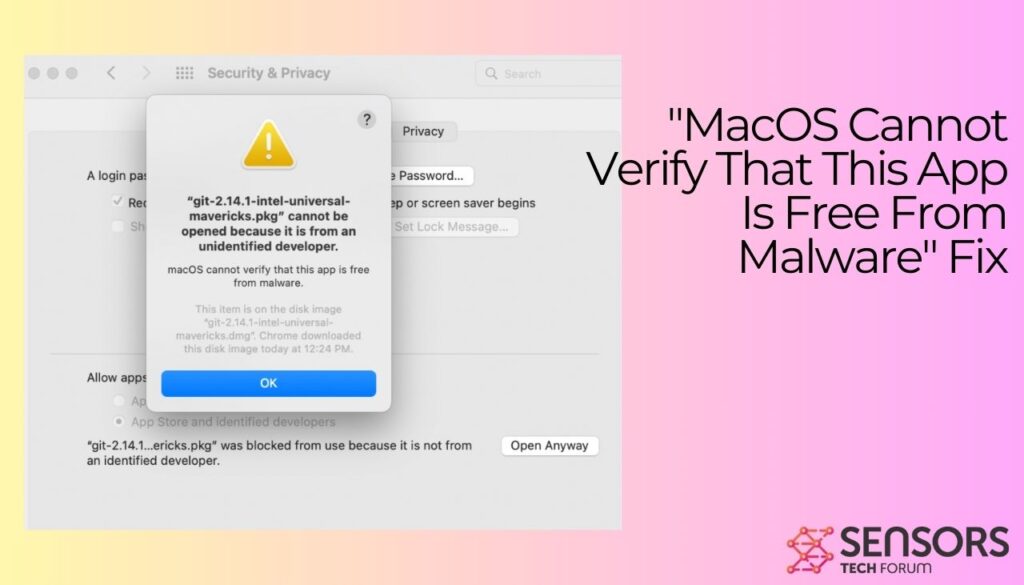
“MacOS Cannot Verify That This App Is Free From Malware”
| Name | "MacOS Cannot Verify That This App Is Free From Malware" |
| Type | Possible Malware / Mac Verification Error |
| Removal Time | Less than 15 Minutes |
| Removal Tool |
See If Your System Has Been Affected by malware
Download
Malware Removal Tool
|
What Causes the “MacOS Cannot Verify That This App Is Free From Malware” Error?
Gatekeeper, a fundamental component of macOS’s security framework, plays a vital role in maintaining this integrity by rigorously checking the authenticity of applications. However, several factors can interfere with Gatekeeper’s ability to verify apps, leading to the “macOS cannot verify that this app is free from malware” error. This section delves into the common causes that precipitate these verification errors.
Gatekeeper
Imagine a vigilant guard who scrutinizes every application trying to gain entry into your Mac. That’s Gatekeeper. Its primary function is to ensure that any app installed is from a trusted source and hasn’t been tampered with. Gatekeeper checks for developer credentials and a unique digital signature in apps. This ensures that only safe, Apple-approved applications run on your system. When Gatekeeper encounters an app without these credentials or with a questionable signature, it triggers a security warning. This system aims to shield users from inadvertently installing harmful software that could jeopardize user privacy or security.
Other Reasons
Several issues can cause Gatekeeper to halt an app’s launch with a verification error such as “MacOS Cannot Verify That This App Is Free From Malware”. Understanding these reasons can help users navigate potential solutions:
- Unsigned or Unnotarized Apps: Apps not digitally signed by a developer or not notarized by Apple are seen as a potential security risk by Gatekeeper. This screening process is Apple’s way of ensuring that apps on macOS are safe and free from malware.
- Developer Certificate Issues: Even if an app is signed, problems with the developer’s certificate, such as expiration or revocation, can prevent Gatekeeper from verifying the app as safe.
- Apps Downloaded from Untrusted Sources: Applications obtained from websites or sources other than the Mac App Store or identified developers pose a higher risk. Gatekeeper is especially cautious with these apps, often resulting in verification errors.
- Outdated macOS Version: An outdated operating system may lack the latest security policies and features necessary to support newer applications. This discrepancy can lead to errors when attempting to open more recent apps.
It’s crucial for users to be aware of these common pitfalls and to seek secure solutions when confronted with verification errors. For instance, in situations where an in-house or trusted app fails verification, users might opt for manual override commands with caution or ensure their systems and all apps are kept up to date. For heightened protection against malicious software, using a comprehensive security tool like SpyHunter can offer additional peace of mind by offering layers of security beyond macOS’s built-in features.
Can You Trust Apps That macOS Cannot Verify?
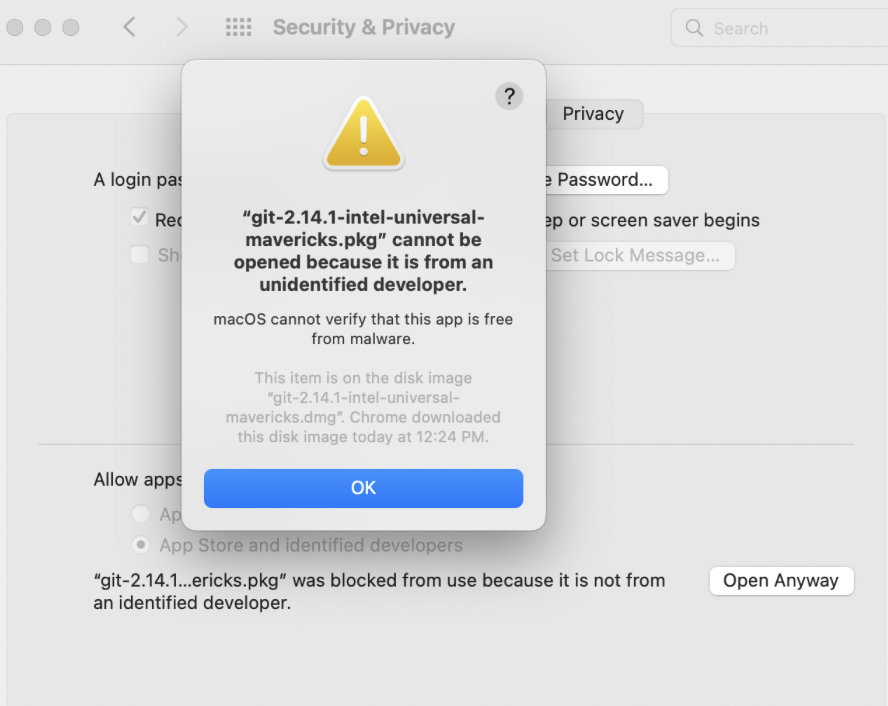
When macOS alerts you that it can’t verify the safety of an app, it’s entering uncharted waters in terms of digital security. This warning doesn’t always mean the app is harmful, but it does signify Apple hasn’t checked it for malicious components. Trusting such an app hinges on its source, the developer’s reputation, and your confidence in its necessity for your tasks. While Apple strives to create a secure ecosystem, the vast digital universe involves constant new software development, sometimes outpacing Apple’s review processes.
Risks of Ignoring “MacOS Cannot Verify That This App Is Free From Malware” Errors
Ignoring verification warnings from macOS might be tempting, especially if an app offers unique functionalities. However, this decision comes with risks. Unverified apps could potentially carry malware designed to steal data or corrupt your system. Even if an app seems harmless, the lack of verification presents a risk for unknown vulnerabilities that could be exploited by other malicious software. These risks aren’t just theoretical, as they can lead to practical problems such as data theft, ransomware infections, or reduced system performance due to adware. Assessing these risks requires careful consideration of the benefits the unverified app promises against the potential for significant harm to your device and data.
Evaluating the trustworthiness of an unverified app involves a closer look at where the app comes from and who made it. Downloading apps directly from the developer’s official site or reputable platforms can mitigate some risks, though it’s not a foolproof method. Assessing the developer’s history is another critical step. A developer with a portfolio of safe, functional apps is less likely to release harmful software. Reading user reviews and community feedback provides insights into potential issues or experiences, positive or negative, that others have encountered. All this information together can guide your decision on whether to proceed with installation.
Moreover, leveraging a reputable security tool like SpyHunter to scan for malicious components can offer an additional layer of confidence. This approach allows you to enjoy the functionalities of needed apps while minimizing the risks associated with macOS’s inability to verify their security.
Steps to Safely Launch Apps macOS Cannot Verify
Even though macOS is known for its secure environment, there are moments when you stumble upon an app that macOS cannot verify. Such instances might seem challenging, but with the right steps, you can safely launch these apps without compromising your system’s security. This guide will walk you through the various methods to do just that, ensuring you maintain the integrity of your device while accessing the apps you need.
How to Use the “Open Anyway” Option in Security & Privacy Settings
Finding yourself unable to open an app because macOS cannot verify its developer can be frustrating. However, macOS offers a workaround called “Open Anyway.” This feature temporarily overrides the system’s security settings, allowing you to launch an unverified app. Here are the steps to use the “Open Anyway” option:
- Open System Preferences from the Apple menu.
- Select Security & Privacy and navigate to the General tab.
- If you had previously attempted to open the app, you’ll see an “Open Anyway” button. This option appears for about an hour after your attempt.
- Click on “Open Anyway,” and when prompted, enter your admin credentials to approve the action.
- Finally, click Open when asked if you’re sure you want to run or install the app.
This method is a useful temporary solution for apps you trust but are flagged by macOS’s security protocols.
Manually Allowing Apps through System Preferences
For a more hands-on approach to managing app permissions, you can manually allow apps through the System Preferences. This method gives you control over which apps can bypass macOS’s security checks. Follow these steps to manually allow an app:
- From the Apple menu, access System Preferences.
- Go to Security & Privacy and select the General tab.
- Click on the lock icon at the bottom left corner and enter your username and password. This step is crucial for making changes to your security settings.
- Press Return. You should now see the “Open Anyway” option. Click it, then enter the admin credentials as required.
- After entering your credentials, select the Open option to launch the app.
These steps ensure that you can safely use apps not verified by macOS, giving you freedom while preserving the security of your device.
In situations where security concerns arise with unverified apps, consider utilizing SpyHunter. This tool can offer an added layer of protection against potential threats that might accompany such applications, ensuring your system remains secure.
Taking manual control of what apps can be launched on your macOS device is essential for both security and functionality. By carefully selecting which applications to allow, you can maintain the optimum balance of safety and utility, making sure your device serves you without compromising on security.
Steps to Fix “MacOS Cannot Verify That This App Is Free From Malware” Error
Even with best practices, there might be times when you run into verification errors on your macOS. These errors often appear as messages stating that macOS cannot verify an app is free from malware. While these safeguards are important for protecting your Mac from malicious software, they can occasionally prevent legitimate apps from running. Advanced troubleshooting methods, such as resetting your Mac’s Gatekeeper settings or verifying app integrity with Terminal commands, can help you overcome these barriers.
Resetting Your Mac’s Gatekeeper Settings
Resetting Gatekeeper settings can often resolve persistent app verification errors. Gatekeeper is designed to protect your Mac by only allowing apps from the App Store or identified developers. However, if you’re confident in the safety of an app, resetting Gatekeeper’s settings might be necessary. Here’s a simple way to reset:
- Open Terminal: You can find it by going to the Finder, selecting “Applications” > “Utilities” > “Terminal”.
- Type the following command and press Enter:
sudo spctl --master-disable - You’ll be asked to enter your password. Type it in to proceed. This command turns off the Gatekeeper function, allowing you to open the app.
- After you’ve successfully opened the app, it’s essential to re-enable Gatekeeper for ongoing protection. To do this, return to Terminal and enter:
sudo spctl --master-enable
This approach temporarily disables the security checks so you can open a needed app, but make sure to turn Gatekeeper back on to keep your Mac protected.
Verifying App Integrity with Terminal Commands
If you’re encountering errors with an app that you know should be safe, verifying its integrity through Terminal is a smart step. This method involves using checksums to ensure the app’s files haven’t been tampered with. Here’s how:
- Open Terminal from the Utilities folder as described above.
- To verify the app, you’ll need to use the
codesigncommand. The basic syntax is as follows:codesign --verify --verbose /path/to/application.app - Replace
/path/to/application.appwith the actual path to the app you want to verify. Press Enter. - If the app is signed correctly, you’ll see no output. This means the app’s signature is valid, and any issues might stem from elsewhere.
- If there are issues with the app’s signature, Terminal will output messages indicating what’s wrong. This helps you decide whether it’s safe to proceed.
Using Terminal commands to check for integrity and signature issues can provide peace of mind or help identify apps that might not be safe to use. While these steps are more technical, they underline the importance of security on your macOS device. Whenever using advanced methods, it’s crucial to proceed with caution and ensure you’re comfortable with the commands being entered. Explaining terminal commands in a straightforward manner simplifies complex troubleshooting steps, ensuring that users of varying technical backgrounds can secure their macOS devices without feeling overwhelmed.
To further secure your device, consider leveraging a specialized security tool like SpyHunter, which offers comprehensive protection against a wide array of digital threats. Integrating such a tool into your security strategy can provide an additional layer of defense, ensuring your digital environment remains safe and sound.
Best Practices for Downloading Safe and Verified Apps
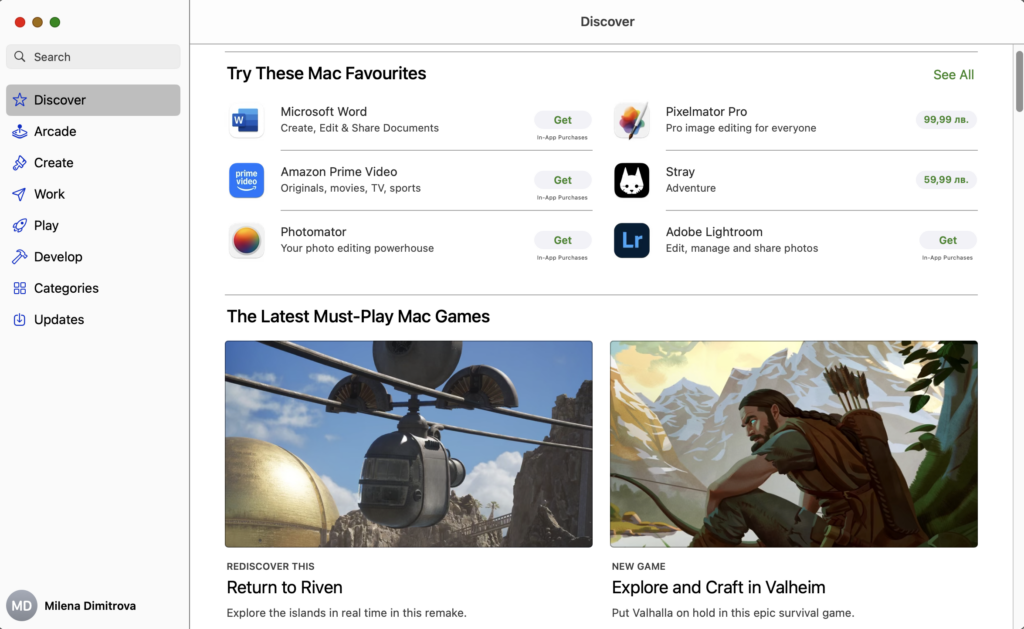
To safeguard your computer from the potential hazards of unverified apps, adhering to a few best practices is essential. By following these guidelines, you can significantly reduce your risk of encountering malware or viruses.
- Stick to Reputable Sources: Always download your apps from trusted platforms, such as the Mac App Store or directly from the developer’s website. These sources typically vet the applications, decreasing the likelihood of malware.
- Keep Software Up to Date: Regularly update your apps and Mac operating system. Updates often include patches for security vulnerabilities that could be exploited by malicious software.
- Exercise Caution with Links and Downloads: Be cautious when clicking on links or downloading attachments, especially from unfamiliar sources. These could be gateways for malware to enter your system.
- Secure Your Accounts: Use strong, unique passwords and enable two-factor authentication where available to protect your online accounts against unauthorized access.
By incorporating these habits into your daily digital routine, you create a robust defense against the threats posed by unverified applications.
Use SpyHunter to Detect and Remove Malware on macOS
While preventive measures are crucial, having a dedicated tool to deal with any threats that slip through the cracks is equally important. SpyHunter for Mac is specifically designed to offer that layer of protection, scanning your system for malware and other malicious entities.
SpyHunter shines in its ability to stay ahead of new threats with regular updates to its malware database, ensuring your Mac remains protected against the latest digital threats. Its powerful scanning algorithms can detect a wide range of malware types, from trojans and ransomware to potentially unwanted programs (PUPs) that could compromise your system’s performance or privacy.
- Comprehensive Scans: SpyHunter thoroughly examines your Mac, identifying any hidden malware or potentially unwanted programs.
- Regular Updates: Frequent updates to SpyHunter’s malware database ensure your Mac is safeguarded against the newest threats.
- Easy to Use: With an intuitive interface, SpyHunter makes it simple for users to scan for and remove any threats detected.
By integrating SpyHunter into your cybersecurity routine, you add an essential layer of protection, ensuring that your Mac remains secure, even in the face of ever-evolving digital threats. Whether you’re dealing with unverified apps or other potential sources of malware, SpyHunter provides the peace of mind you need to navigate the digital world safely.
Steps to Prepare Before Removal:
Before starting to follow the steps below, be advised that you should first do the following preparations:
- Backup your files in case the worst happens.
- Make sure to have a device with these instructions on standy.
- Arm yourself with patience.
- 1. Scan for Mac Malware
- 2. Uninstall Risky Apps
- 3. Clean Your Browsers
Step 1: Scan for and remove "MacOS Cannot Verify That This App Is Free From Malware" files from your Mac
When you are facing problems on your Mac as a result of unwanted scripts and programs such as "MacOS Cannot Verify That This App Is Free From Malware", the recommended way of eliminating the threat is by using an anti-malware program. SpyHunter for Mac offers advanced security features along with other modules that will improve your Mac’s security and protect it in the future.

Quick and Easy Mac Malware Video Removal Guide
Bonus Step: How to Make Your Mac Run Faster?
Mac machines maintain probably the fastest operating system out there. Still, Macs do become slow and sluggish sometimes. The video guide below examines all of the possible problems that may lead to your Mac being slower than usual as well as all of the steps that can help you to speed up your Mac.
Step 2: Uninstall "MacOS Cannot Verify That This App Is Free From Malware" and remove related files and objects
1. Hit the ⇧+⌘+U keys to open Utilities. Another way is to click on “Go” and then click “Utilities”, like the image below shows:

2. Find Activity Monitor and double-click it:

3. In the Activity Monitor look for any suspicious processes, belonging or related to "MacOS Cannot Verify That This App Is Free From Malware":


4. Click on the "Go" button again, but this time select Applications. Another way is with the ⇧+⌘+A buttons.
5. In the Applications menu, look for any suspicious app or an app with a name, similar or identical to "MacOS Cannot Verify That This App Is Free From Malware". If you find it, right-click on the app and select “Move to Trash”.

6. Select Accounts, after which click on the Login Items preference. Your Mac will then show you a list of items that start automatically when you log in. Look for any suspicious apps identical or similar to "MacOS Cannot Verify That This App Is Free From Malware". Check the app you want to stop from running automatically and then select on the Minus (“-“) icon to hide it.
7. Remove any leftover files that might be related to this threat manually by following the sub-steps below:
- Go to Finder.
- In the search bar type the name of the app that you want to remove.
- Above the search bar change the two drop down menus to “System Files” and “Are Included” so that you can see all of the files associated with the application you want to remove. Bear in mind that some of the files may not be related to the app so be very careful which files you delete.
- If all of the files are related, hold the ⌘+A buttons to select them and then drive them to “Trash”.
In case you cannot remove "MacOS Cannot Verify That This App Is Free From Malware" via Step 1 above:
In case you cannot find the virus files and objects in your Applications or other places we have shown above, you can manually look for them in the Libraries of your Mac. But before doing this, please read the disclaimer below:
1. Click on "Go" and Then "Go to Folder" as shown underneath:

2. Type in "/Library/LauchAgents/" and click Ok:

3. Delete all of the virus files that have similar or the same name as "MacOS Cannot Verify That This App Is Free From Malware". If you believe there is no such file, do not delete anything.

You can repeat the same procedure with the following other Library directories:
→ ~/Library/LaunchAgents
/Library/LaunchDaemons
Tip: ~ is there on purpose, because it leads to more LaunchAgents.
Step 3: Remove "MacOS Cannot Verify That This App Is Free From Malware" – related extensions from Safari / Chrome / Firefox









"MacOS Cannot Verify That This App Is Free From Malware"-FAQ
What is "MacOS Cannot Verify That This App Is Free From Malware" on your Mac?
The "MacOS Cannot Verify That This App Is Free From Malware" threat is probably a potentially unwanted app. There is also a chance it could be related to Mac malware. If so, such apps tend to slow your Mac down significantly and display advertisements. They could also use cookies and other trackers to obtain browsing information from the installed web browsers on your Mac.
Can Macs Get Viruses?
Yes. As much as any other device, Apple computers do get malware. Apple devices may not be a frequent target by malware authors, but rest assured that almost all of the Apple devices can become infected with a threat.
What Types of Mac Threats Are There?
According to most malware researchers and cyber-security experts, the types of threats that can currently infect your Mac can be rogue antivirus programs, adware or hijackers (PUPs), Trojan horses, ransomware and crypto-miner malware.
What To Do If I Have a Mac Virus, Like "MacOS Cannot Verify That This App Is Free From Malware"?
Do not panic! You can easily get rid of most Mac threats by firstly isolating them and then removing them. One recommended way to do that is by using a reputable malware removal software that can take care of the removal automatically for you.
There are many Mac anti-malware apps out there that you can choose from. SpyHunter for Mac is one of the reccomended Mac anti-malware apps, that can scan for free and detect any viruses. This saves time for manual removal that you would otherwise have to do.
How to Secure My Data from "MacOS Cannot Verify That This App Is Free From Malware"?
With few simple actions. First and foremost, it is imperative that you follow these steps:
Step 1: Find a safe computer and connect it to another network, not the one that your Mac was infected in.
Step 2: Change all of your passwords, starting from your e-mail passwords.
Step 3: Enable two-factor authentication for protection of your important accounts.
Step 4: Call your bank to change your credit card details (secret code, etc.) if you have saved your credit card for online shopping or have done online activiites with your card.
Step 5: Make sure to call your ISP (Internet provider or carrier) and ask them to change your IP address.
Step 6: Change your Wi-Fi password.
Step 7: (Optional): Make sure to scan all of the devices connected to your network for viruses and repeat these steps for them if they are affected.
Step 8: Install anti-malware software with real-time protection on every device you have.
Step 9: Try not to download software from sites you know nothing about and stay away from low-reputation websites in general.
If you follow these reccomendations, your network and Apple devices will become significantly more safe against any threats or information invasive software and be virus free and protected in the future too.
More tips you can find on our MacOS Virus section, where you can also ask any questions and comment about your Mac problems.
About the "MacOS Cannot Verify That This App Is Free From Malware" Research
The content we publish on SensorsTechForum.com, this "MacOS Cannot Verify That This App Is Free From Malware" how-to removal guide included, is the outcome of extensive research, hard work and our team’s devotion to help you remove the specific macOS issue.
How did we conduct the research on "MacOS Cannot Verify That This App Is Free From Malware"?
Please note that our research is based on an independent investigation. We are in contact with independent security researchers, thanks to which we receive daily updates on the latest malware definitions, including the various types of Mac threats, especially adware and potentially unwanted apps (PUAs).
Furthermore, the research behind the "MacOS Cannot Verify That This App Is Free From Malware" threat is backed with VirusTotal.
To better understand the threat posed by Mac malware, please refer to the following articles which provide knowledgeable details.


