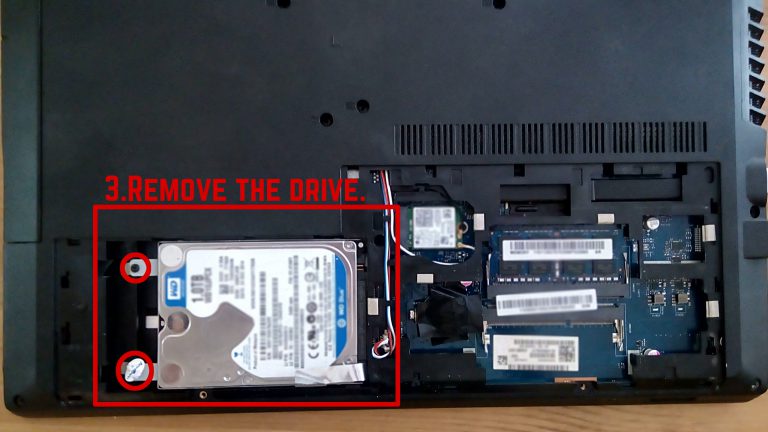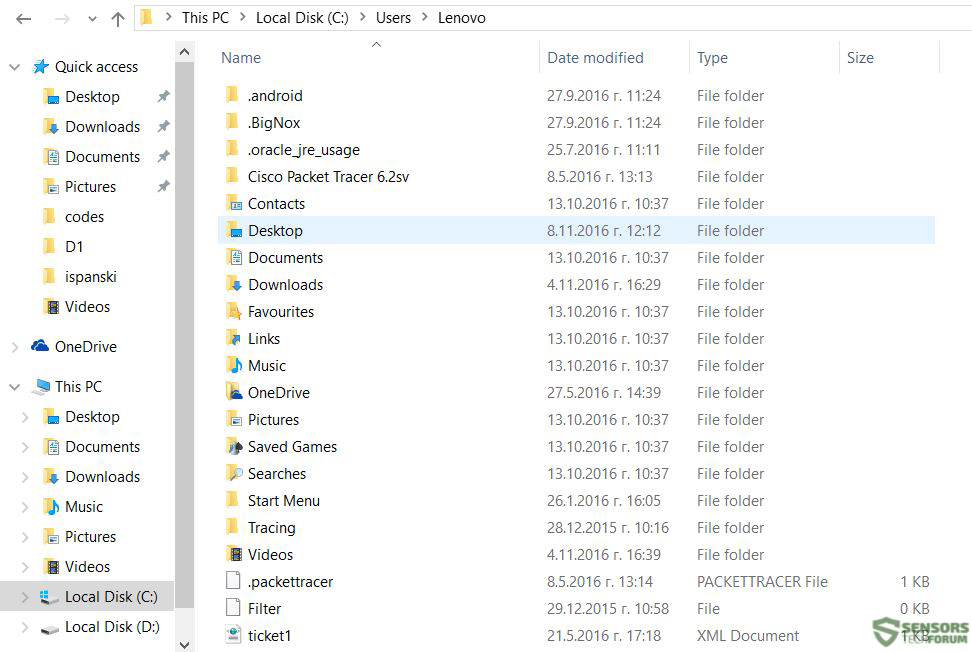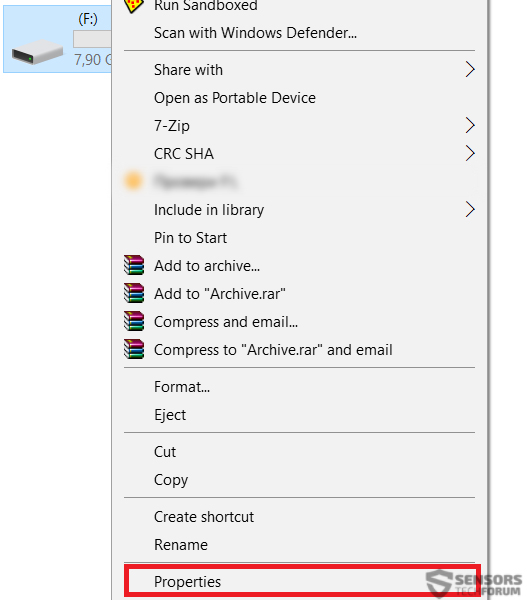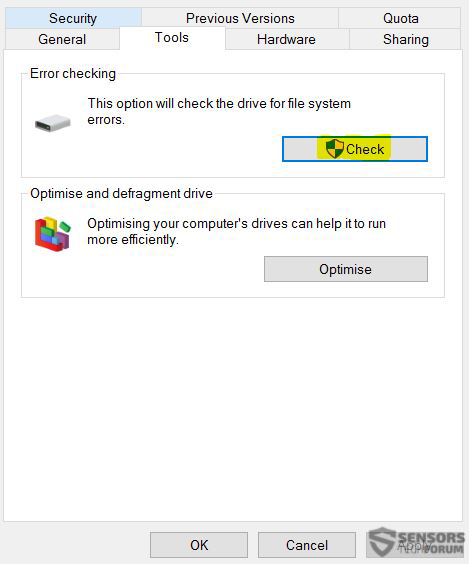Ever had the situation where your important files are on your HDD or SSD and Windows fails to log you in? We have created several instructions that aim to help you out to extract your missing files from your computer in case your Windows cannot log you in, even in Safe Mode.
We have created the instructions as simple and safe as we could, but either way, we recommend you to try the instructions below at your risk, since every situation is very specific. Let’s begin!

Scenario 1: In Case Your Windows is Corrupt, But the Drive Is Working
In this case, you have several options. The simplest option you can try In case you cannot login is to attempt logging in in Windows Safe Mode. Below are the steps on how to do that. In case your drive has been encrypted by Petya/Mischa ransomware and you are looking for a method to decrypt your drive, then check this tutorial instead.
However, this scenario usually ends up blocking most users in Safe Mode as well. This is why we prefer to give you the “hands-on approach” because it is less complicated and can bypass any Windows login screens, etc. But for this to work, you will need the following tools:
Now it is time to get down to business. Before beginning, bear in mind that even if you have a desktop PC, the instructions do not differ much, because the same principles are applied. We have decided to perform those instructions for laptops because they are most widely spread amongst other PCs.
Step 1: Remove the battery from your laptop and unscrew the screws from it to remove the hard drive, like the pictures below display:
Step 2: Make sure to extract the module with SATA conversion board and port and insert the SATA drive into it.
Step 3: Connect the drive to your computer. It should display as a “Removable Disk” or “Local Drive” with a drive letter other than your original drives. (ex. G:, E:, F:)
Step 4: Copy your files. Now all that is left for you is to access your files, depending on where they are located. If your drive has two partitions, you will see this as two removable drives connected to your computer. In case you keep all your important files in only one partition, and cannot find them on the primary drive, you should go to the following location to access your profile:
There you should be able to see all of your profile’s folders:
After having done this, we advise you to copy the files onto an external drive or better – write them on a disk so that they are safe and unmodifiable by any malware or crashes that may occur on your computer.

Scenario 2: In case the hard drive is corrupted.
In case you cannot access your hard drive, then the causes could either be a glitch in the connection or failure to establish a connection because of bad sectors on the hard drive. The first action you should take is to unmount and mount the drive several times until you gain access. In case this does not work, then you should attempt the Windows drive repair option:
Windows Drive Repair
Step 1: Right-Click on the drive and click on Properties.
Step 2: Click on the Check button and then begin scanning for errors:
After this, the drive may unmount and mount again and hopefully the drive will be accessible.
In case you cannot repair the bad sectors of the drive, another alternative option is to try and use specific data recovery software that has features for drive recovery and repair. This will allow the extraction of your files from the corrupted drive or if you are lucky repair the drive and make it usable again. Below, we have our recommendation for such tool, but you may also find many other tools for partition management and repair online for free as well.
MiniTool Power Data Recovery 7.0 Software Review

The Bottom Line
As a conclusion, we strongly advise avoiding to store your data on your computer and look for an external solution, because this may lead to some issues and makes your PC a target. This is why we advise reading our research about safely storing your data to know how to better store your important files:
Related Article: Safely Store Your Important Files and Protect Them from Malware


 1. For Windows 7,XP and Vista.
1. For Windows 7,XP and Vista. 2. For Windows 8, 8.1 and 10.
2. For Windows 8, 8.1 and 10.