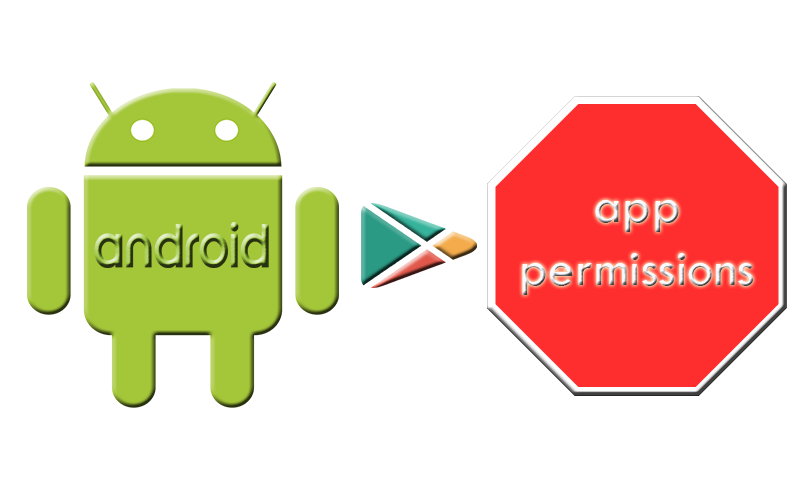
Owning and using a smartphone is one of the perks of living in the 21st century. Smartphones connect us with each other in various interactive ways, and help us get hold of information instantly. However, the extensive use of smartphones has raised a red flag in terms of both privacy and security.
We may not spend too much time thinking about the safety of the information we share (or the information we permit access to), but we spend enough time on our smartphones to be exposed to various perils.
Needless to say, the lack of attention only enhances the likeliness of abusive behavior on behalf of developers, advertisers and even legal entities.
Here’s Why Every Day Should Be Data Privacy Day
In this article, we will provide useful information about app permissions in Android.
Why Android?
According to statistics by Net Market Share as of February 2016, Android has the biggest market share with almost 60%. Apple’s iOS is second with 32.28%, and Windows Phone is third with less than 3%.
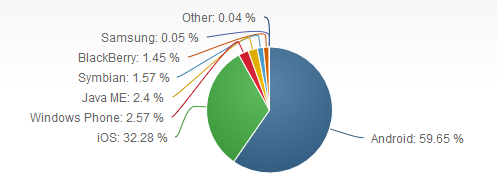
This makes Android the most widely used mobile operating system, and Android users – the most likely ones of becoming victims of some form of fraud or malware. Users that download and use various apps from Google Play Store should pay close attention. Google Play Store is not impeccable when it comes to screening apps.
Why Are App Permissions Important?
And why you shouldn’t treat app permissions like you treat EULAs
App permissions are privileges that applications demand when they want to access sensitive information on your device. As you already know, smartphones are full of (our) personally identifiable information (PII), and it’s not okay for apps to use our PII without asking permission first.
If you want to know what exact permissions your apps have acquired, go to your phone’s Settings, then Apps, click on the app’s name and scroll down a bit to have a look at the permissions. For example, Shazam has the following permissions and can access the following on our phones:
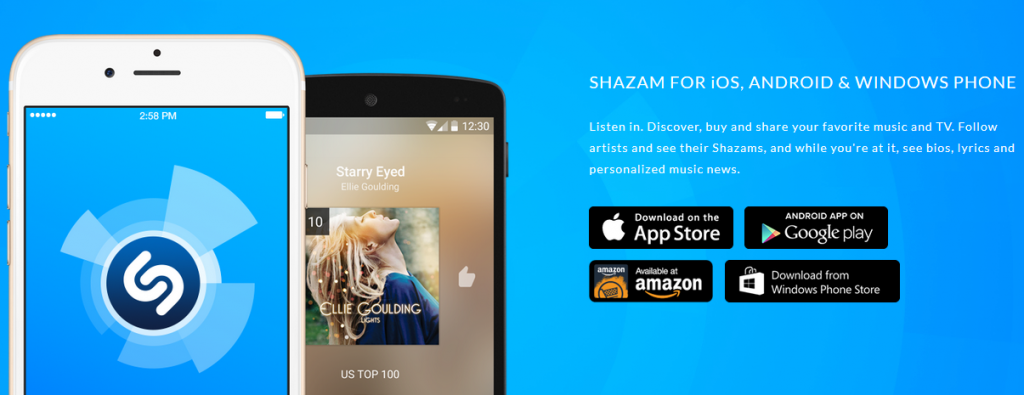
- Read phone status and identity;
- Take pictures and videos;
- Record audio;
- Approximate location (network-based);
- Precise location (GPS and network-based);
- Modify or delete the contents of your SD card;
- Read the contents of your SD card;
- Find accounts on the device;
- Read Google service configuration;
- Full network access;
- Receive data from Internet;
- View network connections;
- Access Bluetooth settings;
- Pair with Bluetooth devices;
- Control vibration;
- Prevent phone from sleeping;
- Change your audio settings;
- Read sync settings;
- Toggle sync on and off.
If you want to know the permissions of an app you’re planning to install, locate it on Google Play Store and click Permission Details.
Even though permissions may look kind of scary, they’re not always evil and in most cases they help your device stay protected against suspicious apps. In other words, giving app permissions is not necessarily a bad thing. In many cases, an app wouldn’t work properly if it didn’t demand permissions from the device.
However, when certain permissions are visibly not related to the app’s functionalities, then you should be concerned and should think twice before installing the app. Why would a dictionary app want to access your contacts? This would be the perfect illustration of an app overstepping its rights (and permissions).
Here we get to the first paradox – apps such as Facebook Messenger are often the ones with the most intrusive permissions. Shortly said, things would be much better if we could control permissions. So, can we?
Android App Permissions: KitKat, Lollipop, Marshmallow

Android app permissions change whenever a new version of the operating system is released. In older versions such as KitKat and Lollipop, you don’t have much choice rather than accepting all permissions, or declining them and not installing the app.
In the past of Android, every permission was displayed separately. According to your choice, the app could update automatically. Back then, you were prompted to click Accept on the new permission, and any app could suffer from adding new permissions.
At some point, Google decided to group similar permissions so that permission listings could become shorter. The problem now is that app updates can add permissions in a group without asking the user’s permissions as they did in the past.
In the latest version of Android – Android 6.0 Marshmallow – a new permission system was introduced. Now, when you install an app, Google Play Store will inform you that it’s up to you to decide on each and every permission. What does this mean? Apps specifically made for Android 6.0 will now ask you for a permission whenever it is needed.
For example, an app that enables you to take photos while using it will prompt you with a pop-up asking you for access to your phone’s camera.
How Can You Control App’s Permissions in Android 6.0 Marshmallow?
- Go to the Settings app and tap “Apps” under Device heading.
- You should see a list of the apps available on your Android. Tap any of the apps to view more information. On the App info screen, look at the Permissions category that contains all the permissions that the app has access to. Tap Permissions.
Keep In Mind
In Android Marshmallow, app updates can add new sub-permissions in a category without asking your permission. For more information on the matter, you can visit Google’s Support page.
Why You Should Monitor Your Apps and the Permissions You Grant Them
Simply put, apps and advertisers are intertwined. In 2010, The Wall Street Journal made an investigation on 101 applications and showed how marketers were tracking mobile users through apps, or various mobile software products installed on users’ smartphones. Researchers found out that 56 of the investigated apps shared (with advertisers) the phone’s unique ID number, 47 apps shared the phone’s location and 5 shared personal information about the user.
Read More about Behavioral Advertising
What can you do to manage your apps and permissions?
- Research your applications before installing them;
- Carefully read the privacy policy, terms of service and list of permissions in Google Play Store;
- Check if the permissions the app asks are covered by the app’s functionalities;













