Have you ever found your Mac behaving strangely, bombarding you with unwanted ads, or redirecting you to websites you never intended to visit? Meet Ryderd, a piece of adware that targets Mac users, creating a frustrating browsing experience by altering settings without consent and leading to potential security risks.
This article dives into the heart of what Ryderd is, distinguishing it from malicious software, and guiding Mac users through detecting, removing, and preventing future invasions of their digital space. Whether you’re dealing with this pesky adware or simply looking to bolster your device’s defense, we’ve got the insights and solutions to keep your computing experience secure and smooth.
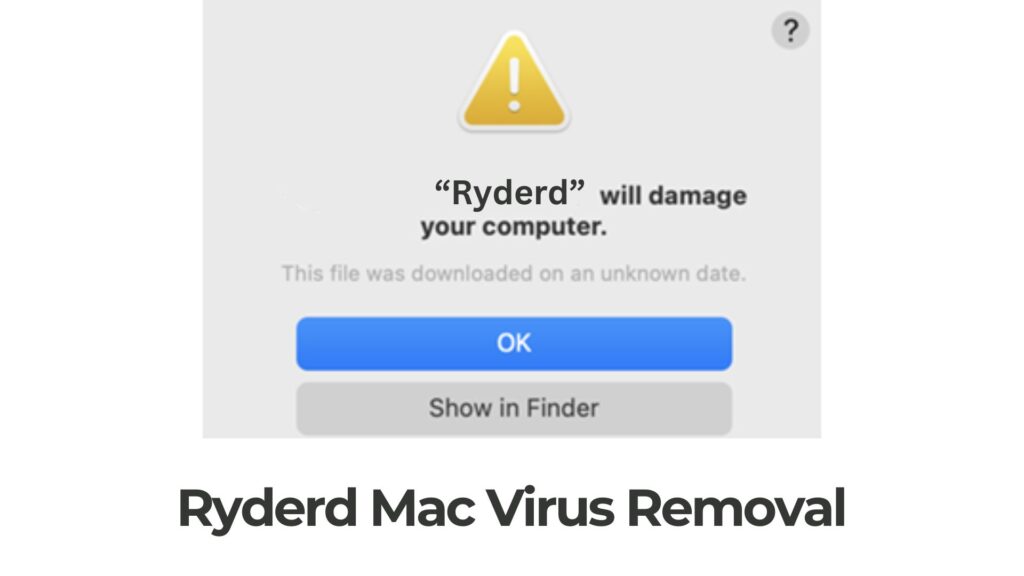
Details
| Name | Ryderd a.k.a. Trojan.Adload |
| Type | Adware / Potentially Unwanted Application / Mac Virus |
| Removal Time | Around 5 Minutes |
| Detection Tool |
See if the System is impacted by Ryderd
Down Load
Malware Removal Tool
|
What Exactly is the Ryderd Virus?
Understanding what Ryderd truly is begins with demystifying common misconceptions about the term “virus” as it relates to this unwanted software. Ryderd is identified as adware, a specific type of potentially unwanted program (PUP) that primarily focuses on displaying advertisements, redirecting browser searches to generate revenue, and altering browser settings without user consent.
Unlike viruses, which are malicious programs designed to infect and damage systems, replicate themselves, and spread to other devices, adware like Ryderd aims to profit from advertising revenue at the expense of the user’s browsing experience.
It specially targets Mac users, infiltrating browsers such as Safari, Chrome, and Firefox, modifying homepage settings and default search engines to drive traffic to certain sites. While it lacks the capacity to directly harm the computer’s system files, its actions lead users to potentially harmful web locations, posing indirect security risks.
Distinguishing Between Adware and Malware
When discussing Ryderd, it is crucial to distinguish between adware and malware to understand the level of threat posed. Adware, as highlighted, focuses on generating advertising revenue by displaying unwanted ads, redirecting searches, and changing browser settings.
Its primary purpose is not to damage the system but to monetize the user’s online activity. On the other hand, malware represents a broader category of malicious software, including viruses, Trojans, and ransomware, crafted to perform unauthorized actions on the affected device. These actions can range from stealing personal information, encrypting files for ransom, to causing significant system damage.
Understanding this distinction helps users identify the actual risk associated with Ryderd. While it is not designed to corrupt files or steal data, its presence on a device can lead to increased exposure to malicious websites where actual malware can be encountered.
Therefore, while Ryderd is technically not malware, its potential to reroute users to dangerous online spaces warrants caution and, ideally, its removal from affected systems. For users facing difficulties in removing such persistent adware, opting for comprehensive security solutions like SpyHunter can simplify the process, ensuring the system is cleared of unwanted programs and safeguarded against various cybersecurity threats.
How Ryderd Finds Its Way Onto Your Mac
Ryderd, like many other computer viruses, uses stealthy and often deceptive methods to infiltrate Mac systems. Understanding these tactics is the first step in safeguarding your device against unwanted intrusions. Typically, Ryderd’s entry points are cleverly masked to catch users off guard, exploiting online habits and the relative trust we place in digital content and software installations.
Common Methods of Ryderd Virus Distribution
The spread of the Ryderd virus is mainly through two routes: bundled software packages and deceptive online advertisements. Here’s a closer look at each method:
- Bundled Software: One of the most common vehicles for Ryderd’s installation is through software bundling. Here, the Ryderd application is packaged together with legitimate software. Users downloading and installing free or trial versions of software may inadvertently agree to install Ryderd as well. This happens when users overlook pre-selected checkboxes or agree to comprehensive terms and conditions without reading them.
- Deceptive Advertisements: Another widespread distribution technique involves deceptive advertisements that mimic legitimate alerts or update prompts. When users click on these ads, thinking they are performing necessary updates or avoiding digital threats, they unintentionally trigger the download and installation of Ryderd. These ads can appear on reputable websites as well, leveraging the site’s trust to fool users.
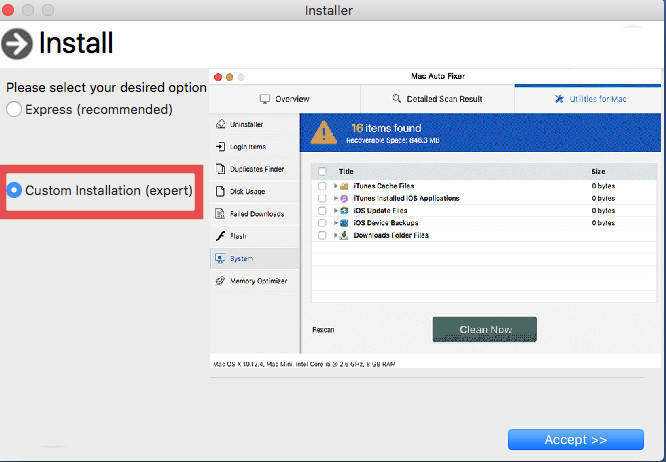
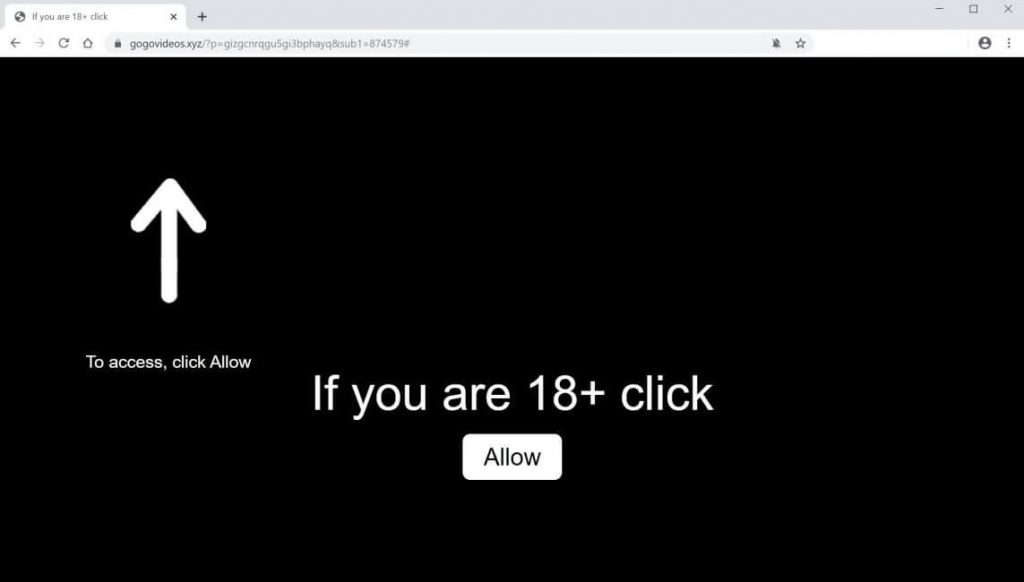
Understanding these prevalent methods of Ryderd distribution is vital for preventing its installation. When installing new software, always opt for the custom installation process, carefully read terms and conditions, and deselect any additional software that you do not need. Moreover, being skeptical of online ads, especially those that prompt immediate action due to an alleged security threat, can further protect your Mac from such invasive software.
For users seeking added protection and a hassle-free way to keep their system secure, SpyHunter stands out as a robust solution. Its advanced scanning capabilities are instrumental in detecting and eliminating threats like Ryderd efficiently, ensuring your Mac remains clean and your online experience is uninterrupted.
Initial Symptoms of Ryderd Infection on Mac
Noticing unusual behavior on your Mac can be alarming, especially when your usual browsing experience starts to feel intrusive and disjointed.
The presence of Ryderd adware on your Mac manifests through distinct symptoms that should promptly signal a need for investigation and action. Here, we delve into the initial signs that might indicate your computer has fallen prey to the Ryderd infection, a notorious browser hijacker targeting Mac users.
Why Your Browser Behavior Suddenly Changes
When Ryderd sets its sights on your Mac, the first giveaway is a notable change in how your browser operates.
These unanticipated changes often cause confusion and frustration among users. Understanding why these changes occur can help demystify the experience and guide you toward taking the necessary steps to reclaim control over your browser and, by extension, your browsing experience.
- Homepage and Search Engine Replacement: If your home page suddenly switches to a different site without your consent, or if your search queries redirect through an unfamiliar search engine, this is a clear sign that a browser hijacker like Ryderd may be at work. These changes aim to increase traffic to specific sites, generating revenue for the hijacker’s developers.
- Pop-Ups and Ads Galore: An onslaught of pop-ups, banner ads, and unexpected redirects to advertisement-heavy pages can also signify a Ryderd infection. These ads are not only intrusive but often difficult to dismiss, leading to accidental clicks that generate pay-per-click revenue for the creators of the hijacker.
- Slow Browser Performance: A sudden slowdown in your browser’s performance might indicate that Ryderd or similar adware is running in the background. Excessive ads and redirects can hog your system’s resources, leading to a sluggish browsing experience.
- Unauthorized Data Collection: Ryderd is also known to collect data on your browsing habits without clear permission. This invasion of privacy concerns may indicate your Mac is affected if you notice targeted ads that seem suspiciously aligned with your recent searches or web activity.
Being vigilant about these symptoms is crucial for spotting and addressing a Ryderd infection early. Quick action can prevent further privacy invasions and disruptions to your browsing experience. For users grappling with such issues, utilizing a browser reset may offer a temporary reprieve, but fully addressing the problem often requires a more comprehensive approach.
Staying informed about the typical behaviors of browser hijackers and being proactive in securing your digital environment are key steps toward maintaining a safe and pleasant online experience.
Step-by-Step: Manually Removing Ryderd from Your Mac
Removing Ryderd adware from your Mac involves several detailed steps. It’s important to follow this guide carefully to ensure the complete removal of the adware and restore your Mac to its optimal state. Do note, while manual removal is effective, it can be time-consuming. For those looking for a quicker, more comprehensive solution, SpyHunter offers an automated removal tool.
Identify and Delete Ryderd from Applications
The first step is to locate and remove Ryderd from your Applications folder. This is how you can do it:
- Open Finder on your Mac, and from the sidebar, select the Applications directory.
- Look through the list for Ryderd or any application that looks suspicious. These could have unusual names or icons.
- Once identified, right-click (or control-click) on the application and choose Move to Trash from the context menu.
- To permanently delete the application, right-click on the Trash icon in your Dock and select Empty Trash.
While this step removes the main app, Ryderd could have left behind files or altered settings on your Mac.
Eradicate Ryderd-Related Files and Folders
Ryderd, like many adware, scatters its files across your system. Here’s how to clean them out:
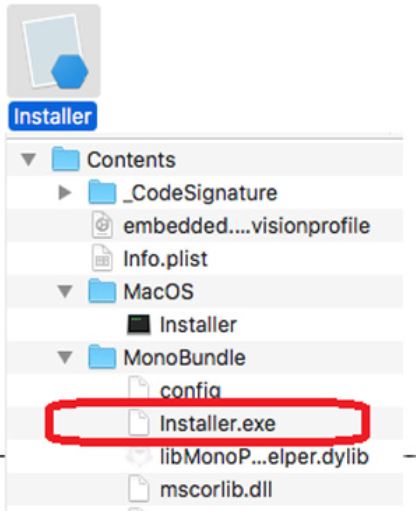
- Open Finder and press Shift + Command + G to open the Go to Folder window.
- Enter each of the following paths one by one, looking for any files or folders that seem out of place or are named similarly to Ryderd:
- ~/Library/LaunchAgents
- ~/Library/LaunchDaemons
- ~/Library/Application Support
- ~/Library/Startup Items
- If you identify any Ryderd-related files, drag them to the Trash.
- Empty your Trash to completely remove these files.
Proceed with caution and if unsure about a file, it’s safer to leave it or consult with an expert.
Reset Changes to Your Browser Settings
Adware like Ryderd often modifies your browser settings. Resetting them is critical to regain control of your browsing experience.
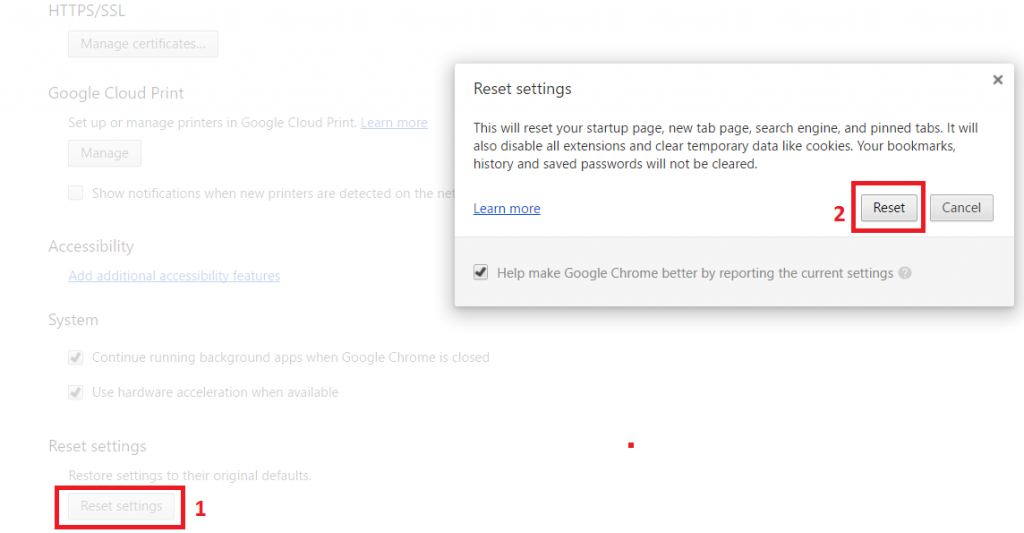
Eliminate Unwanted Browser Extensions and Pop-ups
First, review your browser extensions and remove any that are unknown or seem linked to Ryderd:
- In your browser, go to the Extensions or Add-ons section.
- Look through the list and remove any extensions that were not installed by you or seem suspicious.
Clearing unwanted extensions can help stop undesired pop-ups and redirects.
Reestablish Your Preferred Search Engine and Homepage
After clearing out extensions, reset your homepage and search engine:
- Open the browser settings or preferences.
- Find the section for the homepage or search engine settings.
- Replace any unauthorized search engine or homepage settings with your preferred options.
Adware often changes these settings to redirect your searches or homepage to unwanted sites. Taking these steps ensures you return to a safer browsing environment, free of Ryderd’s manipulations.
For those who might find these manual steps a bit daunting, SpyHunter for Mac automates the detection and removal of Ryderd and other adware, simplifying the process and providing a secure, adware-free system without the hassle.
Automated Removal: Using SpyHunter to Eliminate Ryderd
When facing the challenging task of removing various malware such as Ryderd from your Mac, choosing an automated solution like SpyHunter ensures a hassle-free and efficient process.
This specialized anti-malware tool is expertly crafted to perform deep scans on your system, identifying and eliminating not just Ryderd, but a wide range of threats that could be hindering your computer’s performance. Opting for an automated approach saves time and significantly reduces the risk of damage that manual removal processes can cause.
With SpyHunter, users can confidently address their malware concerns, thanks to its intuitive design and comprehensive scanning capabilities.
- Download and Install: Begin by downloading SpyHunter from the official website. Follow the simple installation instructions to get SpyHunter up and running on your Mac.
- Scan Your System: Launch SpyHunter and perform a system scan. The program meticulously searches for Ryderd and other malicious entities lurking on your computer.
- Review Results: After the scan, SpyHunter displays a detailed report of all detected threats. This includes the Ryderd adware and any other potentially unwanted programs.
- Eliminate Threats: Follow the prompts within SpyHunter to quarantine or delete Ryderd along with any other identified threats, ensuring your Mac is clean and secure.
This automated process not only simplifies the removal but also provides peace of mind that your system is thoroughly cleansed of infections.
Why Trust SpyHunter for Ryderd Removal on Mac
SpyHunter for Mac has established itself as a reliable and powerful tool in the fight against malware. It’s designed to offer a user-friendly solution without compromising on depth or effectiveness. Here are several reasons to consider SpyHunter for your security needs:
- Advanced Detection Capabilities: SpyHunter employs sophisticated algorithms to detect and remove Ryderd and other complex threats. Its continuous updates ensure it can tackle the latest malware.
- User-Friendly Interface: With its intuitive design, SpyHunter makes malware removal accessible to users of all technical levels. The process is straightforward, from installation to threat elimination.
- Comprehensive Protection: Beyond just removing existing threats, SpyHunter also provides real-time protection to prevent new infections, offering a rounded approach to Mac security.
- Efficiency and Reliability: Time is of the essence when dealing with malware. SpyHunter delivers quick and reliable results, minimizing downtime and keeping your system running smoothly.
- Customer Support: In case of any challenges, users have access to professional customer support. This ensures any queries or concerns are promptly addressed, further enhancing SpyHunter’s reliability.
In summary, SpyHunter stands out as a highly recommended tool for users looking to eliminate Ryderd from their Mac efficiently and effectively. Its blend of user-friendly design, advanced detection capabilities, and comprehensive protection makes it a trusted choice in digital security.
Preventing Future Infections: Safety Measures and Practices
Securing your Mac from future threats involves adopting proactive habits and utilizing the right tools. By understanding and implementing a blend of practices, you can significantly reduce the risk of malware infections.
How Regular Software Updates Can Shield Your Mac
One of the simplest yet most effective strategies for keeping your Mac secure is to ensure that your operating system and all installed software are up to date.
Software updates often include patches for security vulnerabilities that have been discovered since the last update. By enabling automatic updates in System Settings > General > Software Update, your Mac will receive these security enhancements as soon as they are available, helping to shield it from malware that exploits outdated software.
The Importance of Vigilance with Downloads and Email Links
Exercising caution with downloads and email links is vital for preventing malware infections. Always verify the legitimacy of the source before downloading software or clicking on email links.
Avoid downloading applications from unofficial or suspicious websites, as these can often contain hidden malware. Similarly, email attachments or links from unknown senders should be approached with caution. If an email or download seems suspicious, it’s better to be on the side of safety and avoid interacting with it altogether.
Optimal Online Practices to Avoid Adware and Malware
Adopting safe browsing habits plays a crucial role in steering clear of adware and malware. This includes:
- Using reputable antivirus and anti-malware software, like SpyHunter, which offers comprehensive protection against a wide array of threats.
- Making informed decisions when presented with dialogue boxes, understanding the permissions and access you’re granting.
- Opting for passphrases over traditional passwords, managed with a secure password manager, to protect your online accounts.
- Navigating primarily to secure websites, identifiable by their “https://” prefix, which indicates a secure connection.
- Creating a bootable external drive for emergencies, providing a safe environment to resolve issues should your Mac become compromised.
- Being wary of clicking on unrecognized adverts or pop-ups, which can sometimes serve as gateways to malicious software.
By combining these practices with regular vigilance and the right tools, your Mac can stay protected against the evolving threat of malware, ensuring your digital environment remains healthy and secure.
Why Strong Passwords Matter in Protecting Your Mac
Strong passwords play a vital role in protecting your Mac from cyber threats. In an age where personal data breaches and cyber-attacks are increasingly common, ensuring the security of your device becomes crucial. Passwords act as the first line of defense against unauthorized access to your information. Whether it’s emails, online banking, or personal files, a robust password can significantly reduce the risk of hacking and identity theft.
One of the prevalent methods cybercriminals use to breach security is by cracking weak passwords. Simple or commonly used passwords like “123456” or “password” can be easily guessed or broken with automated tools. Therefore, creating unique, complex passwords is essential for securing your accounts and device. A strong password combines letters (both uppercase and lowercase), numbers, and symbols, making it difficult for attackers to crack.
Moreover, using the same password across different accounts increases the risk of multiple account breaches from a single compromised password. Thus, it’s critical to use distinct passwords for different accounts.
However, remembering a variety of complex passwords can be challenging. This is where a reliable password manager comes into play. Password managers not only help in creating and storing strong, unique passwords securely but also make it easy to use them across various services without the need to memorize them all.
In addition to setting strong passwords, enabling two-factor authentication (2FA) adds an extra layer of security. 2FA requires a second form of identification beyond just the password, such as a code sent to your phone, which further protects your accounts even if your password is somehow compromised.
Remember, the strength of your passwords directly impacts the security of your personal information and digital life. By adhering to the principles of creating complex, unique passwords, employing a password manager, and enabling two-factor authentication, you can significantly enhance the security of your Mac against a wide array of cyber threats.
Protect Your Work: The Role of Regular Backups
In today’s world, where digital content is as valuable as physical assets, protecting your work through regular backups cannot be overstressed. It’s a simple yet effective strategy to safeguard against unforeseen data loss caused by cyberattacks, system failures, or even human error. This practice ensures that your essential files, photos, and important documents are stored securely, either on an external drive or a cloud service, offering peace of mind and a safety net in times of need.
Backups serve a dual purpose. Firstly, they act as an archive for your digital life, chronicling your work, memories, and accomplishments. Secondly, and more importantly, they function as a fallback option. In the unfortunate event of a data compromise, having recent backups means you can restore your information quickly and efficiently, minimizing disruption to your work or personal life.
To start, identify the critical data that necessitates backup. This might include professional projects, personal photographs, financial records, and any other information that would be difficult or impossible to replace. Once identified, the next step is to choose your backup method. Options include external hard drives, which offer a physical medium for your backups, and cloud services, providing remote storage accessible from any device with internet connectivity. Both methods have their merits, and employing a combination of the two can offer the best of both worlds.
Establishing a regular backup routine is also crucial. Set a schedule for your backups, whether daily, weekly, or monthly, to ensure that your latest work is always protected. Automation tools available in many backup software can help in this process, making backups a seamless part of your digital routine.
Steps to Prepare Before Removal:
Before starting to follow the steps below, be advised that you should first do the following preparations:
- Backup your files in case the worst happens.
- Make sure to have a device with these instructions on standy.
- Arm yourself with patience.
- 1. Scan for Mac Malware
- 2. Uninstall Risky Apps
- 3. Clean Your Browsers
Step 1: Scan for and remove Ryderd files from your Mac
When you are facing problems on your Mac as a result of unwanted scripts and programs such as Ryderd, the recommended way of eliminating the threat is by using an anti-malware program. SpyHunter for Mac offers advanced security features along with other modules that will improve your Mac’s security and protect it in the future.

Quick and Easy Mac Malware Video Removal Guide
Bonus Step: How to Make Your Mac Run Faster?
Mac machines maintain probably the fastest operating system out there. Still, Macs do become slow and sluggish sometimes. The video guide below examines all of the possible problems that may lead to your Mac being slower than usual as well as all of the steps that can help you to speed up your Mac.
Step 2: Uninstall Ryderd and remove related files and objects
1. Hit the ⇧+⌘+U keys to open Utilities. Another way is to click on “Go” and then click “Utilities”, like the image below shows:

2. Find Activity Monitor and double-click it:

3. In the Activity Monitor look for any suspicious processes, belonging or related to Ryderd:


4. Click on the "Go" button again, but this time select Applications. Another way is with the ⇧+⌘+A buttons.
5. In the Applications menu, look for any suspicious app or an app with a name, similar or identical to Ryderd. If you find it, right-click on the app and select “Move to Trash”.

6. Select Accounts, after which click on the Login Items preference. Your Mac will then show you a list of items that start automatically when you log in. Look for any suspicious apps identical or similar to Ryderd. Check the app you want to stop from running automatically and then select on the Minus (“-“) icon to hide it.
7. Remove any leftover files that might be related to this threat manually by following the sub-steps below:
- Go to Finder.
- In the search bar type the name of the app that you want to remove.
- Above the search bar change the two drop down menus to “System Files” and “Are Included” so that you can see all of the files associated with the application you want to remove. Bear in mind that some of the files may not be related to the app so be very careful which files you delete.
- If all of the files are related, hold the ⌘+A buttons to select them and then drive them to “Trash”.
In case you cannot remove Ryderd via Step 1 above:
In case you cannot find the virus files and objects in your Applications or other places we have shown above, you can manually look for them in the Libraries of your Mac. But before doing this, please read the disclaimer below:
1. Click on "Go" and Then "Go to Folder" as shown underneath:

2. Type in "/Library/LauchAgents/" and click Ok:

3. Delete all of the virus files that have similar or the same name as Ryderd. If you believe there is no such file, do not delete anything.

You can repeat the same procedure with the following other Library directories:
→ ~/Library/LaunchAgents
/Library/LaunchDaemons
Tip: ~ is there on purpose, because it leads to more LaunchAgents.
Step 3: Remove Ryderd – related extensions from Safari / Chrome / Firefox









Ryderd-FAQ
What is Ryderd on your Mac?
The Ryderd threat is probably a potentially unwanted app. There is also a chance it could be related to Mac malware. If so, such apps tend to slow your Mac down significantly and display advertisements. They could also use cookies and other trackers to obtain browsing information from the installed web browsers on your Mac.
Can Macs Get Viruses?
Yes. As much as any other device, Apple computers do get malware. Apple devices may not be a frequent target by malware authors, but rest assured that almost all of the Apple devices can become infected with a threat.
What Types of Mac Threats Are There?
According to most malware researchers and cyber-security experts, the types of threats that can currently infect your Mac can be rogue antivirus programs, adware or hijackers (PUPs), Trojan horses, ransomware and crypto-miner malware.
What To Do If I Have a Mac Virus, Like Ryderd?
Do not panic! You can easily get rid of most Mac threats by firstly isolating them and then removing them. One recommended way to do that is by using a reputable malware removal software that can take care of the removal automatically for you.
There are many Mac anti-malware apps out there that you can choose from. SpyHunter for Mac is one of the reccomended Mac anti-malware apps, that can scan for free and detect any viruses. This saves time for manual removal that you would otherwise have to do.
How to Secure My Data from Ryderd?
With few simple actions. First and foremost, it is imperative that you follow these steps:
Step 1: Find a safe computer and connect it to another network, not the one that your Mac was infected in.
Step 2: Change all of your passwords, starting from your e-mail passwords.
Step 3: Enable two-factor authentication for protection of your important accounts.
Step 4: Call your bank to change your credit card details (secret code, etc.) if you have saved your credit card for online shopping or have done online activiites with your card.
Step 5: Make sure to call your ISP (Internet provider or carrier) and ask them to change your IP address.
Step 6: Change your Wi-Fi password.
Step 7: (Optional): Make sure to scan all of the devices connected to your network for viruses and repeat these steps for them if they are affected.
Step 8: Install anti-malware software with real-time protection on every device you have.
Step 9: Try not to download software from sites you know nothing about and stay away from low-reputation websites in general.
If you follow these reccomendations, your network and Apple devices will become significantly more safe against any threats or information invasive software and be virus free and protected in the future too.
More tips you can find on our MacOS Virus section, where you can also ask any questions and comment about your Mac problems.
About the Ryderd Research
The content we publish on SensorsTechForum.com, this Ryderd how-to removal guide included, is the outcome of extensive research, hard work and our team’s devotion to help you remove the specific macOS issue.
How did we conduct the research on Ryderd?
Please note that our research is based on an independent investigation. We are in contact with independent security researchers, thanks to which we receive daily updates on the latest malware definitions, including the various types of Mac threats, especially adware and potentially unwanted apps (PUAs).
Furthermore, the research behind the Ryderd threat is backed with VirusTotal.
To better understand the threat posed by Mac malware, please refer to the following articles which provide knowledgeable details.


