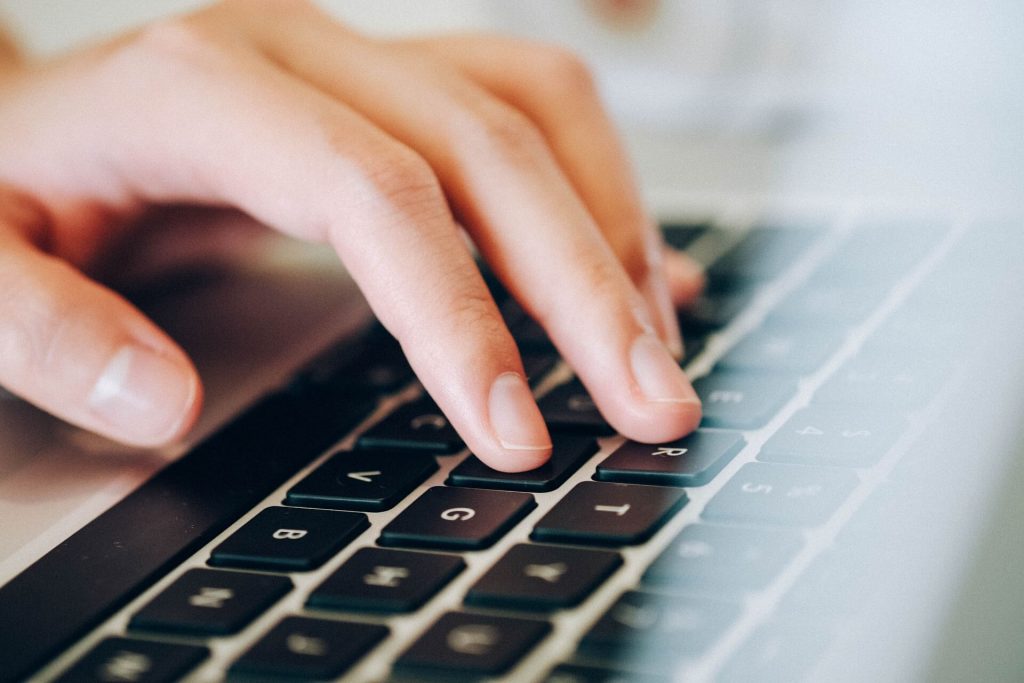There are few things as frustrating as a slow browsing speed. When web pages take forever to load and your browser keeps freezing for no reason, doing anything on the web becomes an exercise in patience.
Don’t worry though, as there are a lot of things you can do to make your internet browsing faster. This guide will show you how to test your connection speed and optimize your web browser for best performance, as well as what to consider when choosing a new internet service provider.
Check your connection speed
To increase your browsing speed, you first need to know where the problem lies. Even with a fast internet connection, the speed of your web browser can be slow if it is bloated with extensions and a huge cache. Diagnosing your internet connection with a connection speed checker allows you to see whether your browser or your internet connection itself is the main culprit.
- If your internet connection is slow (less than 5 megabytes per second), your browsing speed will benefit most from scheduling downloads or switching your ISP to increase the speed of your connection;
- If your internet connection is more than 5MB/s but still lagging, you are likely suffering from a slow browser. Take steps to optimise your browser for best speeds, like clearing your cache.
In either case, the steps below can help to improve your internet browsing speed.
Close tabs
When you’re happily surfing the internet, it’s easy to build up a whole library of tabs on your browser. However, every browser tab uses memory on your computer, so having too many of them open will reduce the amount of memory that your browser has to work with. Once your memory is full, your browsing speed can quickly slow down to a halt.
Web pages with multimedia content, like videos or interactive ads, are especially memory hungry – so avoid having multiple YouTube or other media tabs open. Simply close tabs which you don’t need at the moment to free up memory and improve your browsing speed.
Related: Deleting Your Data, Reclaiming Your Online Privacy, and Wishful Thinking
Remove extensions
While the toolbars that infested many browsers in the past are mostly gone, other browser extensions can still significantly slow down your browser. This is because extensions are run every time you go to a new web page, taking up memory and causing that page to load more slowly.
Follow these steps to remove any unwanted extensions from your browser:
- On Chrome, click the settings icon (three dots) to the right of the address bar, then More tools -> Extensions. Click Remove on any unwanted extension;
- On Edge, click the settings icon and then Extensions. Select any extensions you don’t need and click Uninstall;
- On Firefox, click the menu button (three lines) and then Add-ons. Select the extensions you don’t need and click Remove;
- On Safari, click the Safari menu option next to the Apple icon at the top of your screen, and then Safari Extensions. Select any extensions you don’t need and click Uninstall.
Clear cookies and cache
Websites store a lot of cookies on your computer. While this sounds like a happy state of affairs, it can cause problems. Browser cookies are used for a variety of things, from storing online shopping baskets to tracking your activity for targeted advertising.
Over time, as cookies build up on your computer, they start slowing down your browser. Every time you go to a website your browser checks through the cookies it has stored to find the ones the website wants, and the more cookies you have, the longer this takes.
The cache is a collection of website elements your browser stores to increase your browsing speed, but if not managed it can end up slowing your speed instead. For example, if a website has a menu bar which is the same on every page, your browser will simply save the menu bar locally rather than downloading it all over again. However, if you don’t clear your cache regularly it will keep growing, and it can start to take longer for your browser to go through the cache to find web elements than it would to simply download them again.
Clearing your cookies and cache is easy and can be done regularly to keep your browser up to speed. Follow these steps to find the options for clearing your cookies, cache, and other various web data on your browser:
- On Chrome, click the settings icon (three dots), and then Settings. On the settings page, scroll down and click Advanced, and find Clear browsing data.
- On Edge, click the settings icon and then Settings. Under Clear browsing data, click Choose what to clear;
- On Firefox, click the menu button (three lines), and then Options. On the options page, select Privacy & Security and then click Clear data;
- On Safari, open the Safari menu next to the Apple icon, and click Preferences. In the Preferences window, go to the Privacy tab and click ‘Remove all website data…’.
Use a cleaning tool
If manually removing extensions and clearing out your cache sounds like a lot of hassle, there are shortcuts you can take. Investing in a cleanup tool for your computer can ensure that no memory space is wasted, whether it’s removing dead shortcuts and hidden registry files that you no longer need, or finding and eradicating ads and toolbars that have been auto-installed.
As well as helping to speed up your computer itself by clearing out junk, a cleanup tool can also clear traces and cookies from your browser and put any resource-draining apps into hibernation so that your device’s memory isn’t used up on anything other than the task at hand.
Schedule your downloads
Downloading a game, a program update or a torrent will slow down all your other web traffic. If you’re planning to download anything larger than a gigabyte, it’s a good idea to leave the download on during the night or when you’re otherwise not browsing the web.
If you share your internet connection with other people in a home network, ensure that your housemates or family members aren’t slowing down the entire network by downloading large files at the wrong times.
Related: Chrome 70 Introduces Sign-In Toggle, Lets You Delete ALL Cookies
Switch your ISP
If your browsing speed is still slow and you’ve tried everything else, it might be time to upgrade your broadband package or switch your internet service provider entirely. If you haven’t changed your ISP in a year this might also help you save money, as most service providers offer reduced prices for the first 12 months.
Check comparison sites online to see which ISPs operate in your area. Once you’ve checked your current connection speed, you can easily compare it to the other broadband offers that are available.
Do remember that while ISPs advertise the theoretical maximum speeds of their connections, in reality your connection speed will usually only be about 50-80% of what is advertised.
About the Author: Micke Ahola
 Micke Ahola is a copywriter and content marketer with a specialism in tech. His curiosity has led him to write about a broad variety of topics, and in his spare time he enjoys experimenting with coding projects and playing ping pong.
Micke Ahola is a copywriter and content marketer with a specialism in tech. His curiosity has led him to write about a broad variety of topics, and in his spare time he enjoys experimenting with coding projects and playing ping pong.