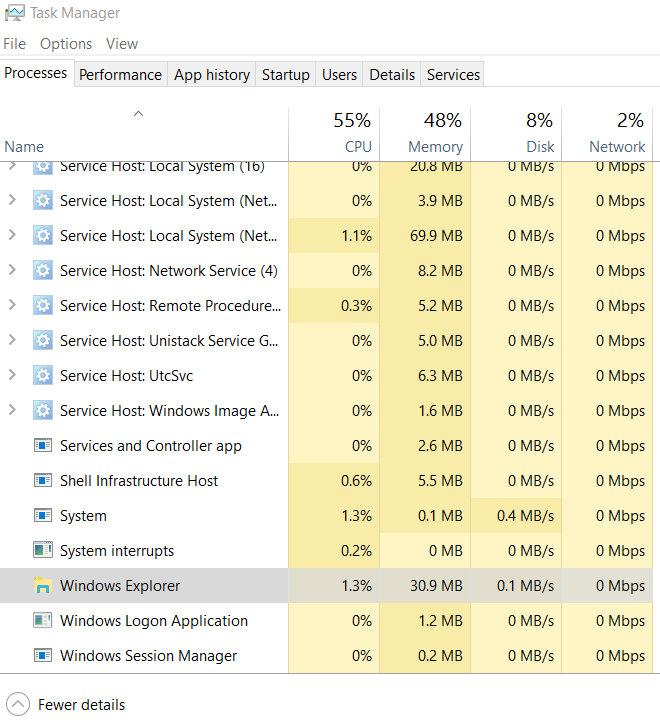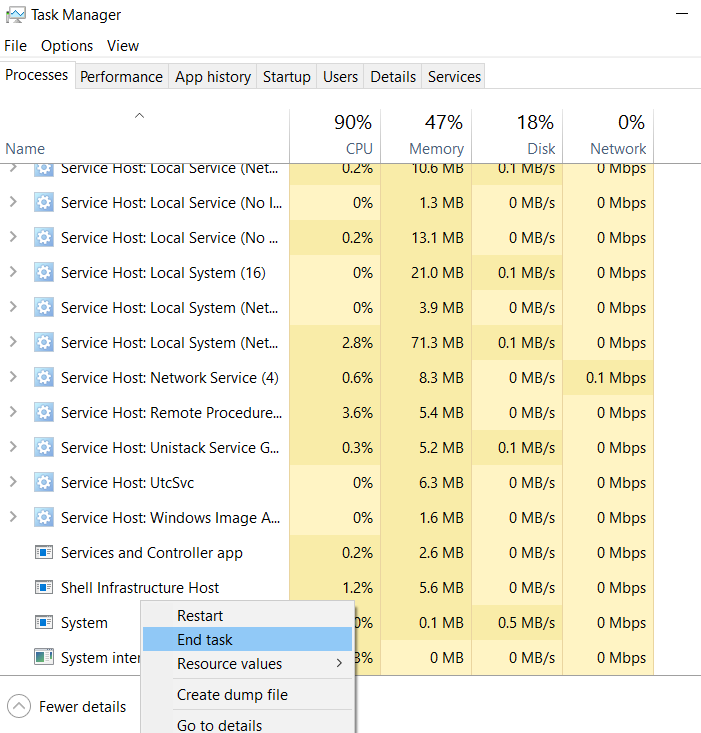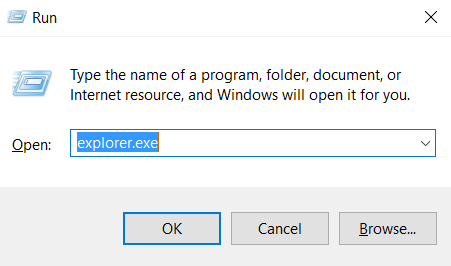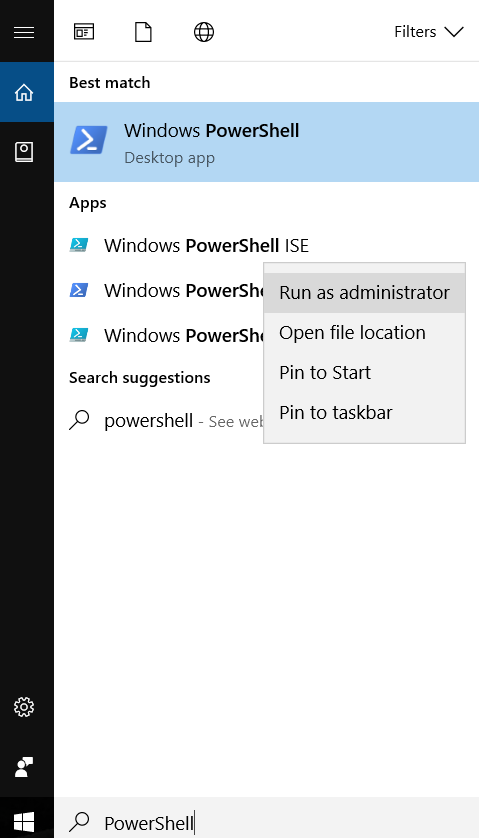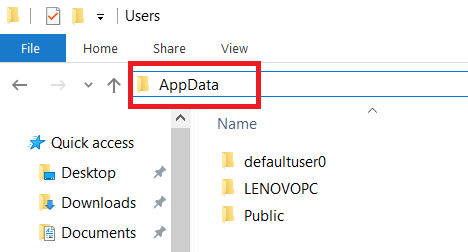This article has been created to show you how to fix the Windows 10 Taskbar issue and get it to work again.
This article has been created to show you how to fix the Windows 10 Taskbar issue and get it to work again.
Many users on web forums have complained on web forums regarding an issue with Windows 10’s Taskbar. The specific issues with Taskbar are many, however there is one specific problem that keep occurring. It is not clear whether or not Windows has fixed the issue, so this is why we have decided to help you get your Windows 10 taskbar working again. Keep reading this article to learn how to fix this component of Windows 10 UI.

Windows 10 Taskbar Fix Instructions
In some situations, users of Windows 10, may experience issues with the Winodows System User Interface (UI). These issues are generally normal, because as long as there is code, there will always be bugs in a system. However, since they create a negative user experience, they need to be fixed. Such element of the user interface is the Windows 10 taskbar. Many complaints have gathered reporting it to freeze and become unresponsive and even if Windows Explorer is disabled from the Windows task manager, the issue may remain persistent. So this is why there are two main methods to stop this issue. Method number 1 is by shutting down Windows Explorer’s system process and reinabling it and method number 2 is to execute a Windows PowerShell command as an administrator that will reset it to default. We have provided both methods in here and if Method number 1 does not work for you, we urge you to try the second one. For maximum effectiveness, both methods can be tried consequently, starting with method number 2. So, here are the instructions:
Windows Taskbar Fix Number 1
In order to perform this fix, we need to reset Windows Explorer. This is achievable by following these steps:
Step 1: Press the Windows Button + R in combination which will launch the Run window. In it, type taskmgr.exe and hit Enter or click Ok to open it.
Step 2: For this step, you will need to navigate to the Processes or Details tabs. Let’s try Processes, since it is easier to spot. From this tab, locate Windows Explorer. You can find it faster if you just select a random process by single-clicking it with your mouse and then continuing to hit the “W” key until you get to the following screen:
Step 3: Now end the process by right-clicking on it and clicking on End Task. After doing so your explorer will shut down, but do not panic.
Step 4: The final step is to click on File>Run New Task in the Task Manager to open the Run Windows (Windows Key + R also works). Then type “explorer.exe” and hit OK:
Windows Taskbar Fix Number 2
The second solution is an administrative and permanent one. For it, you are going to need a simple command in Windows PowerShell.
Step 1: Open Windows PowerShell by clicking on Windows Search bar on bottom left next to the start menu, typing “PowerShell” and running the first result as an administrator by Right-Clicking it and clicking “Run as Administrator”:
Step 2: After running it, simply paste the following script in PowerShell and hit Enter to insert it as a command.
→ Get-AppXPackage -AllUsers | Foreach {Add-AppxPackage -DisableDevelopmentMode -Register “$($_.InstallLocation)\AppXManifest.xml”}
Step 3: After entering the PowerShell Command, make sure to go to the %UserName% directory and open the %Local% Folder. It has the following location:
C:/Users/{Your Username}/AppData/Local/
If the folder is hidden simply type “AppData” in the address bar above and hit enter, once you are in the %UserName% directory. There you will find the %Local% folder.
Step 4: In the Local folder, you should find a folder, named TileDataLayer. Simply delete it from your computer and this should fix the issue.

Conclusion and Tips
Bear in mind that constant freezes of the Taskbar may be caused not only by bugged code in Windows but by third-party programs as well as malware. Make sure to thoroughly check your computer for unwanted software using a software-specific anti-malware program which should be able to detect any malware if present on your PC.
See If Your System Has Been Affected by malware