What Is the “Printer Driver is Unavailable” Error?
Are you struggling with a ‘Printer Driver is Unavailable’ error? The “Printer Driver is Unavailable” error can occur when your Windows 10 computer is unable to locate the printer driver necessary to communicate with the printer. This error can show up if the driver was not installed correctly, if the driver is corrupt, or if the driver is not up to date. In other cases, your Windows may need to be updated.
What steps should you to take to resolve the “Printer Driver is Unavailable” error? The following article may be able to help you.
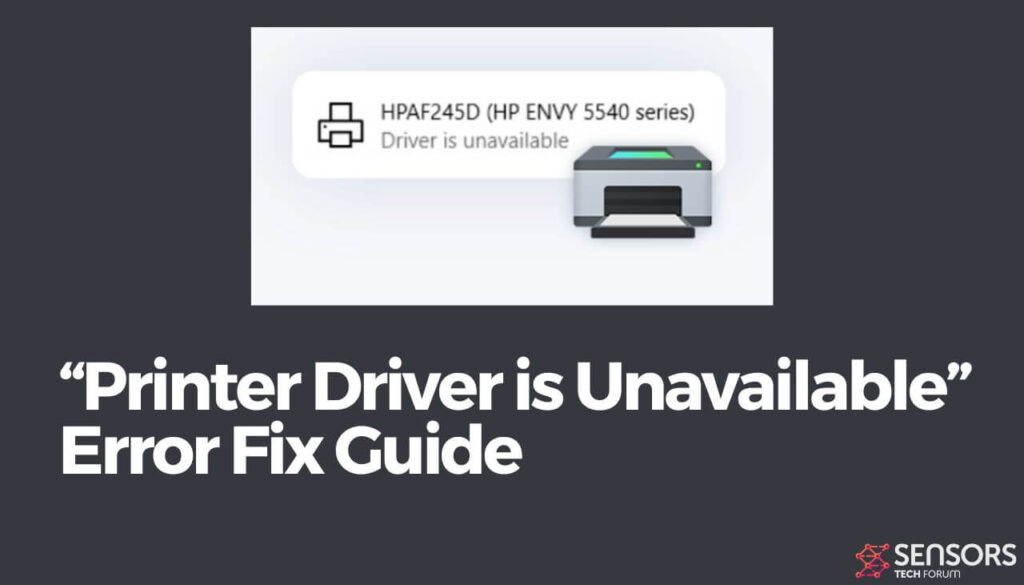
“Printer Driver is Unavailable” Details
| Name | “Printer Driver is Unavailable” |
| Type | Most likely related to a driver |
| Short Description | Can occur when your computer is unable to locate the printer driver, or when the driver is corrupted or outdated |
| Symptoms | Error message |
| Error Cause | Driver / Hardware |
| Fix Tool |
Try this fix to repair your Mac from errors and optimise its system performance: Download
SpyHunter
|
What Is Causing “Printer Driver is Unavailable”?
“Printer Driver is Unavailable” is an error message that can be caused by a variety of issues. These issues include the following causes:
- The printer driver is not installed correctly on the computer.
- The printer driver is out of date.
- The printer is not properly connected to the computer or network.
- The printer is not turned on or is not set up correctly.
- The printer driver is corrupted or damaged.
- There is a conflict between the printer driver and other software on the computer.
- There is an issue with the printer itself.
- The Windows operating system needs to be updated.
How to Fix “Printer Driver is Unavailable” Error on Windows?
Fix 1. Update Your Printer’s Drivers
- Begin by typing “Device Manager” into the search field on the Taskbar.
- Open the top result.
- Within the Device Manager window, locate the malfunctioning printer. Devices with issues will have a yellow exclamation mark next to their name.
- Right-click the printer and select ‘Update Driver Software’.
- A new window will appear offering two choices. Select ‘Search automatically for updated driver software’ to allow the OS to find the most recent drivers, or pick ‘Browse my computer for driver software’ if you have already downloaded a driver package from the manufacturer’s website.
- Follow the on-screen instructions until the process is completed.
- After the process is complete, you may need to restart the PC.
Fix 2. Update Your Windows
In case the first fix that involved updating your printer’s drivers did not resolve the error, your next best option is to check for any missing Windows updates. The Windows OS updates (typically released on the so-called Patch Tuesday) occasionally contain bug fixes, performance enhancements, security updates, and patches for older problems. To see if any Windows updates are available and pending, follow these simple steps:
- In the Taskbar, type “settings” into the search field.
- Click the top result.
- In the ‘Settings’ window, open the ‘Update & Security’ section.
- Press the ‘Check for updates’ button and install any that appear.
- When necessary, restart your computer.
Alternative: How to Avoid Errors on Your Computer
If you encounter lots of errors while using your computer, you should consider scanning it to optimize its performance automatically.
If you have tried various fixes for various errors but you keep getting error messages, then consider that your PC can be compromised by:
- Tracking cookies and other pesky and harmful objects.
- Corrupted files.
- Unwanted software or malware.
- Adware.
- Browser Hijackers.
You can fix this by running an automatic scan using a professional anti-malware program. Such a tool is created to help detect and delete any malicious or suspicious files that may be causing errors. It will also optimize your machine to make it run faster.
Spy Hunter scanner will only detect the problem. If you want the issue to be automatically removed, you need to purchase the full version of the anti-malware tool.Find Out More About SpyHunter Anti-Malware Tool / How to Uninstall SpyHunter


