 This article has been designed to show you how to access your PC remotely from your Android or other mobile devices, using the TeamViewer application.
This article has been designed to show you how to access your PC remotely from your Android or other mobile devices, using the TeamViewer application.
Since different computers are used for different needs, many users have the need to access their computers remotely from their phones. This has pushed many companies, such as the remote access tool Team Viewer to enter the Google Play store and Apple’s app store markets with applications making remote access possible. We have created a simple tutorial here, explaining how to set this up and how to use it.
Why Use Remote Access?
There are many reasons why users need to have remote access. One of those reasons is for security purposes. While TeamViewer is an application that uses the web to communicate, it is also a service that is generally secure, as long as your account is secured properly with a strong authentication and password.
Another reason for using remote access is the specific compatibility for some services or programs you want to use, like using Windows programs not generally available for mobile devices. And then there is the users. Some users really like using Windows especially for gaming and other activities, for example keeping a game idle. This allows them to use remote access to farm and perform other activities only available on PC.
But this is not all – many IT companies that provide active tech support for organizations and users can fix a problem remotely using Team Viewer. Since those IT companies are often on the move, this may allow employees to fix a certain issue on the go.
How to Set Up Remote Access on Android Devices
Setting up TeamViewer on Android is relatively similar to what other mobile operating systems offer, because the app Is designed to be very similar. The first step you should take, of course is to download the application of TeamViewer, which is free in the Google PlayStore:
After having downloaded the software on your mobile device, simply open it and tap on “Next” several times to skip the introduction tutorial. Then you will see the simple TeamViewer interface:
And that’s it! The setup on your phone is rather simple and it is very similar on iOS, Windows Mobile, etc.
How to Set Up Remote Access on Your Computer
Depending on your Windows version, one way is to use the Microsoft store to download the TeamViewer app directly from it:
However, the download may be buggy and not often available for everyone, especially those who have disabled Microsoft accounts. This is why we will download the software and install it. The program is available for free download at it’s website(https://www.teamviewer.com/en/?pid=google.tv_exact.s.int&gclid=CJyPkcXqv9MCFasp0wod-gsEDw).
After clicking on the “Download TeamViewer” button on the site, simply save the setup file and then open it.
After the download, run it as an administrator and on the installation screen, choose the option “Installation to access this computer remotely (unattended)”.
Then on the second step, simply go ahead and click on the “Finish” button. The program will install itself after which it will prompt you to enter a name for your computer and a password. Make sure the password is strong and has at least 8 symbols and the symbols should be capital letters, small letters, numbers and symbols, for example P@55w0rD.
If you do not have a TeamViewer account, the next step is rather obvious:
After you have done this, you will see a screen with your identification number and a password, All you have to do is enter the ID and the password in the application itself:
From there, you will be directly connected to your computer and have complete remote access:
The Bottom Line
TeamViewer is a very simple service that can not only be used across Mobile to PC devices but in multiple other ways as well. But there are many other services beside it and In case you want to try another service, you can also use Google Remote Desktop as well.














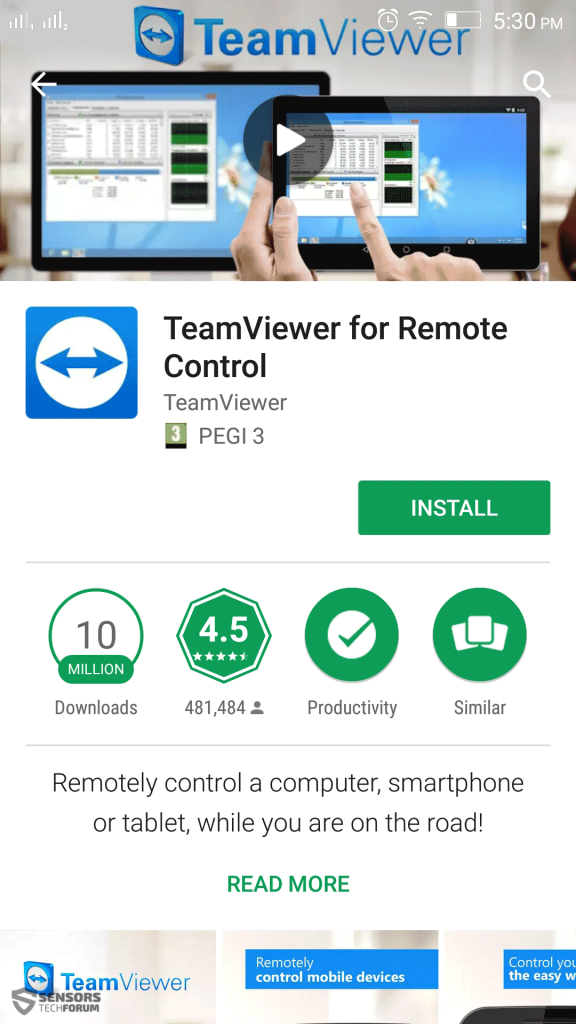
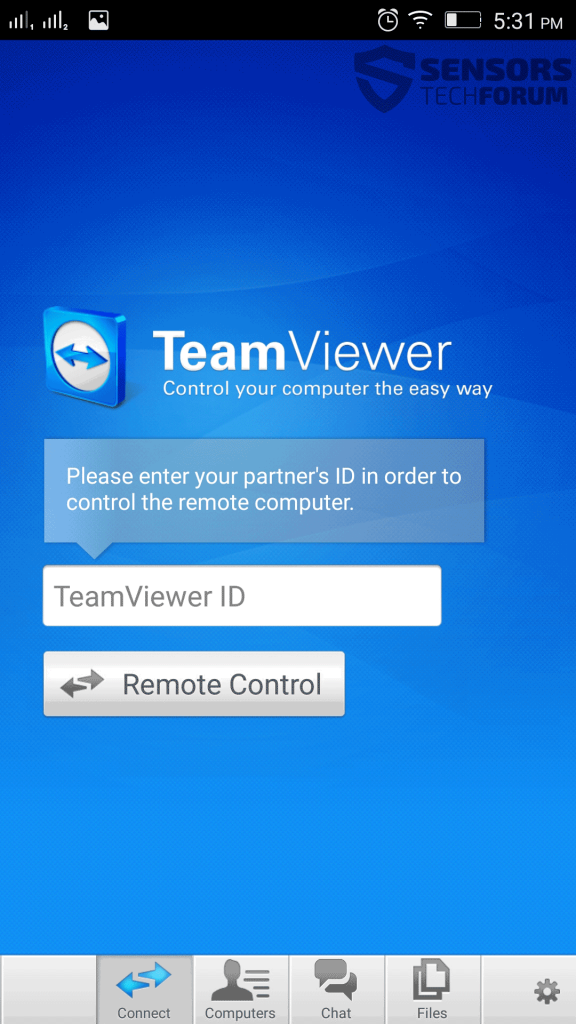
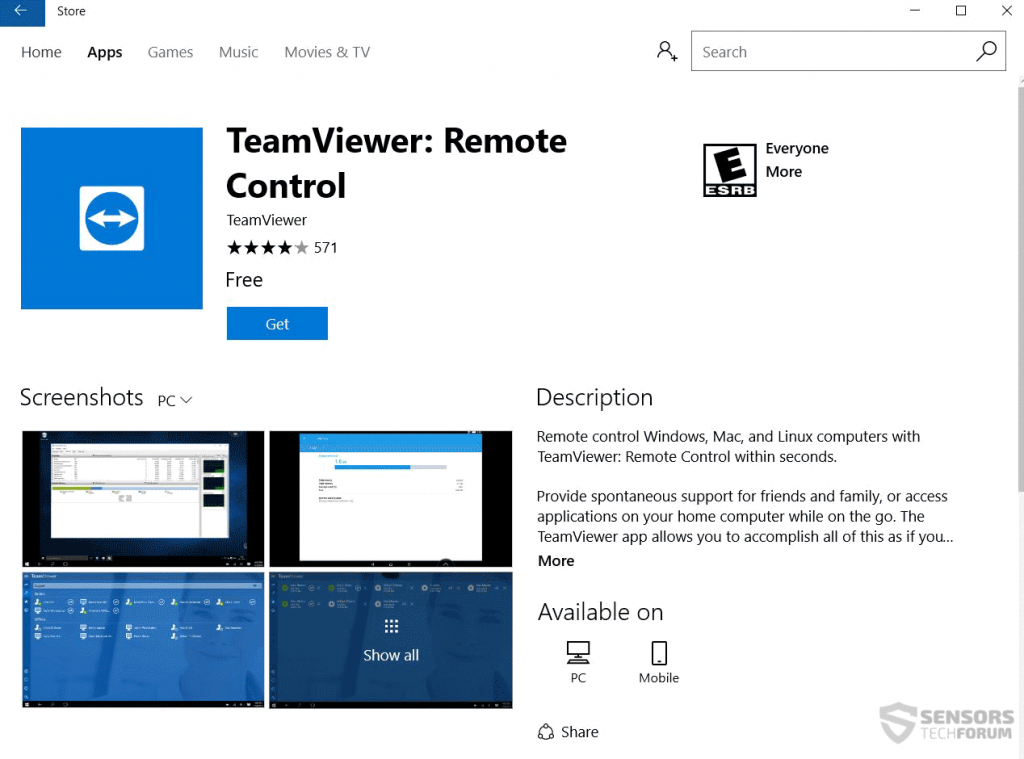
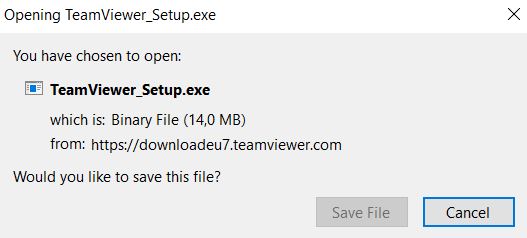
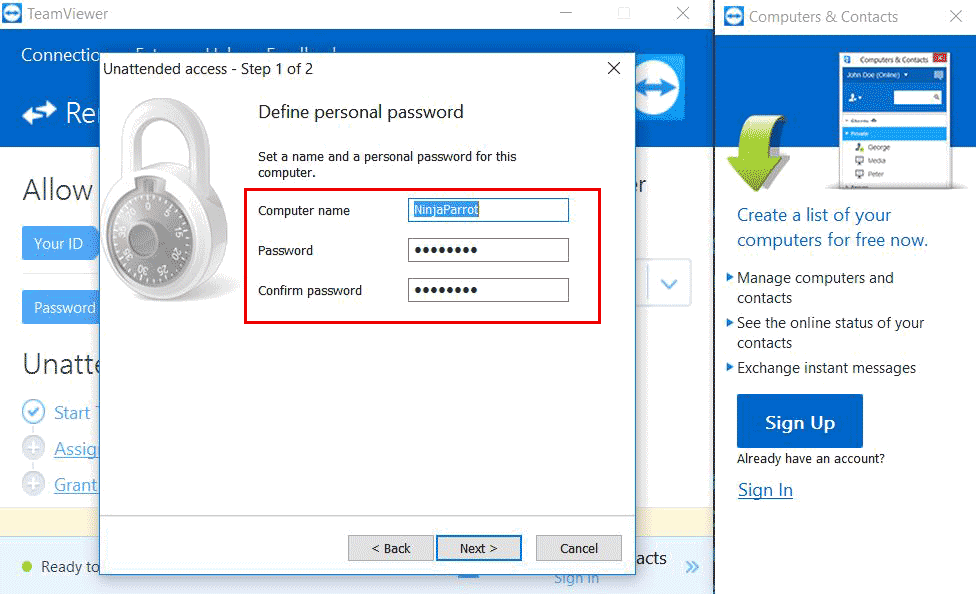
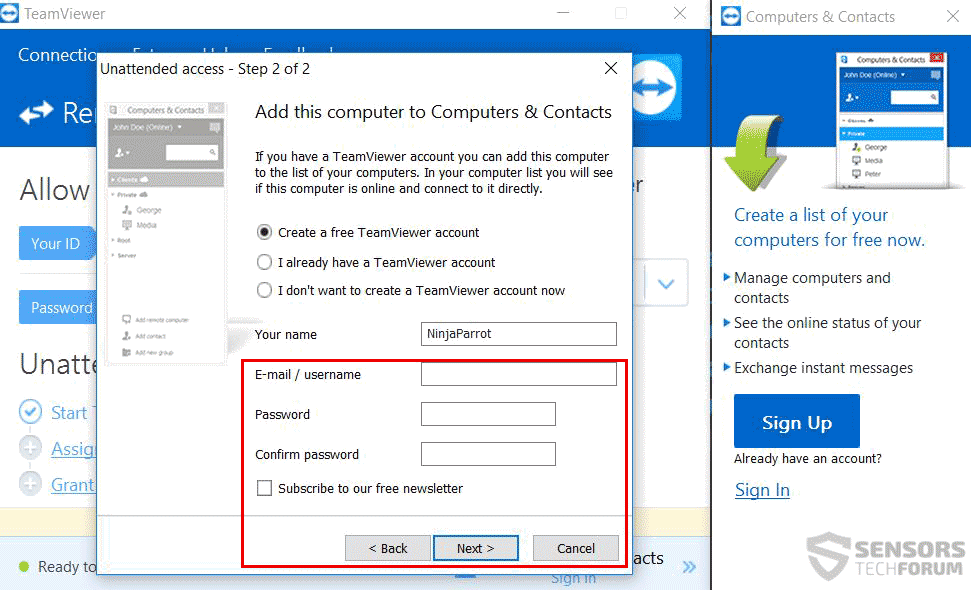
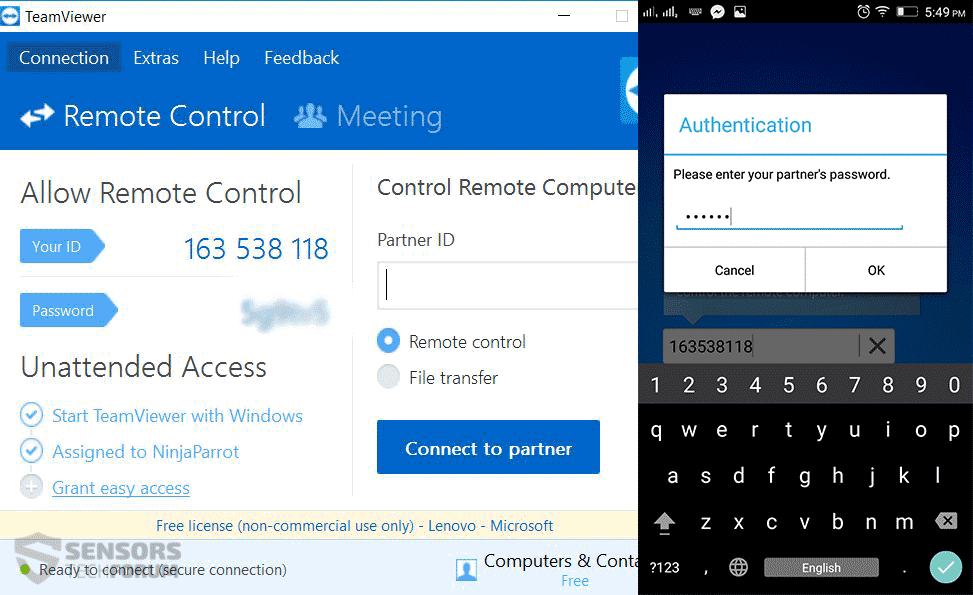
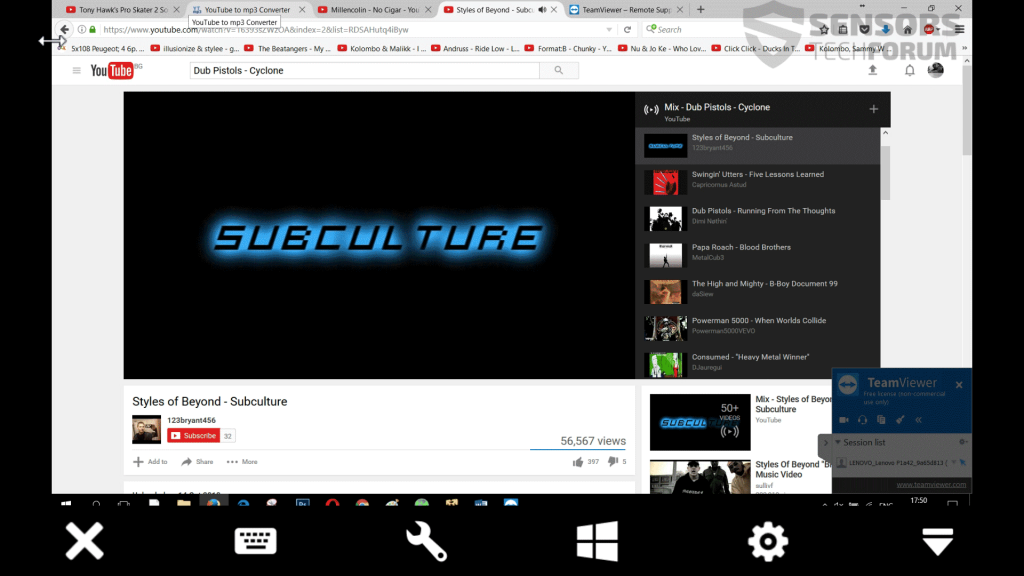

Yeah, Teamviewer is good. Additionally, you may also try a R-HUB remote suppoort server for all your remote support needs. It is easy to use and works well.