Are you experiencing issues related to Ntoskrnl.exe? This article will help you understand the possible causes of the problem, and provide information on how to fix Ntoskrnl.exe BSOD (Blue Screen of Death) specifically on Windows 10/ Windows 11.
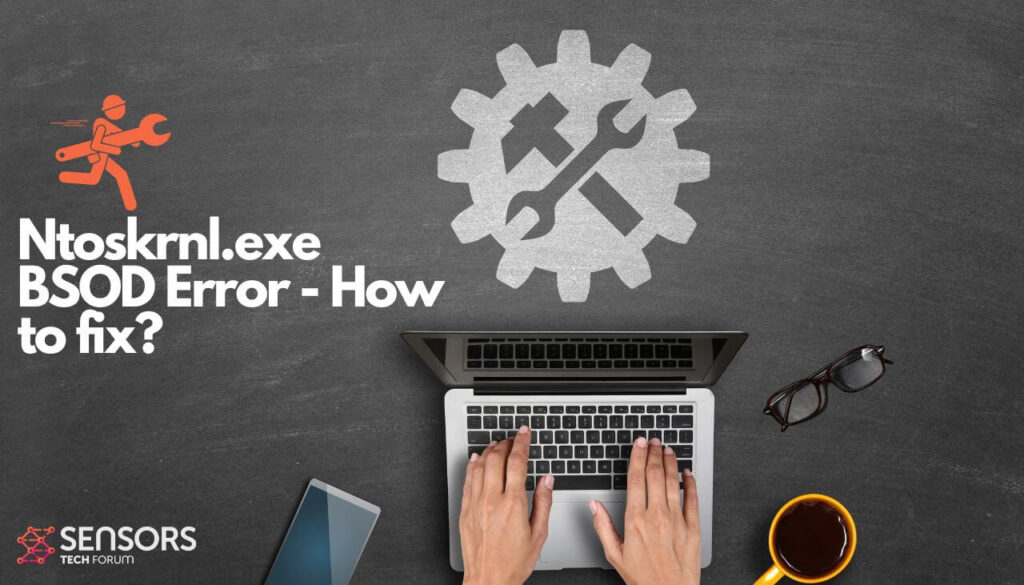
Ntoskrnl.exe BSOD Summary
| Name | Ntoskrnl.exe BSOD Error |
| Type | Most likely related to a driver |
| Short Description | A Blue Screen of Death screen |
| Symptoms | BSOD error message |
| Error Cause | Driver / Hardware |
| Fix Tool |
Try this fix to repair your Mac from errors and optimise its system performance: Download
SpyHunter
|
| User Experience |
What Is Ntoskrnl.exe?
Ntoskrnl.exe is a system process which means Windows NT Operating System Kernel. Beware that the Ntoskrnl.exe process is critical to the computer. If there is an issue with it, it can lead to the following outcomes:
- BSOD errors [Blue Screen of Death];
- High CPU usage;
- System crashes.
In any case, if the Ntoskrnl.exe process is not working properly, your computer is most definitely out of shape. The process is also known as “kernel image,” as it administers the kernel and executive layers of the Windows NT kernel space. The process is responsible for crucial system services including hardware virtualization, and process and memory management. In most cases, the Ntoskrnl.exe error is related to a driver problem.
How to Fix Ntoskrnl.exe Error on Windows 10/Windows 11
There are several steps you can take to address the annoying BSOD error. Follow this guide in the occasion of a driver issue which is causing the blue screen error.
Step 1. Remove [unplug] external devices
Since the Ntoskrnl.exe error could be related to a hardware or a driver issue, this simple trick could solve the issue. Just unplug all external devices, such as USB drivers, hard drivers, printers. If the issue persists after completing this step, then proceed with the next steps.
Step 2. Remove recently installed hardware
This step follows the logic in the previous one. Recently installed hardware, such as new RAM, graphics card, or a hard drive, can trigger such an error. For instance, if you installed new RAM and there’s a discrepancy between the speed of the new and the old one, this could create a Ntoskrnl.exe BSOD error.
Step 3. Install new drivers
If your new hardware (such as a graphics card) needs corresponding new drivers, you could be getting this blue screen error. What you should do is install the necessary driver which is most likely available with the hardware itself (e.g. a CD). If not, you can try downloading the driver you need from the official website of the hardware’s manufacturer.
Step 4. Troubleshoot in Clean Boot State
A new driver could be causing this error on both Windows 10 and Windows 11, so you can try troubleshooting in the so-called Clean Boot State. Clean-boot troubleshooting could solve the problem because it is solely created to isolate a performance issue. To perform it the right way, you should follow these steps provided by TheWindowsClub:
- Enter Clean Boot State by typing MSConfig in Start Search. Then, hit Enter to open the System Configuration Utility. Click the General tab, and then click Selective Startup.
- Clear the Load Startup Items checkbox, and check (select) Load System Services and Use Original boot configuration.
- Click the Services tab, and choose the Hide All Microsoft Services checkbox. Then, click Disable all.
- Click Apply and restart your machine to boot in Clean Boot State.
- If the error still persists, clear the Load System Services checkbox, then click Apply, and restart once again. To use the normal startup, undo all changes.
Step 5. Run Windows Memory Diagnostic Tool
This built-in Windows tool can locate any issues related to RAM or Memory and fix them automatically.
- Go to Control Panel and type ‘memory‘ in the search bar. Click on ‘Diagnose computer memory problems’ to open it.
- Choose between two options for when to run the Memory Diagnostics Tool:
- Restart now and check for problems immediately.
- Restart the next time you start your computer.
How to Avoid Errors on Your Computer
If you encounter lots of errors while using your computer, you should consider scanning it to optimize its performance automatically.
If you have tried various fixes for various errors but you keep getting error messages, then consider that your PC can be compromised by:
- Tracking cookies and other pesky and harmful objects.
- Corrupted files.
- Unwanted software or malware.
- Adware.
- Browser Hijackers.
You can fix this by running an automatic scan using a professional anti-malware program. Such a tool is created to help detect and delete any malicious or suspicious files that may be causing errors. It will also optimize your machine to make it run faster.
Spy Hunter scanner will only detect the problem. If you want the issue to be automatically removed, you need to purchase the full version of the anti-malware tool.Find Out More About SpyHunter Anti-Malware Tool / How to Uninstall SpyHunter


