 Ransomware keeps gaining popularity and with it, the copycat variants also increase. One of those variants Is called Zeta. It creates several malicious files after which it encrypts the data on the compromised computer appending a custom extension ending in zeta@dr.com.scl. It uses a ransom note provided by Cryptowall. All users who have been affected by Zeta are strictly advised to read this article and learn how to remove this ransomware from the infected system and restore their files.
Ransomware keeps gaining popularity and with it, the copycat variants also increase. One of those variants Is called Zeta. It creates several malicious files after which it encrypts the data on the compromised computer appending a custom extension ending in zeta@dr.com.scl. It uses a ransom note provided by Cryptowall. All users who have been affected by Zeta are strictly advised to read this article and learn how to remove this ransomware from the infected system and restore their files.
| Name | Zeta |
| Type | Ransomware |
| Short Description | Encrypts the affected user’s files appending a custom id and Zeta@dr.com.scl as an extension. |
| Symptoms | The user may witness a ransom message asking to pay in Bitcoins to the cyber criminals for file decryption. |
| Distribution Method | Via malicious URLs, attachments. Spammed in social media, possible connection to a fake Adobe Flash Player update. |
| Detection Tool | Download Malware Removal Tool, to See If Your System Has Been Affected by malware |
| User Experience | Join our forum to discuss Zeta. |
| Data Recovery Tool | Windows Data Recovery by Stellar Phoenix Notice! This product scans your drive sectors to recover lost files and it may not recover 100% of the encrypted files, but only few of them, depending on the situation and whether or not you have reformatted your drive. |
The Distribution of Zeta Ransomware
To spread and infect users, this ransomware may use a variety of techniques. The most commonly utilized technique which may be used by Zeta crypto-malware is to arrive on your system via a malicious link or an obfuscated attachment featured in an email message. The message may resemble an important service, for example:
- “Please Update Flash Player.”
- “Your Amazon Receipt.”
- “Your PayPal Transaction Confirmation.”
- “The Documents You Requested.”
- “Email Confirmation.”
- “Read This Before Purchasing.”
Often users tend to be misled by such e-mails believing that they are legitimate, and this is how they may be redirected to a malicious URL carrying an Exploit Kit or open an obfuscated program which is the ransomware’s payload.
Another method reported by researchers is via malicious URLs posted in social media, such as Facebook that redirect to third-party websites. Such sites may pretend to have content like a video that you can watch but may display a pop-up stating your plugin is outdated. Such pop-ups may prompt you to download and install a malicious .exe on your system, believing it is the update.
Zeta Ransomware In Detail
As soon as you open it, Zeta creates the following file on your computer:
In %user’s profile% – AdobeFlashPlayer_{random letters and numbers}.exe”
In addition to that, the malware creates values in the following Windows Registry entries to run the malicious “AdobeFlashPlayer” as soon as you start Windows:
- HKCU\Software\Microsoft\Windows\CurrentVersion\Run\
- HKCU\Software\Microsoft\Windows\CurrentVersion\Run\
- HKCU\Software\Microsoft\Windows\CurrentVersion\RunOnce\
- HKCU\Software\Microsoft\Windows\CurrentVersion\RunOnce\
After this it starts scanning for some of the following file extensions to encrypt them. The encrypted files contain a custom ID for the affected user after which the Zeta@dr.com.scl extension is appended. Here is an example of how an encrypted document by Zeta Ransomware may look like:
- New Text Document.txt.id_{Random alpha-numerical identification}Zeta@dr.com.scl
After encrypting the data, the ransomware creates two more files:
- HELP_YOUR_FILES.html
- HELP_YOUR_FILES.txt
These files both display an almost identical to Cryptowall 3.0’s ransom message:
→ “What happened to your files?
All of your files were protected by a strong encryption with RSA-2048.
More information about the encryption keys using RSA-2048 can be found here: https://en.wikipedia.org/wiki/RSA_(cryptosystem)
What does this mean?
This means that the structure and data within your files have been irrevocably changed, you will not be able to work with them, read them or see them, it is the same thing as losing them forever, but with our help, you can restore them.
How did this happen?
!!!SPECIALLY for your PC was generated personal RSA-2048 KEY, both public and private.
!!!ALL YOUR FILES were encrypted with the public key, which has been transferred to your computer via the Internet.
Decrypting of your files is only possible with the help of the private key and decrypt program, which is on our secret server.
What do I do?
So, there are two ways you can choose: wait for a miracle and get your price double or start obtaining BITCOIN NOW!, and restore your data easy way. If You have really valuable data you better not waste your time because there is no other way to get your files, except make a payment.
For more specific instructions:
Contact us by email only, send us an email along with your ID number and wait for further instructions. Our specialist will contact you withing 12 house. For you to be sure, that we can decrypt your files – you can send us a single encrypted file and we will send you back it in a decrypted form. This will be your guarantee.
EMAIL1:zeta@dr.com
EMAIL2:zeta@oath.com
YOUR_ID:{user’s custom identification number}”
Judging by how similar it is to Cryptowall, this is most likely a custom-made ransomware and eventually it may have many other variants. Example for such ransomware are the “@” variants (with Helpme@freespeechmail.com and av666@weekendwarrior55.com ransomware being the most popular).
Remove Zeta@dr.com.scl Ransomware and Restore the Encrypted Data
For the removal of Zeta Ransomware, it is strongly advisable to take immediate measures. One way to erase it permanently without damaging the system or the files is via following the step-by-step instructions published below.
Unfortunately removing this ransomware will not result in file restoration. If you want to recover your files, we advise trying the methods outlined in step number “4. Restore files encrypted by Zeta”. There are some alternative tools which may not be 100 percent successful but may at least recover some of your data.
- Step 1
- Step 2
- Step 3
- Step 4
- Step 5
Step 1: Scan for Zeta with SpyHunter Anti-Malware Tool



Ransomware Automatic Removal - Video Guide
Step 2: Uninstall Zeta and related malware from Windows
Here is a method in few easy steps that should be able to uninstall most programs. No matter if you are using Windows 10, 8, 7, Vista or XP, those steps will get the job done. Dragging the program or its folder to the recycle bin can be a very bad decision. If you do that, bits and pieces of the program are left behind, and that can lead to unstable work of your PC, errors with the file type associations and other unpleasant activities. The proper way to get a program off your computer is to Uninstall it. To do that:


 Follow the instructions above and you will successfully delete most unwanted and malicious programs.
Follow the instructions above and you will successfully delete most unwanted and malicious programs.
Step 3: Clean any registries, created by Zeta on your computer.
The usually targeted registries of Windows machines are the following:
- HKEY_LOCAL_MACHINE\Software\Microsoft\Windows\CurrentVersion\Run
- HKEY_CURRENT_USER\Software\Microsoft\Windows\CurrentVersion\Run
- HKEY_LOCAL_MACHINE\Software\Microsoft\Windows\CurrentVersion\RunOnce
- HKEY_CURRENT_USER\Software\Microsoft\Windows\CurrentVersion\RunOnce
You can access them by opening the Windows registry editor and deleting any values, created by Zeta there. This can happen by following the steps underneath:


 Tip: To find a virus-created value, you can right-click on it and click "Modify" to see which file it is set to run. If this is the virus file location, remove the value.
Tip: To find a virus-created value, you can right-click on it and click "Modify" to see which file it is set to run. If this is the virus file location, remove the value.
Before starting "Step 4", please boot back into Normal mode, in case you are currently in Safe Mode.
This will enable you to install and use SpyHunter 5 successfully.
Step 4: Boot Your PC In Safe Mode to isolate and remove Zeta





Step 5: Try to Restore Files Encrypted by Zeta.
Method 1: Use STOP Decrypter by Emsisoft.
Not all variants of this ransomware can be decrypted for free, but we have added the decryptor used by researchers that is often updated with the variants which become eventually decrypted. You can try and decrypt your files using the instructions below, but if they do not work, then unfortunately your variant of the ransomware virus is not decryptable.
Follow the instructions below to use the Emsisoft decrypter and decrypt your files for free. You can download the Emsisoft decryption tool linked here and then follow the steps provided below:
1 Right-click on the decrypter and click on Run as Administrator as shown below:
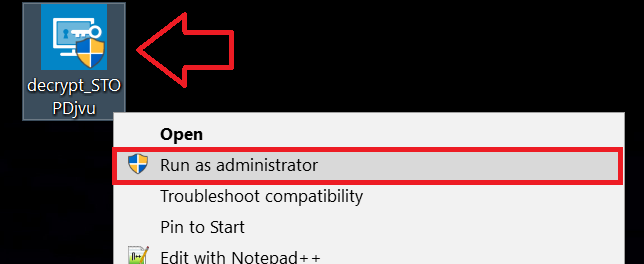
2. Agree with the license terms:
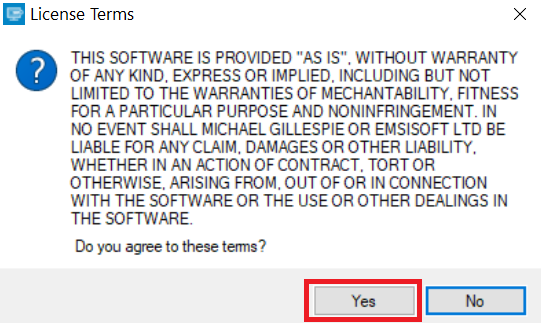
3. Click on "Add Folder" and then add the folders where you want files decrypted as shown underneath:
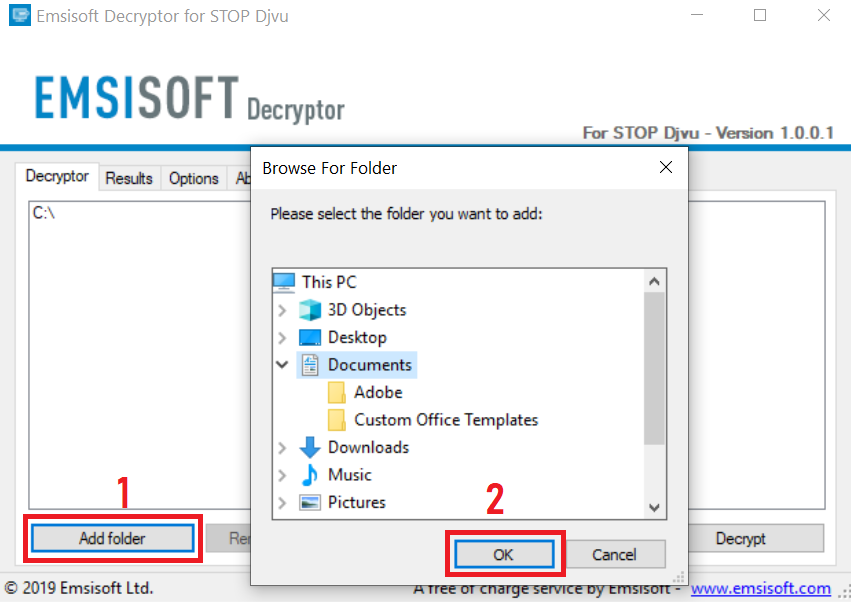
4. Click on "Decrypt" and wait for your files to be decoded.

Note: Credit for the decryptor goes to Emsisoft researchers who have made the breakthrough with this virus.
Method 2: Use data recovery software
Ransomware infections and Zeta aim to encrypt your files using an encryption algorithm which may be very difficult to decrypt. This is why we have suggested a data recovery method that may help you go around direct decryption and try to restore your files. Bear in mind that this method may not be 100% effective but may also help you a little or a lot in different situations.
Simply click on the link and on the website menus on the top, choose Data Recovery - Data Recovery Wizard for Windows or Mac (depending on your OS), and then download and run the tool.
Zeta-FAQ
What is Zeta Ransomware?
Zeta is a ransomware infection - the malicious software that enters your computer silently and blocks either access to the computer itself or encrypt your files.
Many ransomware viruses use sophisticated encryption algorithms to make your files inaccessible. The goal of ransomware infections is to demand that you pay a ransom payment to get access to your files back.
What Does Zeta Ransomware Do?
Ransomware in general is a malicious software that is designed to block access to your computer or files until a ransom is paid.
Ransomware viruses can also damage your system, corrupt data and delete files, resulting in the permanent loss of important files.
How Does Zeta Infect?
Via several ways.Zeta Ransomware infects computers by being sent via phishing emails, containing virus attachment. This attachment is usually masked as an important document, like an invoice, bank document or even a plane ticket and it looks very convincing to users.
Another way you may become a victim of Zeta is if you download a fake installer, crack or patch from a low reputation website or if you click on a virus link. Many users report getting a ransomware infection by downloading torrents.
How to Open .Zeta files?
You can't without a decryptor. At this point, the .Zeta files are encrypted. You can only open them once they are decrypted using a specific decryption key for the particular algorithm.
What to Do If a Decryptor Does Not Work?
Do not panic, and backup the files. If a decryptor did not decrypt your .Zeta files successfully, then do not despair, because this virus is still new.
Can I Restore ".Zeta" Files?
Yes, sometimes files can be restored. We have suggested several file recovery methods that could work if you want to restore .Zeta files.
These methods are in no way 100% guaranteed that you will be able to get your files back. But if you have a backup, your chances of success are much greater.
How To Get Rid of Zeta Virus?
The safest way and the most efficient one for the removal of this ransomware infection is the use a professional anti-malware program.
It will scan for and locate Zeta ransomware and then remove it without causing any additional harm to your important .Zeta files.
Can I Report Ransomware to Authorities?
In case your computer got infected with a ransomware infection, you can report it to the local Police departments. It can help authorities worldwide track and determine the perpetrators behind the virus that has infected your computer.
Below, we have prepared a list with government websites, where you can file a report in case you are a victim of a cybercrime:
Cyber-security authorities, responsible for handling ransomware attack reports in different regions all over the world:
Germany - Offizielles Portal der deutschen Polizei
United States - IC3 Internet Crime Complaint Centre
United Kingdom - Action Fraud Police
France - Ministère de l'Intérieur
Italy - Polizia Di Stato
Spain - Policía Nacional
Netherlands - Politie
Poland - Policja
Portugal - Polícia Judiciária
Greece - Cyber Crime Unit (Hellenic Police)
India - Mumbai Police - CyberCrime Investigation Cell
Australia - Australian High Tech Crime Center
Reports may be responded to in different timeframes, depending on your local authorities.
Can You Stop Ransomware from Encrypting Your Files?
Yes, you can prevent ransomware. The best way to do this is to ensure your computer system is updated with the latest security patches, use a reputable anti-malware program and firewall, backup your important files frequently, and avoid clicking on malicious links or downloading unknown files.
Can Zeta Ransomware Steal Your Data?
Yes, in most cases ransomware will steal your information. It is a form of malware that steals data from a user's computer, encrypts it, and then demands a ransom in order to decrypt it.
In many cases, the malware authors or attackers will threaten to delete the data or publish it online unless the ransom is paid.
Can Ransomware Infect WiFi?
Yes, ransomware can infect WiFi networks, as malicious actors can use it to gain control of the network, steal confidential data, and lock out users. If a ransomware attack is successful, it could lead to a loss of service and/or data, and in some cases, financial losses.
Should I Pay Ransomware?
No, you should not pay ransomware extortionists. Paying them only encourages criminals and does not guarantee that the files or data will be restored. The better approach is to have a secure backup of important data and be vigilant about security in the first place.
What Happens If I Don't Pay Ransom?
If you don't pay the ransom, the hackers may still have access to your computer, data, or files and may continue to threaten to expose or delete them, or even use them to commit cybercrimes. In some cases, they may even continue to demand additional ransom payments.
Can a Ransomware Attack Be Detected?
Yes, ransomware can be detected. Anti-malware software and other advanced security tools can detect ransomware and alert the user when it is present on a machine.
It is important to stay up-to-date on the latest security measures and to keep security software updated to ensure ransomware can be detected and prevented.
Do Ransomware Criminals Get Caught?
Yes, ransomware criminals do get caught. Law enforcement agencies, such as the FBI, Interpol and others have been successful in tracking down and prosecuting ransomware criminals in the US and other countries. As ransomware threats continue to increase, so does the enforcement activity.
About the Zeta Research
The content we publish on SensorsTechForum.com, this Zeta how-to removal guide included, is the outcome of extensive research, hard work and our team’s devotion to help you remove the specific malware and restore your encrypted files.
How did we conduct the research on this ransomware?
Our research is based on an independent investigation. We are in contact with independent security researchers, and as such, we receive daily updates on the latest malware and ransomware definitions.
Furthermore, the research behind the Zeta ransomware threat is backed with VirusTotal and the NoMoreRansom project.
To better understand the ransomware threat, please refer to the following articles which provide knowledgeable details.
As a site that has been dedicated to providing free removal instructions for ransomware and malware since 2014, SensorsTechForum’s recommendation is to only pay attention to trustworthy sources.
How to recognize trustworthy sources:
- Always check "About Us" web page.
- Profile of the content creator.
- Make sure that real people are behind the site and not fake names and profiles.
- Verify Facebook, LinkedIn and Twitter personal profiles.


 1. For Windows 7,XP and Vista.
1. For Windows 7,XP and Vista. 2. For Windows 8, 8.1 and 10.
2. For Windows 8, 8.1 and 10.







 1. Install SpyHunter to scan for and remove Zeta.
1. Install SpyHunter to scan for and remove Zeta.


















 STOPZilla Anti Malware
STOPZilla Anti Malware




