 This article has been created in order to explain what is the suspicious Wise System Mechanic PUP and how to remove it completely from your computer.
This article has been created in order to explain what is the suspicious Wise System Mechanic PUP and how to remove it completely from your computer.
A new potentially unwanted program, going by the name Wise System Mechanic has been reported to pose as a fake system optimizer that claims it can perform optimizations on any Windows system in order to make it run faster. In addition to this, the unwanted program has also been reported to do more harm than the good it claims to do and to slow down the computers on which it has been installed and may display fake detection pop-ups in order to get victims to purchase it’s full version. This activity is what makes this program advisable to remove, according to security experts. If your computer has Wise System Mechanic and you have considered removing this software or learning more about it, we recommend that you read the following article.

Threat Summary
| Name | Wise System Mechanic |
| Type | Potentially Unwanted Program |
| Short Description | Aims to possibly display fake system issues in order to convince users to purchase it’s full versionin order to fix their computers. |
| Symptoms | Your computer may become sluggish and slow and |
| Distribution Method | Via bundled installers, fake setups or via other PUP that has already been installed on your PC. |
| Detection Tool |
See If Your System Has Been Affected by malware
Download
Malware Removal Tool
|
User Experience | Join Our Forum to Discuss Wise System Mechanic. |

System Mechanic – How Did I Get It
The primary method of propagation which is used by System Mechanic to propagate onto your computer system without you realizing it is to be included in the installer of another free program you may have downloaded online. Such programs are reported to be various freeware software which is uploaded on software providing sites. So the way it happens is you download you favorite media player, torrent downloading software or any type of freeware and somewhere in the Advanced or Custom installation modes an installation step may be concealed which may offer Wise System Mechanic as a “Free Extra” to your current installation, similar to what the image below displays:
Another, more aggressive method of you having Wise System Mechanic installed on your computer is by fake web pages, similar the the ones on this web link that aim to trick you that your PC has been infected with a virus, and a download is required to remove the virus, like the image below displays:

Wise System Mechanic – Activity and Purpose
Once installed on your computer, this troublesome program may begin to run an automatic scan. This scan might as well be a completely non-existent one, only to fool the eye of the inexperienced user. The scan usually results in the program detecting hundreds of errors on your computer system, primarily in your Windows Registry Editor, like the ones below:
Exactly these are the type of errors that differ Wise System mechanic from an actual registry cleaner, which would detect those errors only if they are serious. However, those registry entries may not even exist and the easiest way to check that is to manually navigate to the registry key that has been detected and see if there is an actual entry going by that name.
In addition to this, Wise System Mechanic does not do any actual cleanup of your computer, since the program wants you to buy it’s full version beforehand. However, it is strongly advisable not to do that, since your financial information goes to vendor of whom you may know nothing about, and if so, you risk loosing all your money on your credit card, by trusting unknown entities.
Furthermore, some antivirus software also detects Wise System Mechanic as a Trojan horse, which, if true, may represent a whole other level of risks on your computer, including:
- Theft of information.
- Password theft.
- Financial information theft.
If you see this program on your computer, security experts strongly advise to check completely if the activities performed by it are legitimate and then decide whether or not it’s worth to remove it or not. If the program is intrusive and annoyng and displays various pop-ups and advertisements which slow down your computer, then you should immediately remove this software from your system, as most experts would advise you to do with Wise System Mechanic.

How to Remove Wise System Mechanic
In order to remove this program, a simple uninstall may not cut it. You will need to make sure that all of the files and system objects this software may have created on your computer are gone, so that you can stop seeing advertisements in the future. To do so, we advise you to follow the removal instructions down below. They are divided in automatic or manual removal methods. If you lack the experience in removing unwanted programs, like Wise System Mechanic, security professionals would suggest that you focus on removing this program automatically using an advanced anti-malware software. Such program is designed to automatically scan for and detect all unwanted software on your computer, remove it fully and make sure you stay protected against future intrusions as well.
Delete Wise System Mechanic from Windows and Your Browser
Remove Wise System Mechanic automatically by downloading an advanced anti-malware program.
Preparation before removing Wise System Mechanic.
Before starting the actual removal process, we recommend that you do the following preparation steps.
- Make sure you have these instructions always open and in front of your eyes.
- Do a backup of all of your files, even if they could be damaged. You should back up your data with a cloud backup solution and insure your files against any type of loss, even from the most severe threats.
- Be patient as this could take a while.
- Scan for Malware
- Fix Registries
- Remove Virus Files
Step 1: Scan for Wise System Mechanic with SpyHunter Anti-Malware Tool

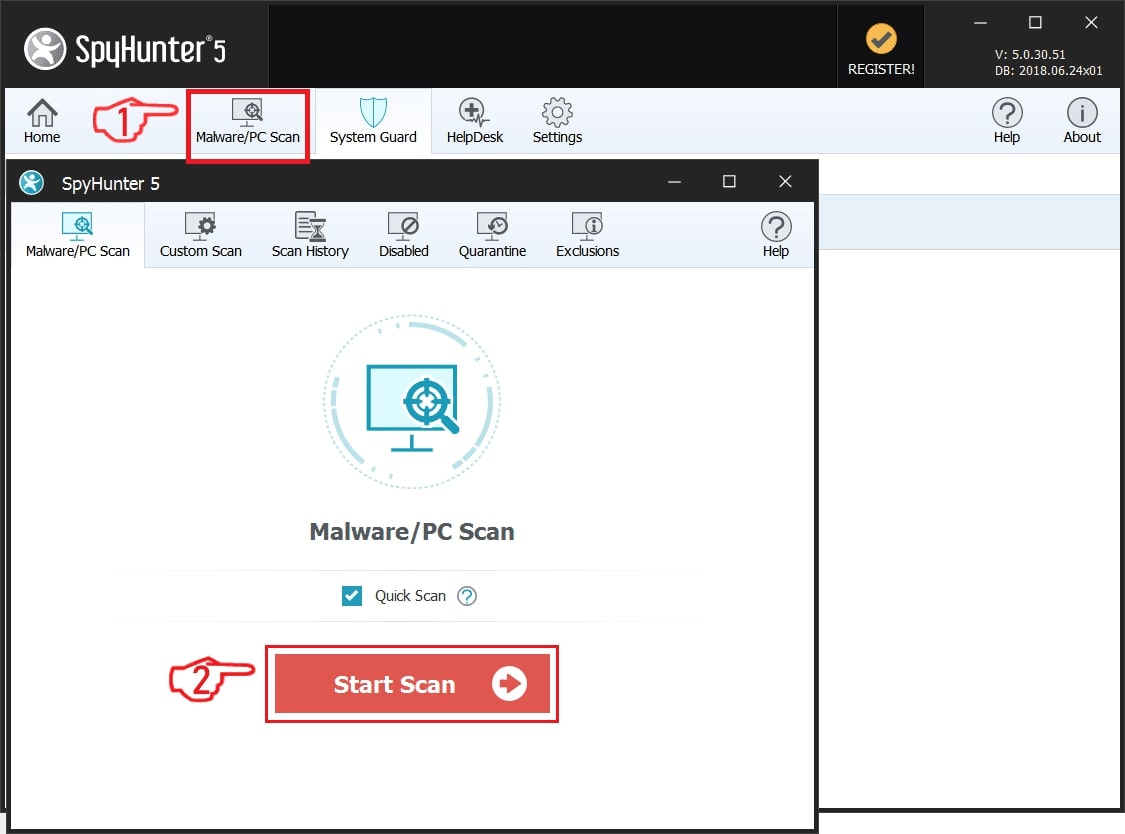
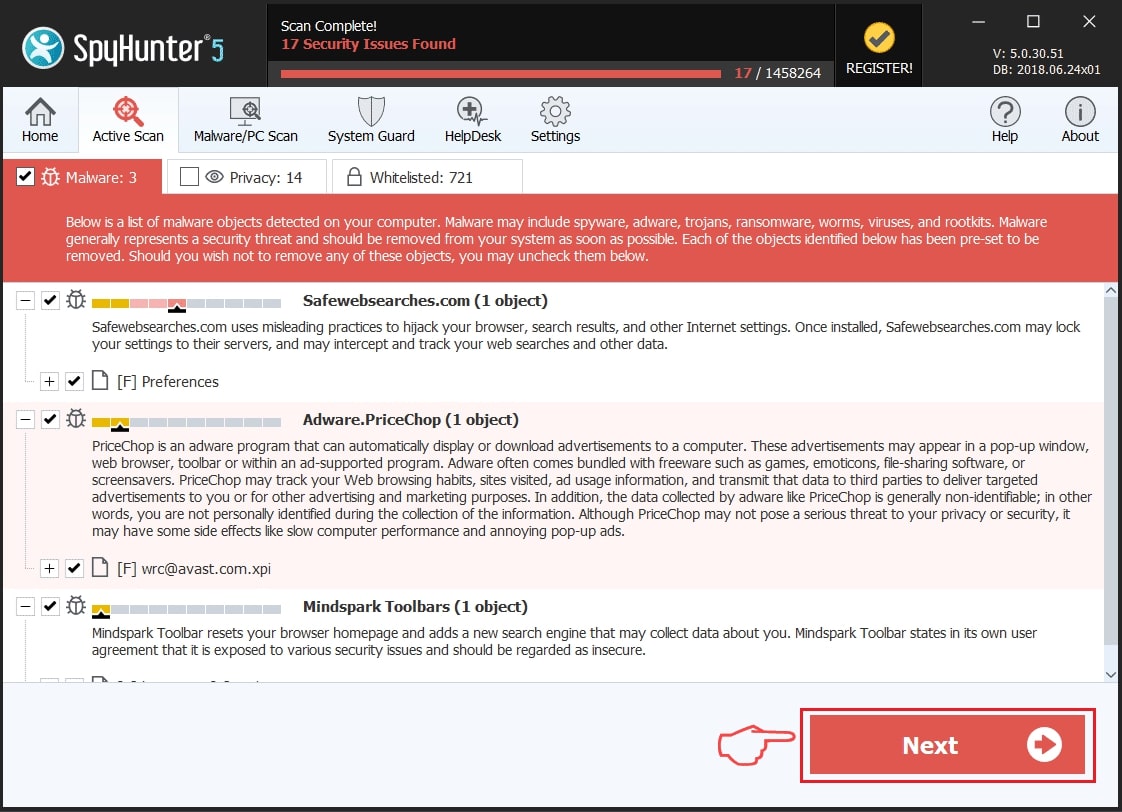
Step 2: Clean any registries, created by Wise System Mechanic on your computer.
The usually targeted registries of Windows machines are the following:
- HKEY_LOCAL_MACHINE\Software\Microsoft\Windows\CurrentVersion\Run
- HKEY_CURRENT_USER\Software\Microsoft\Windows\CurrentVersion\Run
- HKEY_LOCAL_MACHINE\Software\Microsoft\Windows\CurrentVersion\RunOnce
- HKEY_CURRENT_USER\Software\Microsoft\Windows\CurrentVersion\RunOnce
You can access them by opening the Windows registry editor and deleting any values, created by Wise System Mechanic there. This can happen by following the steps underneath:


 Tip: To find a virus-created value, you can right-click on it and click "Modify" to see which file it is set to run. If this is the virus file location, remove the value.
Tip: To find a virus-created value, you can right-click on it and click "Modify" to see which file it is set to run. If this is the virus file location, remove the value.Step 3: Find virus files created by Wise System Mechanic on your PC.
1.For Windows 8, 8.1 and 10.
For Newer Windows Operating Systems
1: On your keyboard press + R and write explorer.exe in the Run text box and then click on the Ok button.
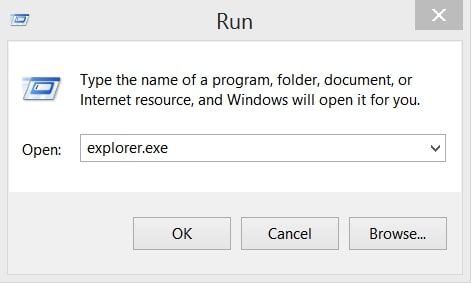
2: Click on your PC from the quick access bar. This is usually an icon with a monitor and its name is either “My Computer”, “My PC” or “This PC” or whatever you have named it.
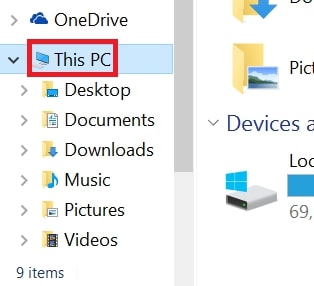
3: Navigate to the search box in the top-right of your PC's screen and type “fileextension:” and after which type the file extension. If you are looking for malicious executables, an example may be "fileextension:exe". After doing that, leave a space and type the file name you believe the malware has created. Here is how it may appear if your file has been found:
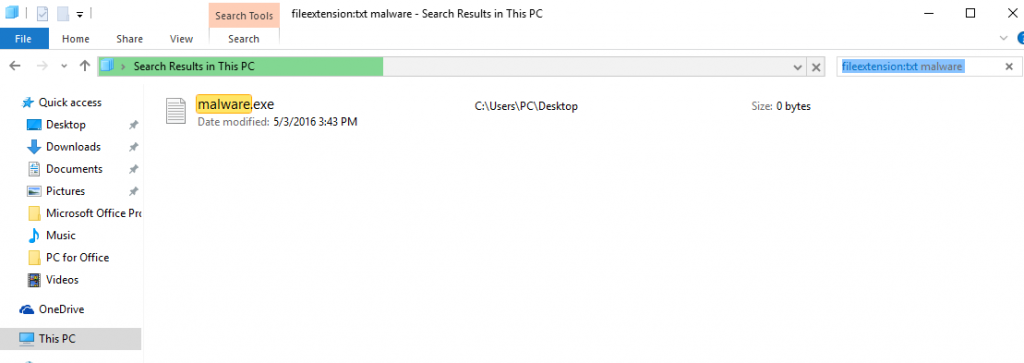
N.B. We recommend to wait for the green loading bar in the navigation box to fill up in case the PC is looking for the file and hasn't found it yet.
2.For Windows XP, Vista, and 7.
For Older Windows Operating Systems
In older Windows OS's the conventional approach should be the effective one:
1: Click on the Start Menu icon (usually on your bottom-left) and then choose the Search preference.
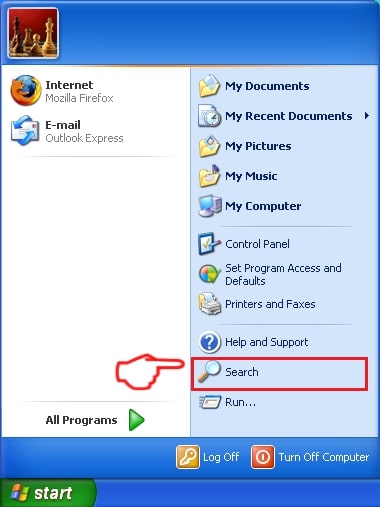
2: After the search window appears, choose More Advanced Options from the search assistant box. Another way is by clicking on All Files and Folders.

3: After that type the name of the file you are looking for and click on the Search button. This might take some time after which results will appear. If you have found the malicious file, you may copy or open its location by right-clicking on it.
Now you should be able to discover any file on Windows as long as it is on your hard drive and is not concealed via special software.
Wise System Mechanic FAQ
What Does Wise System Mechanic Trojan Do?
The Wise System Mechanic Trojan is a malicious computer program designed to disrupt, damage, or gain unauthorized access to a computer system. It can be used to steal sensitive data, gain control over a system, or launch other malicious activities.
Can Trojans Steal Passwords?
Yes, Trojans, like Wise System Mechanic, can steal passwords. These malicious programs are designed to gain access to a user's computer, spy on victims and steal sensitive information such as banking details and passwords.
Can Wise System Mechanic Trojan Hide Itself?
Yes, it can. A Trojan can use various techniques to mask itself, including rootkits, encryption, and obfuscation, to hide from security scanners and evade detection.
Can a Trojan be Removed by Factory Reset?
Yes, a Trojan can be removed by factory resetting your device. This is because it will restore the device to its original state, eliminating any malicious software that may have been installed. Bear in mind that there are more sophisticated Trojans that leave backdoors and reinfect even after a factory reset.
Can Wise System Mechanic Trojan Infect WiFi?
Yes, it is possible for a Trojan to infect WiFi networks. When a user connects to the infected network, the Trojan can spread to other connected devices and can access sensitive information on the network.
Can Trojans Be Deleted?
Yes, Trojans can be deleted. This is typically done by running a powerful anti-virus or anti-malware program that is designed to detect and remove malicious files. In some cases, manual deletion of the Trojan may also be necessary.
Can Trojans Steal Files?
Yes, Trojans can steal files if they are installed on a computer. This is done by allowing the malware author or user to gain access to the computer and then steal the files stored on it.
Which Anti-Malware Can Remove Trojans?
Anti-malware programs such as SpyHunter are capable of scanning for and removing Trojans from your computer. It is important to keep your anti-malware up to date and regularly scan your system for any malicious software.
Can Trojans Infect USB?
Yes, Trojans can infect USB devices. USB Trojans typically spread through malicious files downloaded from the internet or shared via email, allowing the hacker to gain access to a user's confidential data.
About the Wise System Mechanic Research
The content we publish on SensorsTechForum.com, this Wise System Mechanic how-to removal guide included, is the outcome of extensive research, hard work and our team’s devotion to help you remove the specific trojan problem.
How did we conduct the research on Wise System Mechanic?
Please note that our research is based on an independent investigation. We are in contact with independent security researchers, thanks to which we receive daily updates on the latest malware definitions, including the various types of trojans (backdoor, downloader, infostealer, ransom, etc.)
Furthermore, the research behind the Wise System Mechanic threat is backed with VirusTotal.
To better understand the threat posed by trojans, please refer to the following articles which provide knowledgeable details.


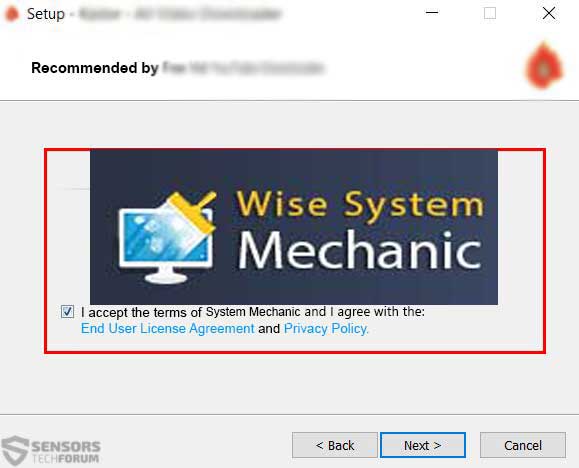
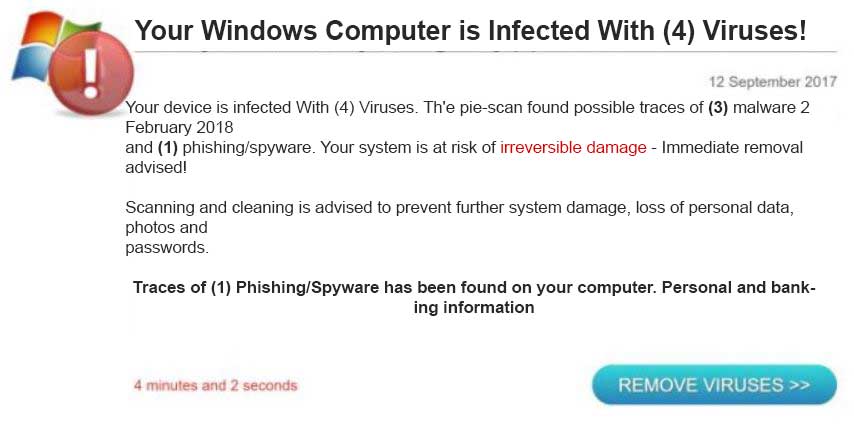

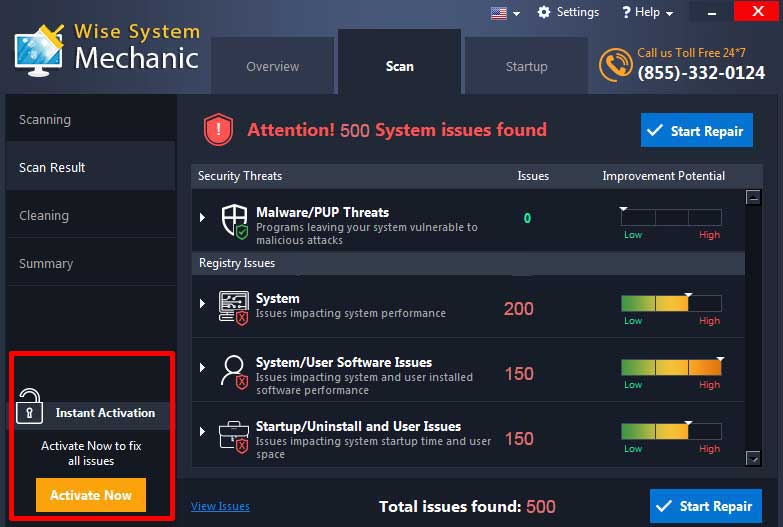














 1. Install SpyHunter to scan for and remove Wise System Mechanic.
1. Install SpyHunter to scan for and remove Wise System Mechanic.

















 STOPZilla Anti Malware
STOPZilla Anti Malware




