 A new type of Trojan has been reported to utilize an old devastating method that corrupts Windows and restarts the computer. The Trojan is known as Disakil (Symantec), and it is not very widespread. However, this particular Trojan horse may be devastating to your hard drive. In case, you try to boot your system, and you see the “BOOTMGR is Missing” message, chances are you have been hit by the variants of this malware. In case this is true, you should not format your drive and look for alternatives to salvage your data.
A new type of Trojan has been reported to utilize an old devastating method that corrupts Windows and restarts the computer. The Trojan is known as Disakil (Symantec), and it is not very widespread. However, this particular Trojan horse may be devastating to your hard drive. In case, you try to boot your system, and you see the “BOOTMGR is Missing” message, chances are you have been hit by the variants of this malware. In case this is true, you should not format your drive and look for alternatives to salvage your data.
| Name | KillDisk Disakil |
| Type | KillDisk Trojan |
| Short Description | The cyber-threat directly compromises the operating system and files below 1.1 MB of the infected PC. |
| Symptoms | The user may witness sudden restart after which his OS may fail to start and display a DOS error message instead. (ex. “BOOTMGR is missing”) |
| Distribution Method | Via other malware on the computer or the below mentioned methods in the “Distribution” paragraph. |
| Detection Tool | Download Malware Removal Tool, to See If Your System Has Been Affected by malware |
| User Experience | Join our forum to discuss KillDisk Disakil. |
KillDisk Disakil Trojan – Spread
Similar to every other Trojan Horse out there, this one may be distributed via four different ways:
- Via other malware or unwanted software installed on your computer.
- Via malicious URLs.
- Through malicious email or other messages’ attachments.
- If someone deliberately installed in on the computer.
KillDisk Disakil Trojan In Detail
Symantec Security Response researchers have established that its malicious executable that carries the payload has been downloaded and ran on the victim’s computer, the Trojan begins by making a .tmp file with random numbers or letters or both. The file is located in the %Temp% folder. KillDisk Disakil then deletes this subkey from the Windows Registry:
→“HKEY_LOCAL_MACHINE\Software\MicrosoftApplicationMgr”
After doing so, the malware begins to overwrite files. First, it overwrites a chunk of the data at the start of a file, called sec_service.exe.
After doing so, it begins to target smaller than 1.1 MB in case they are located in removable as well as fixed drives. The files it may target and overwrite may be of the following extensions:
→.accdb .bin .bmp .boot .cfg .crt .db .dbf .djvu .doc .docx .exe .ini .iso .jar .jpeg .jpg .lib .mdb .mdf .msi .pdf .ppt .pptx .rar .rtf .sql .tib .tiff .txt .vhd .xls .xlsx .xml .zip
The cyber-threat will also begin to overwrite bytes of the data in vital files that are located in the %Windows%. It targets these extensions:
→.dll .exe .xml .ttf .nfo .fon .ini .cfg .boot .jar
Meanwhile, this nasty malware may begin to end important processes. It leaves only some of them intact so that it can operate:
→ 73.exe audiodg.exe conhost.exe csrss.exe dwm.exe explorer.exe komut.exe lsass.exe lsm.exe services.exe shutdown.exe smss.exe spoolss.exe spoolsv.exe svchost.exe taskhost.exe wininit.exe winlogon.exe wuauclt.exe
Finally, this malware is capable of performing malicious activities on the computer. They may vary:
- Delete or modify the data in a service, called sec_service.
- Terminate sec_service and make it inactive.
- Delete the MBR(Master Boot Record) of the drives on the compromised PC, hence render them unusable.
- Erase the logs of the apps, security settings, setups, system events.
- Reset your computer.
These modifications may result in the destruction of the affected operating system by simply rendering system files unusable.
Remove KillDisk Trojan and Protect Your Files
Since this Trojan corrupts Windows, you have two primary options. Before seeing them, you must backup all of your data. To do this, you should seek to boot a live operating system that can unlock files on your drives without having access to them. One example of such Windows OS is originating from Russia and is called Windows 7 LiveCD by Xemom1. In it, the OS has an embedded AntiWinlocker, which will allow you to access your files. Bear in mind that this is just an example and it may not be safe for work. There are many other live OS’s out there that also have AntiWinlocker. Google is your friend.
Option 1: To try and repair your Windows OS.
To do that, you need to boot into the Advanced options menu and select the Repair your PC option. Here are instructions on how to work with the Advanced Startup Menu. From there, in the advanced menu, you should see several restoration options. From them, choose Advanced Options>Startup Repair. But to restore from an image or any other way you must have the original Windows CD with you.
Option 2: To extract your files and completely reinstall Windows OS.
This option is the easier one. Simply copy your files using a live OS (as the example above) and reinstall Windows by again booting in the advanced startup menu, but, this time, choosing the Reset Your PC preference.
Ofcourse you may try to boot in Safe Mode and scan your computer using an anti-malware tool which will remove the Trojan before attempting the methods above. This can happen if you go to Advanced Options>Startup Settings and select Safe Mode. You may still try doing this it is highly unlikely that you will succeed, so we recommend just to copy your data and reinstall Windows just to be safe. And then download a reliable anti-malware tool which will protect your computer from attacks by a KillDisk Trojan in the future.
N.B. In case you manage to find your files, and they are damaged, try repairing your Windows without formatting your hard drive and then try to restore earlier versions. Here are several file recovery options:
Also, to protect your files in the future, we have prepared instructions on how to back them up the proper way:
Preparation before removing KillDisk Disakil.
Before starting the actual removal process, we recommend that you do the following preparation steps.
- Make sure you have these instructions always open and in front of your eyes.
- Do a backup of all of your files, even if they could be damaged. You should back up your data with a cloud backup solution and insure your files against any type of loss, even from the most severe threats.
- Be patient as this could take a while.
- Scan for Malware
- Fix Registries
- Remove Virus Files
Step 1: Scan for KillDisk Disakil with SpyHunter Anti-Malware Tool

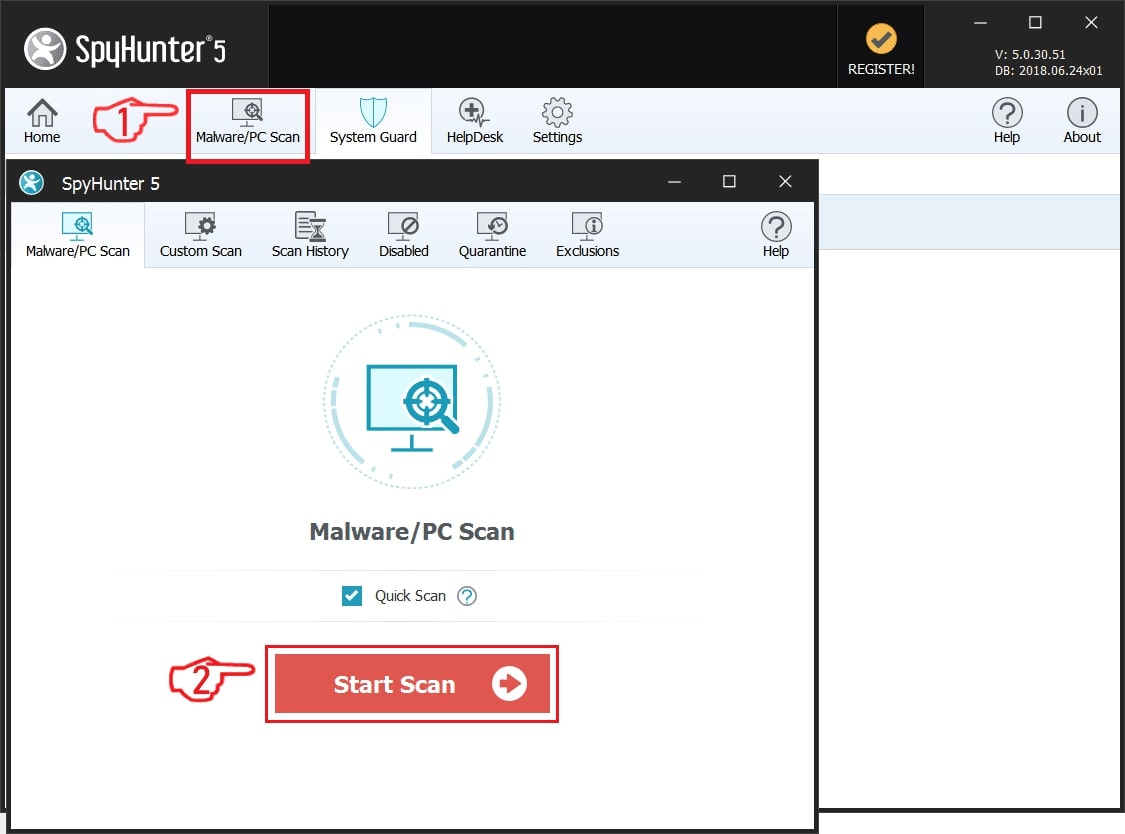
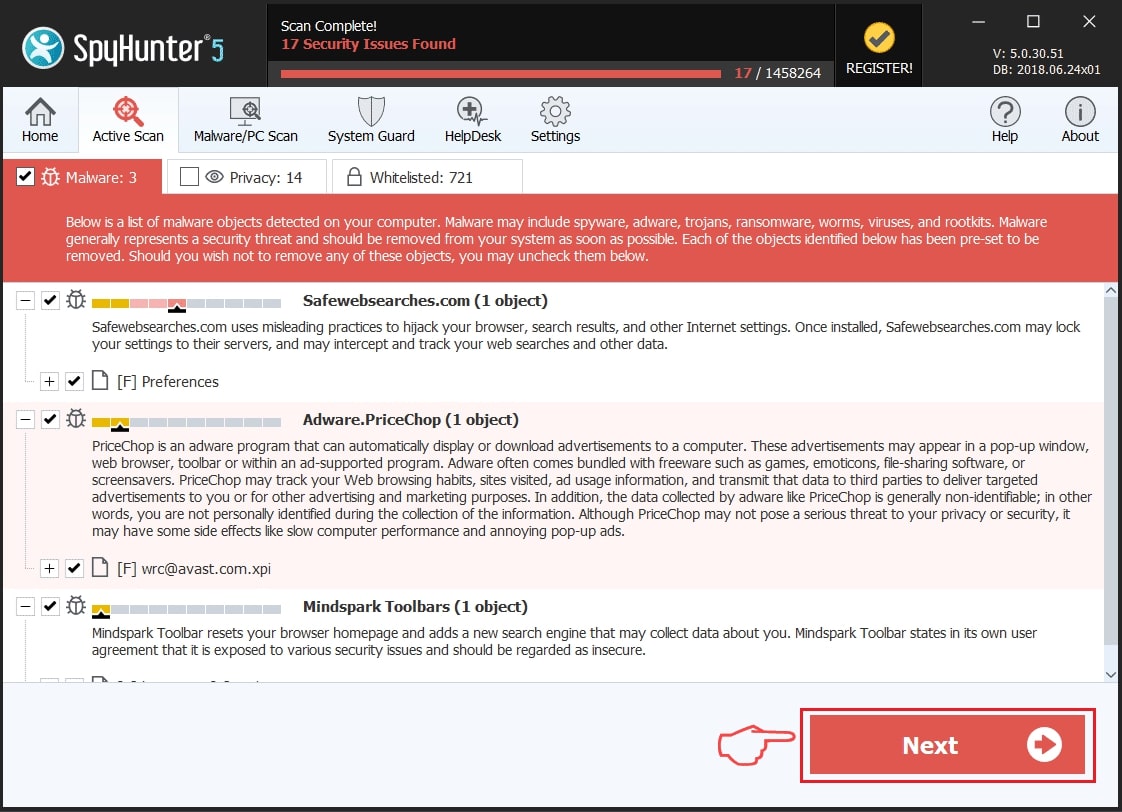
Step 2: Clean any registries, created by KillDisk Disakil on your computer.
The usually targeted registries of Windows machines are the following:
- HKEY_LOCAL_MACHINE\Software\Microsoft\Windows\CurrentVersion\Run
- HKEY_CURRENT_USER\Software\Microsoft\Windows\CurrentVersion\Run
- HKEY_LOCAL_MACHINE\Software\Microsoft\Windows\CurrentVersion\RunOnce
- HKEY_CURRENT_USER\Software\Microsoft\Windows\CurrentVersion\RunOnce
You can access them by opening the Windows registry editor and deleting any values, created by KillDisk Disakil there. This can happen by following the steps underneath:


 Tip: To find a virus-created value, you can right-click on it and click "Modify" to see which file it is set to run. If this is the virus file location, remove the value.
Tip: To find a virus-created value, you can right-click on it and click "Modify" to see which file it is set to run. If this is the virus file location, remove the value.Step 3: Find virus files created by KillDisk Disakil on your PC.
1.For Windows 8, 8.1 and 10.
For Newer Windows Operating Systems
1: On your keyboard press + R and write explorer.exe in the Run text box and then click on the Ok button.
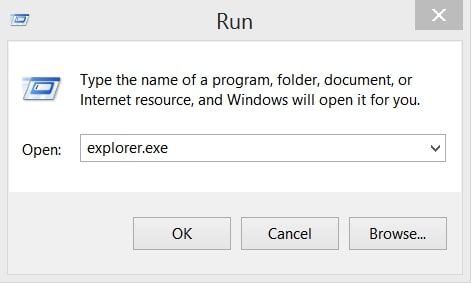
2: Click on your PC from the quick access bar. This is usually an icon with a monitor and its name is either “My Computer”, “My PC” or “This PC” or whatever you have named it.
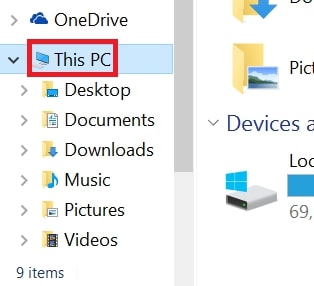
3: Navigate to the search box in the top-right of your PC's screen and type “fileextension:” and after which type the file extension. If you are looking for malicious executables, an example may be "fileextension:exe". After doing that, leave a space and type the file name you believe the malware has created. Here is how it may appear if your file has been found:
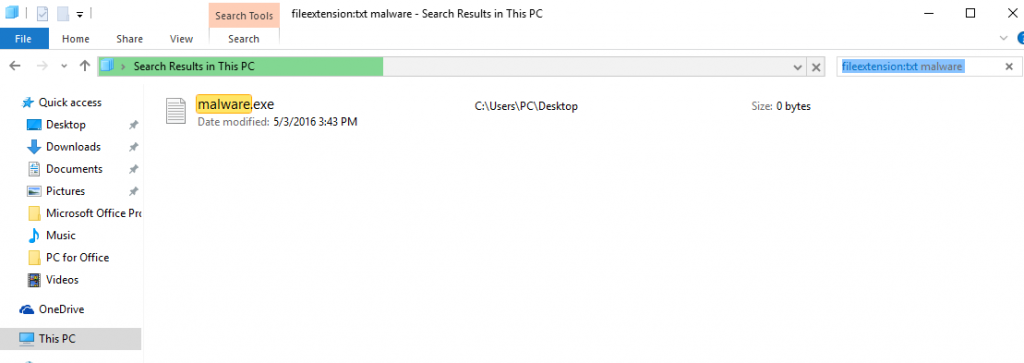
N.B. We recommend to wait for the green loading bar in the navigation box to fill up in case the PC is looking for the file and hasn't found it yet.
2.For Windows XP, Vista, and 7.
For Older Windows Operating Systems
In older Windows OS's the conventional approach should be the effective one:
1: Click on the Start Menu icon (usually on your bottom-left) and then choose the Search preference.
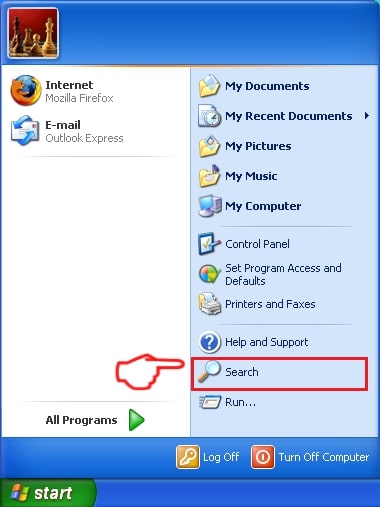
2: After the search window appears, choose More Advanced Options from the search assistant box. Another way is by clicking on All Files and Folders.

3: After that type the name of the file you are looking for and click on the Search button. This might take some time after which results will appear. If you have found the malicious file, you may copy or open its location by right-clicking on it.
Now you should be able to discover any file on Windows as long as it is on your hard drive and is not concealed via special software.
KillDisk Disakil FAQ
What Does KillDisk Disakil Trojan Do?
The KillDisk Disakil Trojan is a malicious computer program designed to disrupt, damage, or gain unauthorized access to a computer system. It can be used to steal sensitive data, gain control over a system, or launch other malicious activities.
Can Trojans Steal Passwords?
Yes, Trojans, like KillDisk Disakil, can steal passwords. These malicious programs are designed to gain access to a user's computer, spy on victims and steal sensitive information such as banking details and passwords.
Can KillDisk Disakil Trojan Hide Itself?
Yes, it can. A Trojan can use various techniques to mask itself, including rootkits, encryption, and obfuscation, to hide from security scanners and evade detection.
Can a Trojan be Removed by Factory Reset?
Yes, a Trojan can be removed by factory resetting your device. This is because it will restore the device to its original state, eliminating any malicious software that may have been installed. Bear in mind that there are more sophisticated Trojans that leave backdoors and reinfect even after a factory reset.
Can KillDisk Disakil Trojan Infect WiFi?
Yes, it is possible for a Trojan to infect WiFi networks. When a user connects to the infected network, the Trojan can spread to other connected devices and can access sensitive information on the network.
Can Trojans Be Deleted?
Yes, Trojans can be deleted. This is typically done by running a powerful anti-virus or anti-malware program that is designed to detect and remove malicious files. In some cases, manual deletion of the Trojan may also be necessary.
Can Trojans Steal Files?
Yes, Trojans can steal files if they are installed on a computer. This is done by allowing the malware author or user to gain access to the computer and then steal the files stored on it.
Which Anti-Malware Can Remove Trojans?
Anti-malware programs such as SpyHunter are capable of scanning for and removing Trojans from your computer. It is important to keep your anti-malware up to date and regularly scan your system for any malicious software.
Can Trojans Infect USB?
Yes, Trojans can infect USB devices. USB Trojans typically spread through malicious files downloaded from the internet or shared via email, allowing the hacker to gain access to a user's confidential data.
About the KillDisk Disakil Research
The content we publish on SensorsTechForum.com, this KillDisk Disakil how-to removal guide included, is the outcome of extensive research, hard work and our team’s devotion to help you remove the specific trojan problem.
How did we conduct the research on KillDisk Disakil?
Please note that our research is based on an independent investigation. We are in contact with independent security researchers, thanks to which we receive daily updates on the latest malware definitions, including the various types of trojans (backdoor, downloader, infostealer, ransom, etc.)
Furthermore, the research behind the KillDisk Disakil threat is backed with VirusTotal.
To better understand the threat posed by trojans, please refer to the following articles which provide knowledgeable details.

















